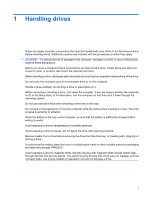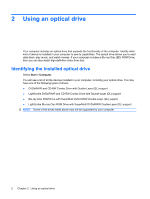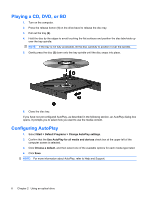HP Pavilion dv4-2100 Drives - Windows 7 - Page 10
Playing a CD, DVD, or BD, Configuring AutoPlay
 |
View all HP Pavilion dv4-2100 manuals
Add to My Manuals
Save this manual to your list of manuals |
Page 10 highlights
Playing a CD, DVD, or BD 1. Turn on the computer. 2. Press the release button (1) on the drive bezel to release the disc tray. 3. Pull out the tray (2). 4. Hold the disc by the edges to avoid touching the flat surfaces and position the disc label-side up over the tray spindle. NOTE: If the tray is not fully accessible, tilt the disc carefully to position it over the spindle. 5. Gently press the disc (3) down onto the tray spindle until the disc snaps into place. 6. Close the disc tray. If you have not yet configured AutoPlay, as described in the following section, an AutoPlay dialog box opens. It prompts you to select how you want to use the media content. Configuring AutoPlay 1. Select Start > Default Programs > Change AutoPlay settings. 2. Confirm that the Use AutoPlay for all media and devices check box at the upper left of the computer screen is selected. 3. Click Choose a default, and then select one of the available options for each media type listed. 4. Click Save. NOTE: For more information about AutoPlay, refer to Help and Support. 6 Chapter 2 Using an optical drive