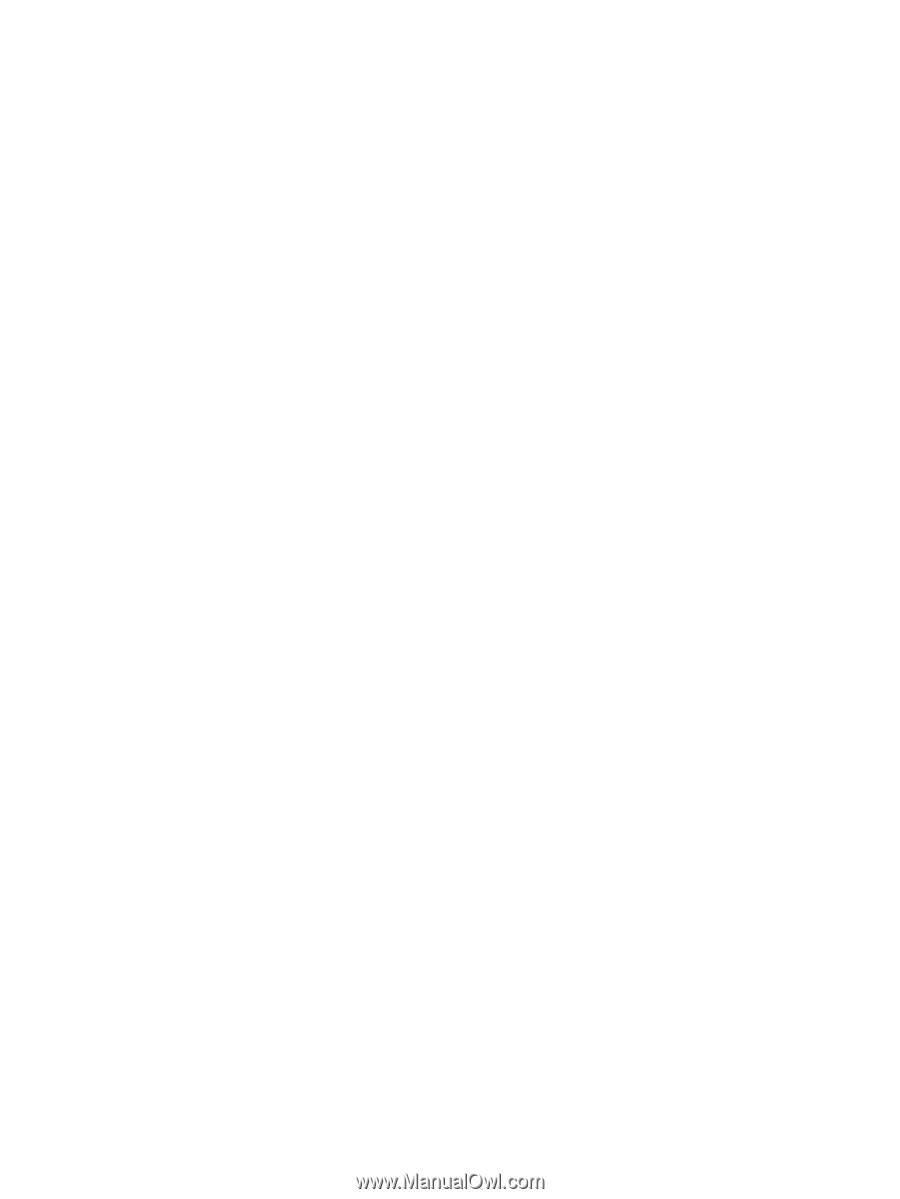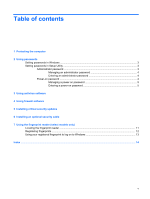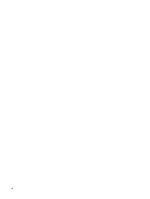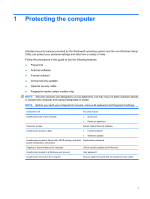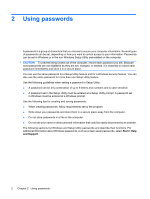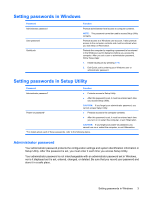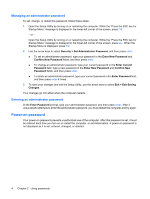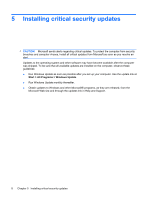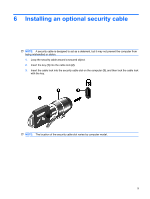HP Pavilion dv4-2100 Security - Window Vista and Windows 7 - Page 10
Managing an administrator password, Power-on password
 |
View all HP Pavilion dv4-2100 manuals
Add to My Manuals
Save this manual to your list of manuals |
Page 10 highlights
Managing an administrator password To set, change, or delete this password, follow these steps: 1. Open the Setup Utility by turning on or restarting the computer. While the "Press the ESC key for Startup Menu" message is displayed in the lower-left corner of the screen, press f10. - or - Open the Setup Utility by turning on or restarting the computer. While the "Press the ESC key for Startup Menu" message is displayed in the lower-left corner of the screen, press esc. When the Startup Menu is displayed, press f10. 2. Use the arrow keys to select Security > Set Administrator Password, and then press enter. ● To set an administrator password, type your password in the Enter New Password and Confirm New Password fields, and then press enter. ● To change an administrator password, type your current password in the Enter Current Password field, type a new password in the Enter New Password and Confirm New Password fields, and then press enter. ● To delete an administrator password, type your current password in the Enter Password field, and then press enter 4 times. 3. To save your changes and exit the Setup Utility, use the arrow keys to select Exit > Exit Saving Changes. Your changes go into effect when the computer restarts. Entering an administrator password At the Enter Password prompt, type your administrator password, and then press enter. After 3 unsuccessful attempts to enter the administrator password, you must restart the computer and try again. Power-on password Your power-on password prevents unauthorized use of the computer. After this password is set, it must be entered each time you turn on or restart the computer, or exit Hibernation. A power-on password is not displayed as it is set, entered, changed, or deleted. 4 Chapter 2 Using passwords