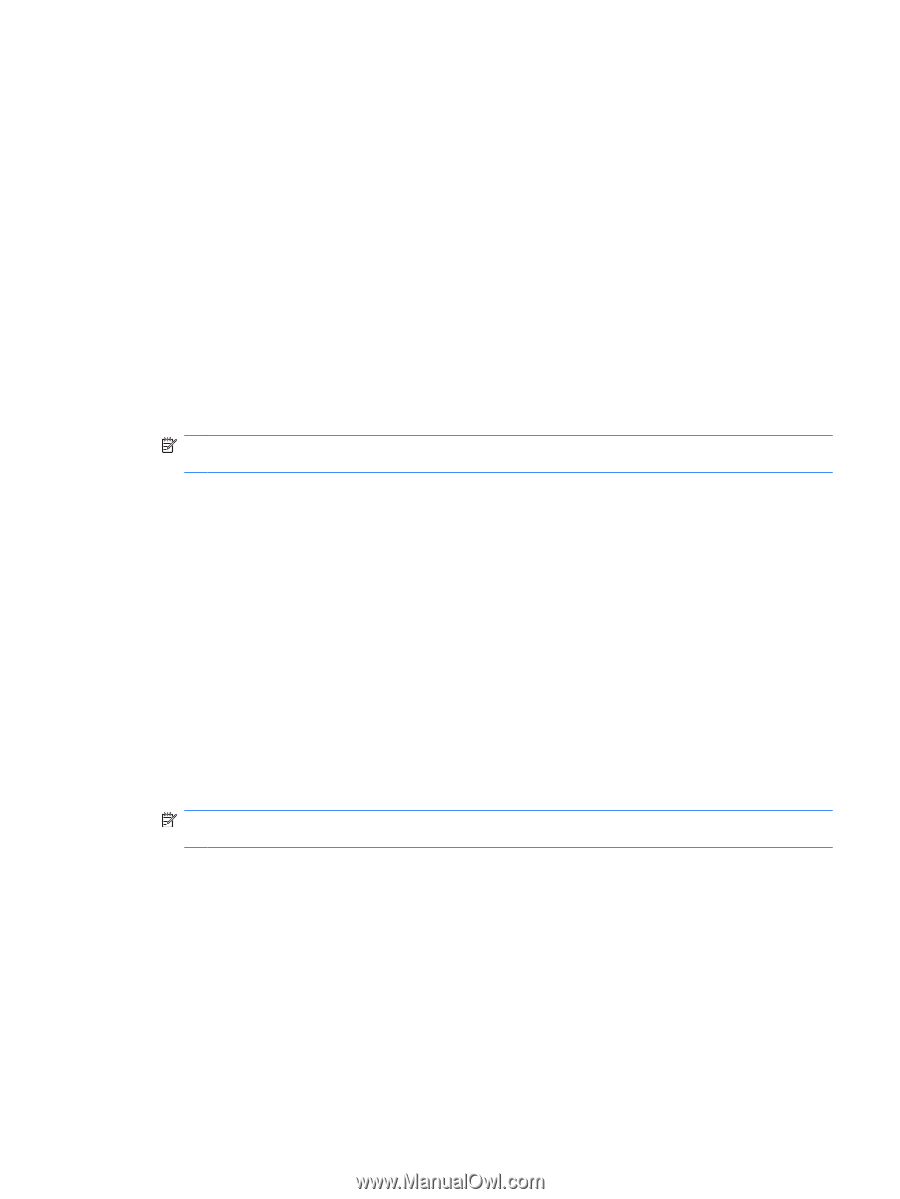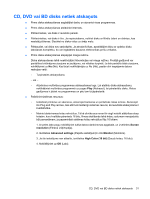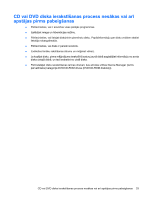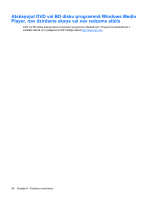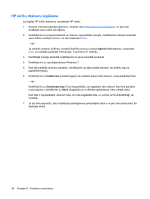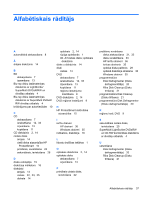HP Pavilion dv7-3000 Diskdziņi LietotÄja rokasgrÄm - Page 39
Microsoft ier, u draiveru ieg, šana
 |
View all HP Pavilion dv7-3000 manuals
Add to My Manuals
Save this manual to your list of manuals |
Page 39 highlights
Jāpārinstalē ierīces draiveris 1. Ja optiskajā diskdzinī ir disks, izņemiet to. 2. Izvēlieties Start (Sākt)> Control Panel (Vadības panelis)> System and Security (Sistēma un drošība). Pēc tam apgabalā System (Sistēma) noklikšķiniet uz Device Manager (Ierīču pārvaldnieks). 3. Utilītas Device Manager (Ierīču pārvaldnieks) logā noklikšķiniet uz bultiņas pie tā draivera veida, kādu vēlaties atinstalēt un pārinstalēt (piemēram, DVD/CD-ROMs, Modems un tā tālāk). 4. Sarakstā noklikšķiniet ar peles labo pogu uz ierīces un tad noklikšķiniet uz Uninstall (Atinstalēt). Parādoties uzvednei, apstipriniet, ka vēlaties dzēst ierīci, taču nepārstartējiet datoru. Atkārtojiet šo procedūru ar citiem draiveriem, ko vēlaties dzēst. 5. Utilītas Device Manager (Ierīču pārvaldnieks) logā noklikšķiniet uz Action (Darbība) un tad rīkjoslā noklikšķiniet uz Scan for hardware changes (Meklēt aparatūras izmaiņas). Windows skenē jūsu sistēmu, meklējot uzstādīto aparatūru, un instalē noklusējuma draiverus ierīcēm, kurām tie ir nepieciešami. PIEZĪME Ja redzat aicinājumu pārstartēt datoru, saglabājiet visus atvērtos failus, un tad veiciet pārstartēšanu. 6. Ja nepieciešams, vēlreiz atveriet utilītu Device Manager (Ierīču pārvaldnieks), un pārbaudiet, vai tagad draiveri atkal ir iekļauti sarakstā. 7. Mēģiniet vēlreiz palaist programmu. Ja ierīču draiveru atinstalēšana un pārinstalēšana nav novērsusi problēmu, iespējams, jāatjaunina draiveri, veicot turpmākajās sadaļās aprakstītās procedūras. Microsoft ierīču draiveru iegūšana Jaunākos Windows ierīču draiverus var iegūt, izmantojot Windows atjaunināšanu. Šo funkciju var iestatīt, lai tā automātiski meklētu un instalētu operētājsistēmas Windows un citu Microsoft izstrādājumu atjauninājumus. Lai veiktu Windows atjaunināšanu: 1. Noklikšķiniet uz Start (Sākt)> All Programs (Visas programmas)> Windows Update (Windows atjaunināšana). PIEZĪME Ja vēl neesat iestatījis Windows atjaunināšanas pakalpojumu, pirms varēsit pārbaudīt atjauninājumu pieejamību, saņemsit uzaicinājumu ievadīt iestatījumus. 2. Noklikšķiniet uz Check for updates (Pārbaudīt, vai nav atjauninājumu). 3. Izpildiet ekrānā redzamās instrukcijas. Jāpārinstalē ierīces draiveris 35