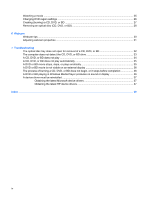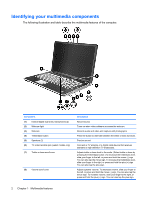HP Pavilion dv8-1000 Multimedia - Windows 7 - Page 9
Adjusting the volume, icon in the notification area, at the far right of the taskbar.
 |
View all HP Pavilion dv8-1000 manuals
Add to My Manuals
Save this manual to your list of manuals |
Page 9 highlights
Adjusting the volume You can adjust the volume using the following controls: ● Computer volume buttons: ◦ To mute or restore volume, press the mute button (1). ◦ To decrease volume, slide your finger across the volume scroll zone from right to left, or press and hold the volume minus (-) sign (2). You can also tap the minus sign. ◦ To increase volume, slide your finger across the volume scroll zone from left to right, or press and hold the volume plus (+) sign (3). You can also tap the plus sign. ◦ To decrease the treble or bass level, select treble or bass by pressing the treble/bass button (4), and then slide your finger across the treble/bass scroll zone from right to left, or press and hold the treble/bass minus (-) sign (5). You can also tap the minus sign. ◦ To increase the treble or bass level, select treble or bass by pressing the treble/bass button (4), and then slide your finger across the treble/bass scroll zone from left to right, or press and hold the treble/bass plus (+) sign (6). You can also tap the plus sign. ● Windows® volume control: a. Click the Speakers icon in the notification area, at the far right of the taskbar. b. Increase or decrease the volume by moving the slider up or down. Click the Mute Speakers icon to mute the volume. - or - a. Right-click the Speakers icon in the notification area, and then click Open Volume Mixer. b. In the Speakers column, increase or decrease the volume by moving the slider up or down. You can also mute the volume by clicking the Mute Speakers icon. If the Speakers icon is not displayed in the notification area, follow these steps to add it: a. Right-click the Show hidden icons icon (the arrow at the left side of the notification area). b. Click Customize notification icons. Adjusting the volume 5