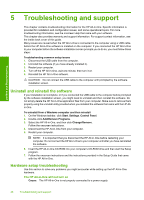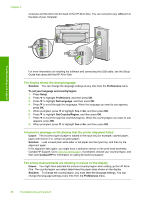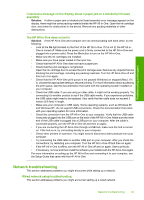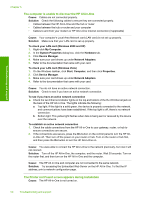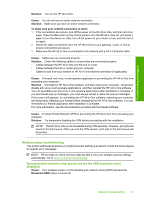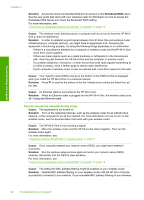HP Photosmart C7200 Basics Guide - Page 53
Wireless setup troubleshooting, Solution, Cause, To make sure your network connection is active
 |
View all HP Photosmart C7200 manuals
Add to My Manuals
Save this manual to your list of manuals |
Page 53 highlights
Troubleshooting and support Solution: Turn on the HP All-in-One. Cause: You do not have an active network connection. Solution: Make sure you have an active network connection. To make sure your network connection is active 1. If the connections are secure, turn off the power on the HP All-in-One, and then turn it on again. Press the On button on the control panel to turn the HP All-in-One off, and press it again to turn the device on. Also, turn off the power on your router or hub, and then turn it on again. 2. Check the cable connections from the HP All-in-One to your gateway, router, or hub to ensure connections are secure. 3. Make sure the HP All-in-One is connected to the network with a CAT-5 Ethernet cable. Cause: Cables are not connected properly. Solution: Check the following cables to ensure they are connected properly: • Cables between the HP All-in-One and the hub or router • Cables between the hub or router and your computer • Cables to and from your modem or HP All-in-One Internet connection (if applicable) Cause: A firewall, anti-virus, or anti-spyware application is preventing the HP All-in-One from accessing your computer. Solution: Uninstall the HP All-in-One software, and then reboot your computer. Temporarily disable anti-virus or anti-spyware applications, and then reinstall the HP All-in-One software. You can re-enable your anti-virus or anti-spyware applications after installation is complete. If you see firewall pop-up messages, you must always accept or allow the pop-up messages. If the screen still appears, try uninstalling the HP All-in-One software, rebooting your computer, and temporarily disabling your firewall before reinstalling the HP All-in-One software. You can re-enable your firewall application after installation is complete. For more information, see the documentation provided with the firewall software. Cause: A Virtual Private Network (VPN) is preventing the HP All-in-One from accessing your computer. Solution: Try temporarily disabling the VPN before proceeding with the installation. NOTE: The HP All-in-One is not accessible during VPN sessions. However, print jobs are saved in the print queue. When you exit the VPN session, print jobs in the print queue will be printed. Wireless setup troubleshooting This section addresses problems you might encounter setting up a network. Check the device display for specific error messages. NOTE: HP provides an online tool that might be able to find your wireless security settings automatically. Go to: www.hp.com/go/networksetup. During wireless network setup you do not see the SSID (network name) displayed Cause: Your wireless router is not broadcasting its network name (SSID) because the Broadcast SSID option is turned off. Network troubleshooting 51