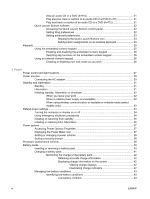HP Presario C300 Notebook PC User Guide
HP Presario C300 - Notebook PC Manual
 |
View all HP Presario C300 manuals
Add to My Manuals
Save this manual to your list of manuals |
HP Presario C300 manual content summary:
- HP Presario C300 | Notebook PC User Guide - Page 1
Notebook PC User Guide - HP Presario C300 | Notebook PC User Guide - Page 2
2006 Hewlett-Packard Development Company, L.P. Microsoft and Windows are U.S. registered trademarks of Microsoft Corporation. The information contained herein is subject to change without notice. The only warranties for HP products and services are set forth in the express warranty statements - HP Presario C300 | Notebook PC User Guide - Page 3
Open the Print Options window (fn+f2 19 Open a Web browser (fn+f3 19 Switch the screen image (fn+f4 20 Initiate standby (fn+f5 20 Initiate QuickLock (fn+f6 21 Decrease screen brightness (fn+f7 21 Increase screen brightness (fn+f8 21 Play, pause or resume an audio CD or a DVD (fn+f9 21 ENWW - HP Presario C300 | Notebook PC User Guide - Page 4
of an audio CD or a DVD (fn+f12 21 Quick Launch Buttons software 22 Accessing the Quick Launch Buttons control panel 22 Setting tiling preferences 22 Setting advanced preferences 23 Displaying the Quick Launch Buttons icon 23 Setting button assignments on an external keyboard 24 Keypads - HP Presario C300 | Notebook PC User Guide - Page 5
3: Recharging the battery pack 47 Conserving battery power 47 Conserving power as you work 47 Selecting power conservation settings 48 Storing a battery pack ...48 Disposing of a used battery pack 48 4 Drives Drive care ...49 IDE drive light ...50 Hard drive ...51 Optical drives ...54 Inserting - HP Presario C300 | Notebook PC User Guide - Page 6
Observing the copyright warning 71 6 External Devices Using a USB device ...72 Connecting a USB device 72 Stopping a USB device ...73 Required USB software ...73 7 Memory Modules Adding or replacing memory modules 74 Effects of increasing memory ...77 Index ...78 vi ENWW - HP Presario C300 | Notebook PC User Guide - Page 7
computer. To see a list of installed hardware in the computer: 1. Select Start > My Computer. 2. In the left pane of the System Tasks window, select View system information. 3. Select Hardware tab > Device Manager. You can also add hardware or modify device configurations using Device Manager. NOTE - HP Presario C300 | Notebook PC User Guide - Page 8
with the fn key. Executes frequently used system functions when pressed in combination with a function key or the esc key. Displays the Microsoft Windows Start menu. Can be used like the keys on an external numeric keypad. Displays a shortcut menu for items beneath the pointer. Execute frequently - HP Presario C300 | Notebook PC User Guide - Page 9
TouchPad Component Description (1) TouchPad* Moves the pointer and selects or activates items on the screen. Can be set to perform other mouse functions, such as scrolling, selecting, and double-clicking. (2) Left TouchPad button* (3) TouchPad horizontal scroll zone* (4) Right TouchPad button* - HP Presario C300 | Notebook PC User Guide - Page 10
standby. ● In hibernation, briefly press to exit hibernation. If the computer has stopped responding and Microsoft® Windows® shutdown procedures cannot be used, press and hold the power button for at least 5 seconds to turn off the computer. Decreases system volume. Increases system volume. Mutes - HP Presario C300 | Notebook PC User Guide - Page 11
fully charged. If the computer is not plugged into an external power source, the light stays off until the battery reaches a low-battery condition. (5) IDE (Integrated Drive Electronics) drive light Blinking: The hard drive or optical drive is being accessed. (6) Num lock light On: Num lock is - HP Presario C300 | Notebook PC User Guide - Page 12
Display components Component (1) Display release button (2) Internal display switch Front components Description Opens the computer. Initiates standby if the display is closed while the notebook is turned on. CAUTION The internal display switch is magnetic. Keep diskettes and other magnetic media - HP Presario C300 | Notebook PC User Guide - Page 13
Description Provides airflow to cool internal components. CAUTION To prevent overheating, do not obstruct vents. Use the computer only on a hard, flat surface. Do not allow another hard surface, such as an adjoining optional printer, or a soft surface, such as pillows or thick rugs or clothing, to - HP Presario C300 | Notebook PC User Guide - Page 14
, headphones, ear buds, a headset, or television audio. Connects an optional computer headset microphone or a microphone. Connects an optional USB device. Reads an optical disc. Connects an optional modem cable. Connects an AC adapter or an optional power adapter. 8 Chapter 1 Notebook Tour ENWW - HP Presario C300 | Notebook PC User Guide - Page 15
Left-side components Component (1) Security cable slot (2) External monitor port (3) S-Video-out jack (4) RJ-45 (network) jack (5) USB ports (2) Description Attaches an optional security cable to the computer. NOTE The security cable is designed to act as a deterrent, but may not prevent the - HP Presario C300 | Notebook PC User Guide - Page 16
components Component (1) Battery bay (2) Battery pack release latch (3) Memory module compartment (4) Hard drive bay (5) Vents (2)† Description Holds the primary battery pack.* Releases the battery pack from the battery bay. Contains the memory module slots. Holds the hard drive. Enable airflow - HP Presario C300 | Notebook PC User Guide - Page 17
Wireless antennae (select models only) On select computer models, there are at least 2 wireless antennae that send and receive wireless device signals. They are not visible from the outside of the computer. For optimal transmission, keep the areas immediately around the antennae free from - HP Presario C300 | Notebook PC User Guide - Page 18
hardware components Component Description (1) Battery pack* (2) AC adapter Powers the computer when the computer is not connected to external power. Converts AC power to DC power. (3) Power cord* Connects an AC adapter to an AC outlet. *Battery packs and power cords vary in appearance by - HP Presario C300 | Notebook PC User Guide - Page 19
affixed to the computer provide information you may need when you troubleshoot system problems or travel internationally with the computer. ● Service tag-Provides the product name, serial number (S/N), and other specifics about the computer. Have this information available when you contact Customer - HP Presario C300 | Notebook PC User Guide - Page 20
AC or a DC power source. Although the computer can be powered from a stand-alone DC power source, it should be powered only with an AC adapter or a DC power cord supplied by or approved for this computer. The computer is capable of accepting DC power within the following specifications. Input Power - HP Presario C300 | Notebook PC User Guide - Page 21
2 TouchPad and Keyboard TouchPad The following illustration and table describe the computer TouchPad. Component Description (1) TouchPad* (2) Left TouchPad button* Moves the pointer and selects or activates items on the screen. Can be set to perform other mouse functions, such as scrolling, - HP Presario C300 | Notebook PC User Guide - Page 22
one of the USB ports on the computer. Setting TouchPad preferences Mouse Properties in Microsoft® Windows® allows you to customize settings for pointing devices, including ● TouchPad tapping, which enables you Panel > Printers and Other Hardware > Mouse. 16 Chapter 2 TouchPad and Keyboard ENWW - HP Presario C300 | Notebook PC User Guide - Page 23
The following sections provide information on the keyboard features of the notebook. Hotkeys Hotkeys are combinations of the fn key (1) and either the esc key (2) or f12 keys represent the hotkey functions. Hotkey functions and procedures are discussed in the following sections. ENWW Keyboard 17 - HP Presario C300 | Notebook PC User Guide - Page 24
Support Center. Open the Print Options window. Open a Web browser. Switch the screen image between the computer display and an external display. Initiate standby. Initiate QuickLock. Decrease screen brightness. Increase screen brightness. Play, pause, or resume an audio CD or a DVD. Stop an audio CD - HP Presario C300 | Notebook PC User Guide - Page 25
features. ● Updates for your Windows operating system, drivers, and the software provided on your computer. ● Checkups for computer functionality. ● Automated and interactive troubleshooting, repair solutions, and system recovery procedures. ● Links to support specialists. You can also access - HP Presario C300 | Notebook PC User Guide - Page 26
types, with examples of devices that use them, are supported by the fn+f4 hotkey: ● LCD (computer display) ● External VGA (most external monitors) stored in random access memory (RAM), the screen is cleared, and power is conserved. While the computer is in standby, the power light blinks. CAUTION - HP Presario C300 | Notebook PC User Guide - Page 27
fn+f8) Press fn+f8 to increase screen brightness. Hold down the hotkey to increase the brightness level incrementally. Play, pause or resume an audio CD or a DVD (fn+f9) The fn+f9 hotkey functions only when an audio CD or a DVD is inserted. If the audio CD or the DVD is ● Not playing, press fn+f9 to - HP Presario C300 | Notebook PC User Guide - Page 28
keyboard. The following sections provide instructions for setting preferences within the Quick Launch Buttons control panel. For additional on-screen the notification area, at the far right of the taskbar, or on the Windows desktop. 2. Click the Quick Tile tab. 3. Click Vertical Tile or Horizontal - HP Presario C300 | Notebook PC User Guide - Page 29
can set icon and external keyboard assignments in the Quick Launch Button control panel. Displaying the Quick Launch Buttons icon To show or hide the Quick Launch Buttons Properties icon in the notification area, at the far right of the taskbar, or on the Windows desktop: 1. Open the Quick Launch - HP Presario C300 | Notebook PC User Guide - Page 30
button assignments on an external keyboard If you are using an optional HP external keyboard that features Easy Access buttons Buttons icon in the notification area, at the far right of the taskbar, or on the Windows desktop. 2. Click the Advanced tab. Then: ● To display and enable the Settings tab, - HP Presario C300 | Notebook PC User Guide - Page 31
Keypads The computer has an embedded numeric keypad and also supports an optional external numeric keypad or an optional external keyboard that includes a numeric keypad. Component (1) fn key (2) num lock light (3) num lk key (4) Embedded numeric keypad Using the embedded numeric keypad - HP Presario C300 | Notebook PC User Guide - Page 32
Switching key functions on the embedded numeric keypad You can temporarily alternate the functions of keys on the embedded numeric keypad between their standard keyboard functions and their keypad functions by using the fn key or the fn+shift key combination. ● To change the function of a keypad key - HP Presario C300 | Notebook PC User Guide - Page 33
to exit standby. ● In hibernation, briefly press to exit hibernation. If the computer has stopped responding and Microsoft® Windows® shutdown procedures cannot be used, press and hold the power button for at least 5 seconds to turn off the computer. On: The computer is on. Blinking: The computer - HP Presario C300 | Notebook PC User Guide - Page 34
pack is charging or is close to full charge capacity. Blinking: A battery pack that is the only available power source has reached a low-battery condition. When the battery reaches a critical low-battery condition, the battery light begins blinking rapidly. Off: If the computer is plugged into an - HP Presario C300 | Notebook PC User Guide - Page 35
● AC adapter ● Optional power adapter Charge or calibrate a battery pack in the computer External power supplied through ● AC adapter ● Optional power adapter Install or modify system software or write to a CD External power supplied through or DVD ● AC adapter ● Optional power adapter WARNING - HP Presario C300 | Notebook PC User Guide - Page 36
an electric shock from a system that is not properly grounded. To connect the computer to external AC power: 1. Plug the AC adapter into the power connector on the computer (1). 2. Plug the power cord into the AC adapter (2). 3. Plug the other end of the power cord into an AC outlet (3). 30 Chapter - HP Presario C300 | Notebook PC User Guide - Page 37
battery discharge, do not leave the computer in standby for extended periods. Connect the computer to an external power source. Standby reduces power to system components that are not in use. When standby is initiated, your work is stored in random access memory (RAM), and then the screen is - HP Presario C300 | Notebook PC User Guide - Page 38
is stored in random access memory (RAM), and then the screen is cleared. When the computer is in standby, it uses less power than when it is on. Your work returns instantly to the screen when you resume from standby. Hibernation saves your work to a hibernation file on the hard drive, and then shuts - HP Presario C300 | Notebook PC User Guide - Page 39
or readable or writable media (select models only) CAUTION To prevent possible audio and video degradation, or loss of audio or video playback functionality, do not initiate standby or hibernation while reading or writing to a CD, DVD, or external media card. To prevent loss of information, do not - HP Presario C300 | Notebook PC User Guide - Page 40
the computer is unresponsive and you are unable to use normal Windows shutdown procedures, try the following emergency procedures in the sequence provided hold the power button for at least 5 seconds. ● Disconnect the computer from external power and remove the battery pack. 34 Chapter 3 Power ENWW - HP Presario C300 | Notebook PC User Guide - Page 41
The screen clears. ● Select Start > Turn Off Computer > Stand by. In Windows XP Professional, if Stand by is not displayed: a. Press the down arrow. b. Select Stand by from the list. c. Click OK. ● Close the computer. No action required. ● ● If the computer is running on battery power, ● the - HP Presario C300 | Notebook PC User Guide - Page 42
Procedure Result Initiate hibernation. ● Press the power button. ● The power lights are turned off. - or - ● The screen clears. ● Select Start > Turn Off Computer. Then, hold down the shift key as you select Hibernate. In Windows XP Professional, if hibernate is not displayed: a. Press - HP Presario C300 | Notebook PC User Guide - Page 43
options You can change many default power settings in Windows Control Panel. For example, you can set an audio alert to warn you when the battery pack reaches a low-power condition, or you can change the default settings for the power button. By default, when the computer is on: ● Pressing the fn - HP Presario C300 | Notebook PC User Guide - Page 44
, depending on whether the computer is running on battery or external power. You can also set a power scheme that initiates standby or turns off the display or hard drive after a time interval that you specify. To set a power scheme: 1. Right-click the Power Meter icon in the notification area, and - HP Presario C300 | Notebook PC User Guide - Page 45
cases, a computer may operate at a higher speed on external power than on battery power. If the battery power is extremely low, the computer may attempt to conserve power by reducing processor speed and graphics performance. Windows XP enables you to manage the processor performance controls by - HP Presario C300 | Notebook PC User Guide - Page 46
When the computer is plugged into external AC power, the computer runs on AC power. If the computer contains a charged battery pack and is running on external AC power supplied through the AC adapter, the computer switches to battery power if the AC adapter is disconnected from the computer. You can - HP Presario C300 | Notebook PC User Guide - Page 47
in the computer charges whenever the computer is connected to external power through an AC adapter or an optional power adapter. A battery pack inserted in the computer charges whether the computer is off or in use, but the battery pack charges faster while the computer is off. Charging may be - HP Presario C300 | Notebook PC User Guide - Page 48
instructions, refer to "Calibrating a battery pack." Displaying charge information on the screen This section explains how to access and interpret battery charge indicators. Viewing charge displays To view information about the status of any battery pack in the computer: ● Double-click the Power - HP Presario C300 | Notebook PC User Guide - Page 49
can be changed using Power Options in Windows Control Panel. Preferences set using Power Options do not affect lights. Identifying low-battery conditions This section explains how to identify low-battery and critical low-battery conditions. Low-battery condition When a battery pack that is the - HP Presario C300 | Notebook PC User Guide - Page 50
hibernation, do not restore power until the power lights are turned off. When external power is available To resolve a low-battery condition when external power is available, connect one of the following adapters: ● AC adapter ● Optional power adapter When a charged battery pack is available To - HP Presario C300 | Notebook PC User Guide - Page 51
2. Connect the computer to an AC adapter or optional power adapter, and then plug the adapter or device into external power. The battery light on the computer is turned on. 3. Leave the computer plugged into external power until the battery pack is fully charged. The battery light on the computer is - HP Presario C300 | Notebook PC User Guide - Page 52
discharge process: ● The monitor will not turn off automatically. ● Hard drive speed will not decrease automatically when the computer is idle. ● System-initiated hibernation will not occur. To fully discharge a battery pack: 1. Right-click the Power Meter icon in the notification area, at the far - HP Presario C300 | Notebook PC User Guide - Page 53
that you are not using that are not plugged into an external power source. ● Remove a CD or DVD that you are not using. ● Use the fn+f7 and fn+f8 hotkeys to adjust screen brightness as you need it. ● Use optional powered speakers instead of the internal speakers, or adjust system volume as you - HP Presario C300 | Notebook PC User Guide - Page 54
saver settings: Select Start > Control Panel > Appearance and Themes > Choose a screen saver. ● Select a Power Scheme with low power-use settings. For more information, refer to "Setting or changing a power scheme." Storing a battery pack WARNING! To avoid potential safety issues, use only the - HP Presario C300 | Notebook PC User Guide - Page 55
excessive force when inserting a drive into a drive bay. Do not type on the keyboard or move the computer when the drive is writing to a medium. The write process is sensitive to vibration. When the battery pack is the only source of power, ensure that the battery pack is sufficiently charged before - HP Presario C300 | Notebook PC User Guide - Page 56
IDE drive light The IDE drive light blinks when either the primary hard drive or an optical drive is being accessed. 50 Chapter 4 Drives ENWW - HP Presario C300 | Notebook PC User Guide - Page 57
not sure whether the computer is off or in hibernation, turn the computer on by pressing the power button. Then shut down the computer through the operating system. To remove the hard drive: 1. Save your work. 2. Shut down the computer and close the display. 3. Turn the computer upside down, with - HP Presario C300 | Notebook PC User Guide - Page 58
7. Lift the hard drive away from the computer (2). To install a hard drive: 1. Lower the hard drive into the hard drive bay (1). 2. Slide the hard drive toward the hard drive connector (2) until it is fully seated. 3. Align the tabs (1) on the hard drive cover with the notches on the computer. 4. - HP Presario C300 | Notebook PC User Guide - Page 59
5. Tighten the hard drive cover screws (3). ENWW Hard drive 53 - HP Presario C300 | Notebook PC User Guide - Page 60
. Type of Optical Drive Read CD and Write to DVD-ROM CD-RW Write to DVD ±RW/R LightScribe DVD/CD-RW Drive Yes Yes No No DVD±RW Double Layer Yes Yes Yes No LightScribe DVD±RW Double Layer Yes Yes Yes Yes Some of the optical drives listed may not be supported by your computer - HP Presario C300 | Notebook PC User Guide - Page 61
Inserting an optical disc 1. Turn on the computer. 2. Press the release button (1) on the drive bezel to release the media tray. 3. Pull out the tray (2). 4. Hold the CD or DVD by the edges to avoid touching the flat surfaces, and position the disc over the tray spindle, with the label-side up. NOTE - HP Presario C300 | Notebook PC User Guide - Page 62
) If the computer is running on external or battery power: 1. Turn on the computer. 2. Press the release button (1) on the drive bezel to release the media tray, and then pull out the tray (2). 3. Remove the . 4. Close the media tray and place the disc in a protective case. 56 Chapter 4 Drives ENWW - HP Presario C300 | Notebook PC User Guide - Page 63
Removing an optical disc (without power) If external or battery power is unavailable: 1. Insert the end of a paper clip (1) into the release access in the front bezel of the drive. 2. Press in gently until the tray is released, and then pull out the tray (2). 3. Remove the disc (3) from the tray by - HP Presario C300 | Notebook PC User Guide - Page 64
playback of a drive medium (such as a CD or DVD): ● Your playback may be interrupted. ● You may see the following warning: "Putting the computer into hibernation or standby may stop the playback. Do you want to continue?" Click No. ● You may need to restart the CD or DVD to resume audio and video - HP Presario C300 | Notebook PC User Guide - Page 65
5 Multimedia Multimedia hardware Using the optical drive The optical drive allows you to play, copy, and create CDs or DVDs, depending on the type of installed drive and installed software. Identifying the installed optical drive To view the type of optical drive installed in the computer: ▲ Select - HP Presario C300 | Notebook PC User Guide - Page 66
Inserting an optical disc 1. Turn on the computer. 2. Press the release button (1) on the drive bezel to release the media tray. 3. Pull out the tray (2). 4. Hold the CD or DVD by the edges to avoid touching the flat surfaces, and position the disc over the tray spindle, with the label-side up. NOTE - HP Presario C300 | Notebook PC User Guide - Page 67
) If the computer is running on external or battery power: 1. Turn on the computer. 2. Press the release button (1) on the drive bezel to release the media tray, and then pull out the tray (2). 3. Remove the disc (3) from the tray by gently pressing down on the spindle - HP Presario C300 | Notebook PC User Guide - Page 68
Removing an optical disc (without power) If external or battery power is unavailable: 1. Insert the end of a paper clip (1) into the release access in the front bezel of the drive. 2. Press in gently until the tray is released, and then pull out the tray (2). 3. Remove the disc (3) from the tray by - HP Presario C300 | Notebook PC User Guide - Page 69
an audio CD or a DVD that is inserted in the optical drive. NOTE To control the play of an inserted video CD, use the media activity controls in your video CD player application. ● To play, pause, or resume an inserted audio CD or a DVD, press fn+f9 (2). ● To stop an inserted audio CD or a DVD that - HP Presario C300 | Notebook PC User Guide - Page 70
computer headset or microphone. Connects optional powered stereo speakers, headphones, ear buds, headset, or television audio. Produce computer sound. Using the audio-in (microphone) jack The computer is equipped with a microphone jack that supports an optional monaural (single sound channel - HP Presario C300 | Notebook PC User Guide - Page 71
● To increase the volume, press the volume up button. ● Microsoft® Windows® volume control: a. Click the Volume icon in the notification area, at : a. Select Start > Control Panel > Sounds, Speech, and Audio Devices > Sounds and Audio Devices. b. Click the Volume tab. c. Select the Place volume - HP Presario C300 | Notebook PC User Guide - Page 72
Using the video features The computer includes the following video features: ● S-Video-out jack that connects a range of video components that allow you to maximize your multimedia features ● External monitor port that connects a television, monitor, or projector to the computer Using the external - HP Presario C300 | Notebook PC User Guide - Page 73
computer display or on any other supported external display. NOTE To transmit video signals through the S-Video-out jack, you need an S-Video cable, available from most electronics retailers. If you are combining audio and video functions, such as playing a DVD movie on your computer and displaying - HP Presario C300 | Notebook PC User Guide - Page 74
burning audio CDs ● Creating, editing, and burning a video or movie to a DVD or video CD NOTE For details about using software included with the computer, refer to the software user guides. These guides may be provided on CD or as online help files within the specific application. User guides may - HP Presario C300 | Notebook PC User Guide - Page 75
For example, if you want to use Windows Media Player to play an audio CD, select Windows Media Player. NOTE Some applications may be located in subfolders. 2. Insert the media disc, such as an audio CD, into the optical drive. 3. Follow the instructions on the screen. - or - 1. Insert the media disc - HP Presario C300 | Notebook PC User Guide - Page 76
on battery power. Before writing to a disc, close all open applications except the disc software you are using. Do not copy directly from a source disc to a destination disc or from a network drive to a destination disc. Instead, copy from a source disc or network drive to your hard drive, and - HP Presario C300 | Notebook PC User Guide - Page 77
change settings through the operating system: 1. Select Start > My Computer. 2. Right-click in the window and select Properties> Hardware tab > Device Manager. 3. Click DVD/CD-ROM drives, right-click the DVD drive for which you want to change region settings, and then click Properties. 4. Make the - HP Presario C300 | Notebook PC User Guide - Page 78
be used to connect an optional external device, such as a USB keyboard, mouse, drive, printer, scanner, or hub, to the computer. A hub provides computer is available on select models only. The USB ports on the computer support USB 2.0 and USB 1.1 devices. Connecting a USB device CAUTION To prevent - HP Presario C300 | Notebook PC User Guide - Page 79
Hidden Icons in the notification area. 3. Click Stop. Required USB software Some USB devices may require additional support software, which is usually included with the device. For more information about device-specific software, refer to the user guide for the device. ENWW Using a USB device 73 - HP Presario C300 | Notebook PC User Guide - Page 80
module slot. WARNING! To reduce the risk of electric shock and damage to the equipment, unplug the power cord and remove all battery packs before installing a memory module. CAUTION Electrostatic discharge (ESD) can damage electronic components. Before beginning any procedure, ensure that you are - HP Presario C300 | Notebook PC User Guide - Page 81
a. Pull away the retention clips (1) on each side of the memory module . (The memory module tilts up.) b. Grasp the edge of the memory module (2) and gently pull the module out of the memory module slot. (To protect a memory module after removal, place it in an electrostatic-safe container.) 9. To - HP Presario C300 | Notebook PC User Guide - Page 82
into place. 10. Align the tabs (1) on the memory module compartment cover with the notches on the computer. 11. Close the cover (2). 12. Tighten the memory module compartment cover screw (3). 13. Replace the battery pack. 14. Reconnect external power and external devices. 15. Turn on the computer - HP Presario C300 | Notebook PC User Guide - Page 83
Effects of increasing memory When random access memory (RAM) increases, the operating system increases the hard drive space reserved for the hibernation file. If you experience problems with hibernation after increasing memory, verify that the hard drive has enough free space to accommodate a larger - HP Presario C300 | Notebook PC User Guide - Page 84
Index A AC adapter connecting 30 identifying 12 altitude specifications 14 antennae 11 applications key, Windows 2 audio features 64 audio-in (microphone) jack 8, 64 audio-out (headphone) jack 8, 64 B battery bay 10, 13 battery charge information 42 battery light 41, 43 battery light, identifying - HP Presario C300 | Notebook PC User Guide - Page 85
activity 63 opening Help and Support Center 18, 19 opening Print Options window 18, 19 opening Web browser 18, 19 quick reference 18 switching screen image 18, 20 using 18 hubs 72 humidity specifications 14 I IDE drive light 5, 50 J jacks audio-in (microphone) 8, 64 audio-out (headphone) 8, 64 RJ-11 - HP Presario C300 | Notebook PC User Guide - Page 86
shutting down 34 slots memory module 10 security cable 9 software multimedia 68 Power Meter 37 USB devices 73 speakers 6, 64 specifications operating environment 14 rated input power 14 standby defined 31 hotkey 18, 20 initiating 35 resuming from 35 writing to CD or DVD 58 system information hotkey - HP Presario C300 | Notebook PC User Guide - Page 87

Notebook PC User Guide