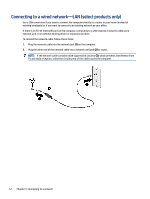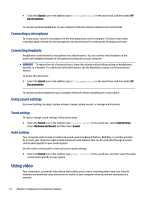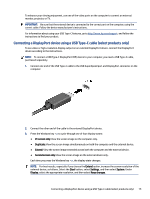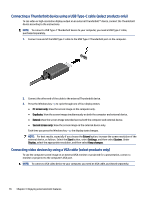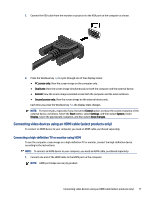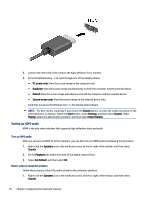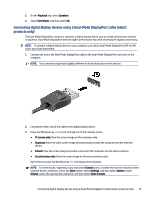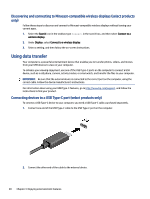HP Pro SFF 290 G9 Desktop PC User Guide - Page 23
Connecting a DisplayPort device using a USB Type-C cable (select products only), PC screen only
 |
View all HP Pro SFF 290 G9 Desktop PC manuals
Add to My Manuals
Save this manual to your list of manuals |
Page 23 highlights
To enhance your viewing enjoyment, use one of the video ports on the computer to connect an external monitor, projector, or TV. IMPORTANT: Be sure that the external device is connected to the correct port on the computer, using the correct cable. Follow the device manufacturer's instructions. For information about using your USB Type-C features, go to http://www.hp.com/support, and follow the instructions to find your product. Connecting a DisplayPort device using a USB Type-C cable (select products only) To see video or high-resolution display output on an external DisplayPort device, connect the DisplayPort device according to the instructions. NOTE: To connect a USB Type-C DisplayPort (DP) device to your computer, you need a USB Type-C cable, purchased separately. 1. Connect one end of the USB Type-C cable to the USB SuperSpeed port and DisplayPort connector on the computer. 2. Connect the other end of the cable to the external DisplayPort device. 3. Press the Windows key + p to cycle through one of four display states: ● PC screen only: View the screen image on the computer only. ● Duplicate: View the screen image simultaneously on both the computer and the external device. ● Extend: View the screen image extended across both the computer and the external device. ● Second screen only: View the screen image on the external device only. Each time you press the Windows key + p, the display state changes. NOTE: For best results, especially if you choose the Extend option, increase the screen resolution of the external device, as follows. Select the Start button, select Settings, and then select System. Under Display, select the appropriate resolution, and then select Keep changes. Connecting a DisplayPort device using a USB Type-C cable (select products only) 15