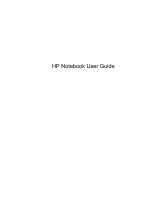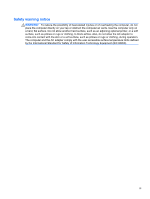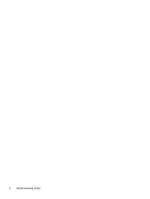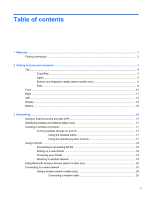HP ProBook 4436s HP Notebook User Guide - Linux
HP ProBook 4436s Manual
 |
View all HP ProBook 4436s manuals
Add to My Manuals
Save this manual to your list of manuals |
HP ProBook 4436s manual content summary:
- HP ProBook 4436s | HP Notebook User Guide - Linux - Page 1
HP Notebook User Guide - HP ProBook 4436s | HP Notebook User Guide - Linux - Page 2
HP products and services are set forth in the express warranty statements accompanying such products and services. Nothing herein should be construed as constituting an additional warranty. HP latest information in this guide, go to the HP Web site at http://www.hp.com/support. Software terms By - HP ProBook 4436s | HP Notebook User Guide - Linux - Page 3
Safety warning notice WARNING! To reduce the possibility of heat-related injuries or of overheating the computer, do not place the computer directly on your lap or obstruct the computer air vents. Use the computer only on a hard, flat surface. Do not allow another hard surface, such as an adjoining - HP ProBook 4436s | HP Notebook User Guide - Linux - Page 4
iv Safety warning notice - HP ProBook 4436s | HP Notebook User Guide - Linux - Page 5
Display ...14 Bottom ...15 3 Networking ...16 Using an Internet service provider (ISP 17 Identifying wireless and network status icons 17 Creating a wireless connection ...17 Turning wireless devices on and off 17 Using the wireless button 17 Using the operating system controls 17 Using a WLAN - HP ProBook 4436s | HP Notebook User Guide - Linux - Page 6
the embedded numeric keypad (select models only 26 Turning the embedded numeric keypad on and off 27 Switching fingerprint 28 Using the TouchPad ...29 Turning the TouchPad off and on 29 Checking your audio functions 34 Using the Webcam (select models only 34 Using video devices ...35 VGA - HP ProBook 4436s | HP Notebook User Guide - Linux - Page 7
40 Changing the current power management settings 40 Using battery power ...40 Displaying the remaining battery charge 41 Inserting or removing the battery 42 Charging a battery ...43 Maximizing battery life ...44 Managing low battery levels 44 Identifying low battery levels 44 Resolving a low - HP ProBook 4436s | HP Notebook User Guide - Linux - Page 8
an administrator password 67 Managing a power-on password 67 Entering a power-on password 68 Using firewall software ...69 Installing an optional security cable ...70 11 Backup and Recovery ...71 Performing a system recovery ...72 Backing up your information ...73 12 Computer Setup (BIOS) and - HP ProBook 4436s | HP Notebook User Guide - Linux - Page 9
support ...83 Troubleshooting ...83 The computer is unable to start up 83 The computer screen is blank 83 Software is functioning abnormally 84 The computer is on but not responding 84 The computer is unusually warm 84 An external device is not working 84 The wireless power ...92 Operating environment - HP ProBook 4436s | HP Notebook User Guide - Linux - Page 10
x - HP ProBook 4436s | HP Notebook User Guide - Linux - Page 11
to the software manufacturer's instructions, which may be provided with the software or on the manufacturer's Web site. ● Update programs and drivers-Update your programs and drivers with the latest versions on a regular basis. When your computer is registered, it will automatically be updated with - HP ProBook 4436s | HP Notebook User Guide - Linux - Page 12
about Setup Instructions poster ● HP Documents icon located on the desktop. ● Battery disposal information Safety & Comfort Guide HP Web site To access this Web site, go to http://www.hp.com/ support. ● Support information ● Ordering parts and finding additional help ● Software, driver, and BIOS - HP ProBook 4436s | HP Notebook User Guide - Linux - Page 13
2 Getting to know your computer The following sections are included in this chapter: ● Top ● Front ● Right ● Left ● Display ● Bottom 3 - HP ProBook 4436s | HP Notebook User Guide - Linux - Page 14
(1) (2) TouchPad on/off button TouchPad zone (3) Left TouchPad button (4) Right TouchPad button Description Turns the TouchPad on and off. Moves the pointer and selects or activates items on the screen. Functions like the left button on an external mouse. Functions like the right button on an - HP ProBook 4436s | HP Notebook User Guide - Linux - Page 15
Lights Component (1) TouchPad light (2) Caps lock light (3) Power light (4) QuickWeb light (5) Wireless light Description ● Amber: The TouchPad is off. ● Off: The TouchPad is on. On: Caps lock is on. ● On: The computer is on. ● Blinking: The computer - HP ProBook 4436s | HP Notebook User Guide - Linux - Page 16
computer has stopped responding and operating system shutdown procedures are ineffective, press and hold the power button for at least 5 seconds to turn off the computer. To learn more about your power settings: 1. Select Computer > Control Center 2. In the left pane, click System, and then click - HP ProBook 4436s | HP Notebook User Guide - Linux - Page 17
(2) QuickWeb button (select models only) (3) Wireless button (4) Fingerprint reader (select models only) the button does not perform any action or function. Turns the wireless feature on or off but does not establish a wireless connection unless it is already configured. Allows a fingerprint - HP ProBook 4436s | HP Notebook User Guide - Linux - Page 18
in combination with a function key or the num lk key. Displays the operating system menu. (5) Embedded numeric keypad (select models When the keypad is turned on, it can be used like an only) external numeric keypad. Each key on the keypad performs the function indicated by the icon in the - HP ProBook 4436s | HP Notebook User Guide - Linux - Page 19
the navigational and numeric functions on the integrated numeric keypad. NOTE: The keypad function that is active when the computer is turned off remains on when the computer is turned back on. When the num lk has been enabled, it can be used like an external numeric keypad. Executes frequently used - HP ProBook 4436s | HP Notebook User Guide - Linux - Page 20
HP 3D DriveGuard has temporarily parked the hard drive. Supports the following digital card formats: ● Memory Stick Pro ● Memory Stick Duo Pro ● MultiMediaCard ● MultiMediaCard Micro ● Secure Digital (SD) Card ● Secure Digital (SD) Card Micro Produces sound when connected to optional powered stereo - HP ProBook 4436s | HP Notebook User Guide - Linux - Page 21
Right Component (1) USB 2.0 ports (2) Description Connect optional USB devices. (2) RJ-11 (modem) jack (select models only) Connects a modem cable. (3) Optical drive (select models only) Reads and writes (select models only) to an optical disc. (4) Optical drive light Lights when the - HP ProBook 4436s | HP Notebook User Guide - Linux - Page 22
slot Description Attaches an optional security cable to the computer. NOTE: The security cable is designed to act as a deterrent, but it may not prevent the computer from being mishandled or stolen. ● Amber: The computer is connected to external power and the battery is 0 to 90% charged. ● White - HP ProBook 4436s | HP Notebook User Guide - Linux - Page 23
Component (9) USB 3.0 port (10) USB 2.0 port Description Connects an optional USB device. NOTE: Some models may show a slightly different icon. Connects an optional USB device. Left 13 - HP ProBook 4436s | HP Notebook User Guide - Linux - Page 24
the power is on. NOTE: The display switch is not visible from the outside of the computer. (3) WLAN antennas (2)* Send and receive wireless signals to communicate with wireless local area networks (WLAN). (4) Internal microphone(s) (1 or 2 depending on Record sound. model) (5) Webcam light - HP ProBook 4436s | HP Notebook User Guide - Linux - Page 25
a wireless module authorized for use in the computer by the governmental agency that regulates wireless devices in your country or region. If you replace the module and then receive a warning message, remove the module to restore computer functionality, and then contact technical support. Bottom - HP ProBook 4436s | HP Notebook User Guide - Linux - Page 26
in this chapter: ● Using an Internet service provider (ISP) ● Identifying wireless and network status icons ● Creating a wireless connection ● Using a WLAN ● Using Bluetooth wireless devices (select models only) ● Connecting to a wired network Your computer may support one or both of the following - HP ProBook 4436s | HP Notebook User Guide - Linux - Page 27
and a modem. The ISP can help set up the modem, install a network cable to connect your wireless computer to the modem, and test the Internet service. NOTE: Your ISP will give you a user ID and password to access the Internet. Record this information and store it in a safe place. Identifying - HP ProBook 4436s | HP Notebook User Guide - Linux - Page 28
notification area, at the far right of the taskbar. Available wireless networks are listed under Wireless Networks. 3. Click the desired wireless network. If the network is a security-enabled WLAN, you are prompted to enter a network security code. Type the code, and then click OK to complete the - HP ProBook 4436s | HP Notebook User Guide - Linux - Page 29
any suspicious items. Firewalls are available in both software and hardware. Some networks use a combination of both types. ● Wireless encryption-Your computer supports three encryption protocols: ◦ Wi-Fi Protected Access (WPA) ◦ Wi-Fi Protected Access II (WPA2) ◦ Wired Equivalent Privacy (WEP - HP ProBook 4436s | HP Notebook User Guide - Linux - Page 30
as the following: ● Computers ● Phones ● Audio devices The strength of Bluetooth is in synchronizing information transfers between your computer and wireless devices. The inability to consistently connect two or more computers to share the Internet through Bluetooth is a limitation of Bluetooth and - HP ProBook 4436s | HP Notebook User Guide - Linux - Page 31
2. Plug the modem cable into the RJ-11 telephone wall jack (2). Connecting a country- or region-specific modem cable adapter Telephone jacks vary by country or region. To use the modem and the modem cable outside the country or region in which you purchased the computer, you must obtain a country- - HP ProBook 4436s | HP Notebook User Guide - Linux - Page 32
Connecting to a local area network (LAN) (select models only) Connecting to a local area network (LAN) requires an 8-pin, RJ-45 network cable (purchased separately). If the network cable contains noise suppression circuitry (1), which prevents interference from TV and radio reception, orient the - HP ProBook 4436s | HP Notebook User Guide - Linux - Page 33
4 Keyboard and pointing devices ● Using the keyboard ● Using the TouchPad 23 - HP ProBook 4436s | HP Notebook User Guide - Linux - Page 34
components turn off and power is conserved. To exit Suspend, briefly press the power button . CAUTION: To reduce the risk of information loss, save your work before initiating Suspend. NOTE: If a critical battery computer, fn+f4 alternates the screen image from computer display to - HP ProBook 4436s | HP Notebook User Guide - Linux - Page 35
password. For instructions, refer to Help. fn+f6 Displays charge information for all installed batteries. The display indicates which batteries are charging and reports the amount of charge remaining in each battery. fn+f7 Mutes or restores The computer also supports an optional external numeric - HP ProBook 4436s | HP Notebook User Guide - Linux - Page 36
and off when pressed in combination with the num lk key. NOTE: The embedded numeric keypad will not function while an external keyboard or numeric keypad is connected to the computer. When the keypad is turned on, it can be used like an external numeric keypad. Each key on the keypad performs - HP ProBook 4436s | HP Notebook User Guide - Linux - Page 37
the navigational and numeric functions on the integrated numeric keypad. NOTE: The keypad function that is active when the computer is turned off remains on when the computer is turned back on. When the num lk has been enabled, it can be used like an external numeric keypad. Using the keyboard - HP ProBook 4436s | HP Notebook User Guide - Linux - Page 38
Computer > YaST. 2. Enter your root password, and then click Continue. 3. In the left pane, click Security and Users, and then click User and -screen instructions to enroll your fingerprint. NOTE: After your fingerprint is enrolled, you can swipe your finger on the fingerprint reader when you turn - HP ProBook 4436s | HP Notebook User Guide - Linux - Page 39
computer, you can use an external USB mouse (purchased separately) by connecting it to one of the USB ports on the computer. Turning the TouchPad off and on To turn the TouchPad off and on, quickly double-tap the TouchPad on/off button. Navigating To move the pointer, slide one finger across - HP ProBook 4436s | HP Notebook User Guide - Linux - Page 40
the TouchPad at the same time. NOTE: TouchPad gestures are not supported in all programs. To view information about each gesture: 1. Select Settings. 4. Select the gesture to view information about its features. To turn the gestures on and off: 1. Select Computer > More Applications. 2. - HP ProBook 4436s | HP Notebook User Guide - Linux - Page 41
rotation, move your right forefinger from 3 o'clock to 12 o'clock. NOTE: Rotating must be done within the TouchPad zone. NOTE: Rotating is disabled at the factory. Using the TouchPad 31 - HP ProBook 4436s | HP Notebook User Guide - Linux - Page 42
Flicking allows you to navigate through screens or quickly scroll through documents. To flick, use three fingers to touch the TouchPad zone in a light, quick flicking motion up, down, left, or right. NOTE: Three-finger flicking is disabled at the factory. Setting pointing device preferences To - HP ProBook 4436s | HP Notebook User Guide - Linux - Page 43
(select models only) ● Using video devices Your computer may include the following: ● Integrated speakers ● Integrated microphones ● Integrated webcam ● Preinstalled multimedia software ● Multimedia buttons or keys Using the audio features Your computer enables you to use a variety of audio features - HP ProBook 4436s | HP Notebook User Guide - Linux - Page 44
the audio settings on your computer, right-click the Sound icon in the notification area, at the far right of the taskbar. Using the Webcam (select models only) Some computers include an integrated webcam, located at the top of the display. With the preinstalled software, Cheese, you can use the - HP ProBook 4436s | HP Notebook User Guide - Linux - Page 45
software ● Taking still photos NOTE: For details about using your webcam, click the Help menu in the Cheese software. Using video devices switch between settings. You can toggle between a laptop panel, an external display in combination with the laptop panel, or one of the external monitors. You - HP ProBook 4436s | HP Notebook User Guide - Linux - Page 46
AMD card, follow the instructions in the next section. desired. If the display requires mirroring, click the Mirror Screens check box. NOTE: Click Default to change the Catalyst Control Center (as Superuser). 2. Enter your root password. 3. Select Display Manager from the right pane. 4. Click - HP ProBook 4436s | HP Notebook User Guide - Linux - Page 47
HDMI port on the computer. The information displayed on the computer screen can be simultaneously displayed on the HDMI device. To connect a to the video device, and then refer to the device manufacturer's instructions for additional information. Configuring audio for HDMI To configure HDMI audio, - HP ProBook 4436s | HP Notebook User Guide - Linux - Page 48
● Using battery power ● Using external AC power Shutting down the computer CAUTION: Unsaved information will be lost when the computer is shut down. The shutdown command closes all open programs, including the operating system, and then turns off the display and computer. Shut down the computer - HP ProBook 4436s | HP Notebook User Guide - Linux - Page 49
the computer exits Suspend, the power lights turn on and your work returns to the screen where you stopped working. Initiating and exiting Hibernation The system is set at the factory to initiate Hibernation after a period of inactivity when running on battery power or on external power, or when the - HP ProBook 4436s | HP Notebook User Guide - Linux - Page 50
, the power lights turn on and your work returns to the screen where you stopped working. Using the Power icon The Power icon is located in the notification area, at the far right of the taskbar. The Power icon allows you to quickly access power settings, view remaining battery charge, and - HP ProBook 4436s | HP Notebook User Guide - Linux - Page 51
. WARNING! To reduce potential safety issues, use only the battery provided with the computer, a replacement battery provided by HP, or a compatible battery purchased from HP. Computer battery life varies, depending on power management settings, programs running on the computer, display brightness - HP ProBook 4436s | HP Notebook User Guide - Linux - Page 52
Inserting or removing the battery To insert the battery: ▲ Insert the battery (1) into the battery bay until it is seated (2). The battery release latches automatically lock the battery into place. To remove the battery: CAUTION: Removing a battery that is the sole power source for the computer can - HP ProBook 4436s | HP Notebook User Guide - Linux - Page 53
and remove the battery from the battery bay (3). Charging a battery WARNING! Do not charge the computer battery while you are onboard aircraft. The battery charges whenever the computer is plugged into external power through an AC adapter or an optional power adapter. The battery charges whether the - HP ProBook 4436s | HP Notebook User Guide - Linux - Page 54
minutes. ● Select the Suspend or Hibernate option from the dialog box to the right of When laptop lid is closed. ● Select the Hibernate or Shutdown option from the dialog box to the right of When battery power is critically low. 4. Adjust the slider to the right of Put display to sleep when inactive - HP ProBook 4436s | HP Notebook User Guide - Linux - Page 55
docking or expansion device ● Optional power adapter purchased as an accessory from HP Resolving a low battery level when a charged battery is available 1. Turn and to external power. 2. Exit Hibernation by briefly pressing the power button. Conserving battery power ● Turn off wireless and local area - HP ProBook 4436s | HP Notebook User Guide - Linux - Page 56
area at the far right of the taskbar, and then click Laptop Battery. NOTE: To ensure that you always have battery power when you need it, HP recommends purchasing a new battery when the storage capacity indicator turns green-yellow. Using external AC power NOTE: For information on connecting to AC - HP ProBook 4436s | HP Notebook User Guide - Linux - Page 57
any of the following symptoms when it is connected to AC power: ● The computer does not turn on. ● The display does not turn on. ● The power lights are off. To test the AC adapter: 1. Shut down the computer. 2. Remove the battery from the computer. 3. Connect the AC adapter to the computer, and - HP ProBook 4436s | HP Notebook User Guide - Linux - Page 58
drive, initiate Suspend and allow the screen to clear, or properly disconnect whether the computer is off, in Suspend, or in Hibernation, turn the computer on, and then shut it down through the operating ● When the battery is the only source of power, be sure that the battery is sufficiently charged - HP ProBook 4436s | HP Notebook User Guide - Linux - Page 59
Security devices with magnetic fields include airport walk-through devices and security wands. Airport conveyer belts and similar security off or in Hibernation, turn the computer on by pressing the power button. Then shut power and external devices connected to the computer. 3. Remove the battery. - HP ProBook 4436s | HP Notebook User Guide - Linux - Page 60
9. Lift the hard drive (3) out of the hard drive bay. Installing a hard drive 1. Insert the hard drive into the hard drive bay (1). 2. Pull the hard drive tab (2) to the left until the hard drive is fully seated. 50 Chapter 7 Drives - HP ProBook 4436s | HP Notebook User Guide - Linux - Page 61
3. Replace the four hard drive screws (3). 4. Align the tabs on the access cover with the latches on the computer (1), then slide the cover in to close it (2). The release latches automatically lock the access cover into place (3). Replacing or upgrading the hard drive 51 - HP ProBook 4436s | HP Notebook User Guide - Linux - Page 62
5. Replace the access cover screw (4). 6. Replace the battery. 7. Connect AC power and external devices to the computer. 8. Turn on the computer. 52 Chapter 7 Drives - HP ProBook 4436s | HP Notebook User Guide - Linux - Page 63
external devices Using Media Card Reader cards Optional digital cards provide secure data storage and convenient data sharing. These cards are often as with other computers. To determine which digital card formats that are supported on your computer, refer to Getting to know your computer on page - HP ProBook 4436s | HP Notebook User Guide - Linux - Page 64
slot. Like standard PC Cards, ExpressCards are designed to conform to the standard specifications of the Personal Computer Memory Card International Association (PCMCIA), but application software to use the device may be required for this operating system. NOTE: To conserve power, stop or remove - HP ProBook 4436s | HP Notebook User Guide - Linux - Page 65
required for the card. If you are instructed by the ExpressCard manufacturer to install device drivers: ● Install only the device drivers for your operating system. ● Do not install additional software, such as card services, socket services, or enablers, that are supplied by the ExpressCard - HP ProBook 4436s | HP Notebook User Guide - Linux - Page 66
Inserting an ExpressCard CAUTION: To prevent damage to the computer and external media cards, do not insert a PC Card into an ExpressCard slot. CAUTION: To reduce the risk of damage to the connectors: Use minimal force when inserting an ExpressCard. Do not move - HP ProBook 4436s | HP Notebook User Guide - Linux - Page 67
-specific software, refer to the manufacturer's instructions. The computer has at least 1 USB port that supports USB 1.0, 1.1, 2.0, or 3.0 devices. Your computer may also have a USB charging port that provides power to an external device. An optional docking device or USB hub provides additional USB - HP ProBook 4436s | HP Notebook User Guide - Linux - Page 68
Connecting a USB device CAUTION: To prevent damage to a USB connector, use minimal force to connect a USB device. ▲ To connect a USB device to the computer, connect the USB cable for the device to the USB port. NOTE: When you connect a USB device, you may see a message in the notification area to - HP ProBook 4436s | HP Notebook User Guide - Linux - Page 69
about required software and drivers, or to learn which computer port to use, refer to the manufacturer's instructions. To connect an external device to the computer: CAUTION: To reduce the risk of damage to the equipment when connecting a powered device, be sure that the device is turned off and the - HP ProBook 4436s | HP Notebook User Guide - Linux - Page 70
and damage to the equipment, unplug the power cord and remove all batteries before installing a memory module. CAUTION: are not sure whether the computer is off or in Hibernation, turn the computer on by pressing the power button. Then shut down the computer through the operating system. - HP ProBook 4436s | HP Notebook User Guide - Linux - Page 71
6. Slide the access cover in the direction shown on the image below (3), and then lift it away from the computer (4). 7. If you are replacing a memory module, remove the existing memory module: a. Pull away the retention clips (1) on each side of the memory module. The memory module tilts up. 61 - HP ProBook 4436s | HP Notebook User Guide - Linux - Page 72
b. Grasp the edge of the memory module (2), and then gently pull the memory module out of the memory module slot. CAUTION: To prevent damage to the memory module, hold the memory module by the edges only. Do not touch the components on the memory module. To protect a memory module after removal, - HP ProBook 4436s | HP Notebook User Guide - Linux - Page 73
c. Gently press the memory module (3) down, applying pressure to both the left and right edges of the memory module, until the retention clips snap into place. CAUTION: To prevent damage to the memory module, be sure that you do not bend the memory module. 9. Align the tabs on the access cover with - HP ProBook 4436s | HP Notebook User Guide - Linux - Page 74
10. Replace the access cover screw (4). 11. Replace the battery. 12. Connect AC power and external devices to the computer. 13. Turn on the computer. 64 Chapter 9 Memory modules - HP ProBook 4436s | HP Notebook User Guide - Linux - Page 75
computer will determine which security features you need to use. The operating system offers certain security features. Additional security security feature Unauthorized use of the computer Power-on authentication using passwords Unauthorized access to Computer Setup (f10) Administrator password - HP ProBook 4436s | HP Notebook User Guide - Linux - Page 76
computer, or exit Hibernation. CAUTION: If you forget your power-on password, you cannot turn on or restart the computer, or exit Hibernation. NOTE: The administrator password can be used in place of the power-on password. NOTE: A power-on password is not displayed as it is set, entered, changed - HP ProBook 4436s | HP Notebook User Guide - Linux - Page 77
Computer Setup by turning on or restarting the computer. While the "Press the ESC key for Startup Menu" message is displayed in the lower-left corner of the screen, press esc. When the Startup Menu is displayed, press f10. 2. Use the arrow keys to select Security > Set Power-On Password, and then - HP ProBook 4436s | HP Notebook User Guide - Linux - Page 78
Entering a power-on password At the Enter Password prompt, type your password, and then press enter. After 3 unsuccessful attempts to enter the password, you must restart the computer and try again. 68 Chapter 10 Security - HP ProBook 4436s | HP Notebook User Guide - Linux - Page 79
then reenable the firewall. To permanently resolve the problem, reconfigure the firewall. 1. To view or modify the firewall settings, select Computer > YaST. NOTE: When accessing YaST, you are prompted for the root password. 2. In the left pane, click Security and Users, and then click Firewall in - HP ProBook 4436s | HP Notebook User Guide - Linux - Page 80
look different from the illustration in this section. Refer to Getting to know your computer on page 3 for the location of the security cable slot on your computer. 1. Loop the security cable around a secured object. 2. Insert the key (1) into the cable lock (2). 3. Insert the cable lock into the - HP ProBook 4436s | HP Notebook User Guide - Linux - Page 81
11 Backup and Recovery The following sections are included in this chapter: ● Performing a system recovery ● Backing up your information Recovery after a system failure is as good as your most recent backup. As you add new software and data files, you should continue to back up your system on a - HP ProBook 4436s | HP Notebook User Guide - Linux - Page 82
tool reinstalls the original operating system and HP programs and drivers that were installed at the factory. Software, drivers, and updates not installed by HP must be manually reinstalled. Personal files must be restored from a backup. To restore the computer from the partition, follow these - HP ProBook 4436s | HP Notebook User Guide - Linux - Page 83
computer files on a regular schedule to maintain a current backup. You can manually back up your information to an optional external drive, a network drive, : ● At regularly scheduled times ● Before the computer is repaired or restored ● Before you add or modify hardware or software To back up your - HP ProBook 4436s | HP Notebook User Guide - Linux - Page 84
legacy support is enabled. To start Computer Setup, follow these steps: 1. Turn screen, or use the up arrow key or the down arrow key. ● To close open dialog boxes and return to the main Computer Setup screen, press esc, and then follow the on-screen instructions. 74 Chapter 12 Computer Setup (BIOS - HP ProBook 4436s | HP Notebook User Guide - Linux - Page 85
on-screen instructions. - or - Use the arrow keys to select File > Save Changes and Exit, and then press enter. Your changes go into effect when the computer restarts. NOTE: Your password settings and security settings are not changed when you restore the factory settings. Updating the BIOS Updated - HP ProBook 4436s | HP Notebook User Guide - Linux - Page 86
. Do not download or install a BIOS update while the computer is running on battery power, docked in an optional docking device, or connected to an optional power source. During the download and installation, follow these instructions: Do not disconnect power from the computer by unplugging the - HP ProBook 4436s | HP Notebook User Guide - Linux - Page 87
an error, replace the memory modules immediately. ● Battery test-This test analyzes the condition of the battery and calibrates the battery if necessary. If the battery fails the test, contact HP Customer Support to report the issue and purchase a replacement battery. ● System Tune-Up-This group of - HP ProBook 4436s | HP Notebook User Guide - Linux - Page 88
and drive bay locations listed may not be supported on your computer. ● Notebook upgrade bay ● Optical drive ● Notebook hard drive ● USB diskette drive ● USB CD-ROM ● USB hard drive ● Notebook Ethernet ● Secure Digital (SD) Memory Card ● Docking station upgrade bay ● External SATA drive You can - HP ProBook 4436s | HP Notebook User Guide - Linux - Page 89
an optional docking device (select models only), use a pointing device or the arrow keys to select System Configuration > Device Configurations. Confirm USB legacy support is selected. NOTE: The USB Port option must be enabled in order to use USB legacy support. It is enabled at the factory. If the - HP ProBook 4436s | HP Notebook User Guide - Linux - Page 90
if the computer is connected to an optional docking device (select models only) that contains a hard drive, this hard drive will be shown in the boot order as does not contain media or the media is not a boot disc), the system will try to boot to the second optical device. ● Changing the boot order - HP ProBook 4436s | HP Notebook User Guide - Linux - Page 91
This feature prompts you for a boot device each time the computer is turned on or restarted. Setting a new boot order in Computer Setup To Setup, click the Save icon in the lower-left corner of the screen, and then follow the on-screen instructions. - or - Use the arrow keys to select File > Save - HP ProBook 4436s | HP Notebook User Guide - Linux - Page 92
started or restarted, follow these steps: 1. Turn on or restart the computer, and then press icon in the lower-left corner of the screen, and then follow the on-screen instructions. - or - Use the arrow keys before the allotted time expires. The computer will not start until you select a boot device - HP ProBook 4436s | HP Notebook User Guide - Linux - Page 93
outlet, plug the computer into an AC outlet using the AC adapter. Be sure that the power cord and AC adapter connections are secure. The computer screen is blank If the screen is blank but you have not turned off the computer, one or more of these settings may be the cause: ● The computer may - HP ProBook 4436s | HP Notebook User Guide - Linux - Page 94
sure that all device connections are secure. ● Be sure that the device is receiving electrical power. ● Be sure that the device, especially if it is older, is compatible with the operating system. ● Be sure that the correct drivers are installed and updated. 84 Appendix A Troubleshooting and support - HP ProBook 4436s | HP Notebook User Guide - Linux - Page 95
box. ● Be sure that the wireless device is turned on. ● Be sure that the computer wireless antennas are free from obstructions. ● Be sure that the cable or DSL modem and its power cord are properly connected and that the the disc tray and place the disc in a protective case. Troubleshooting 85 - HP ProBook 4436s | HP Notebook User Guide - Linux - Page 96
device driver software an external display are turned on, press fn+f4 Screen resolution. b. Specify a primary display and a secondary display. NOTE: When using both displays, the DVD image will not appear on any display designated as the secondary display. 86 Appendix A Troubleshooting and support - HP ProBook 4436s | HP Notebook User Guide - Linux - Page 97
Be sure that all other programs are closed. ● Turn off Suspend mode and Hibernation. ● Be sure that support If the information provided in this guide does not address your questions, you can contact HP Customer Support at: http://www.hp.com/go/contactHP NOTE: For worldwide support, click Contact HP - HP ProBook 4436s | HP Notebook User Guide - Linux - Page 98
troubleshoot system problems wireless devices, one battery bay. ● HP Mobile Broadband Module serial number label (select models only)-Provides the serial number of the HP Mobile Broadband Module. This label is located inside the battery bay. 88 Appendix A Troubleshooting and support - HP ProBook 4436s | HP Notebook User Guide - Linux - Page 99
B Cleaning your computer ● Cleaning products ● Cleaning procedures Cleaning products Use the following products to safely clean and disinfect your computer: ● Dimethyl benzyl ammonium chloride 0.3 percent maximum concentration (For example: germicidal disposable wipes. These wipes come in a variety - HP ProBook 4436s | HP Notebook User Guide - Linux - Page 100
! To prevent electric shock or damage to components, do not attempt to clean your notebook or tablet PC while it is turned on: Turn off the notebook or tablet PC. Disconnect external power. Disconnect all powered external devices. CAUTION: Do not spray cleaning agents or liquids directly on any - HP ProBook 4436s | HP Notebook User Guide - Linux - Page 101
C Specifications The following sections are included in this appendix: ● Input power ● Operating environment 91 - HP ProBook 4436s | HP Notebook User Guide - Linux - Page 102
be supplied by an AC or a DC power source. The AC power source must be rated at 100-240 V, 50-60 Hz. Although the computer can be powered from a standalone DC power source, it should be powered only with an AC adapter or a DC power source supplied and approved by HP for use with this computer. The - HP ProBook 4436s | HP Notebook User Guide - Linux - Page 103
Operating environment Factor Temperature Operating (writing to optical disc) Nonoperating Relative humidity (noncondensing) Operating Nonoperating Maximum altitude (unpressurized) Operating Nonoperating Metric 5°C to 35°C -20°C to 60°C 10% to 90% 5% to 95% -15 m to 3,048 m -15 m to 12,192 m U.S. - HP ProBook 4436s | HP Notebook User Guide - Linux - Page 104
drive, or loss of information, observe these precautions: ● If removal or installation instructions direct you to unplug the computer, unplug it after being properly grounded and before removing with component removal or installation, contact Customer Support. 94 Appendix D Electrostatic discharge - HP ProBook 4436s | HP Notebook User Guide - Linux - Page 105
latches 15 administrator password creating 67 entering 67 managing 67 airport security devices 49 audio-in (microphone) jack, identifying 10 audio-out (headphone) jack, identifying 10 B backup 71 battery charging 43 conserving power 45 disposing 46 life 44 low battery levels 44 power 40 removing 42 - HP ProBook 4436s | HP Notebook User Guide - Linux - Page 106
support, USB 74 lights Battery 12 caps lock 5 hard drive 10 optical drive 11 power 5 webcam 14 wireless 5 local area network (LAN) cable required 22 connecting cable 22 logical drive designations 80 low battery level 44 M managing a power-on password , identifying 12 Network Service Boot 79 NIC boot - HP ProBook 4436s | HP Notebook User Guide - Linux - Page 107
S screen brightness keys 24 screen image, switching 24 scrolling TouchPad gesture 31 security cable 70 security cable slot, identifying 12 security, wireless 19 serial number, computer 88 setup of WLAN 18 shutdown 38 slots ExpressCard 12 security cable 12 speakers, identifying 14 storing battery 45 - HP ProBook 4436s | HP Notebook User Guide - Linux - Page 108
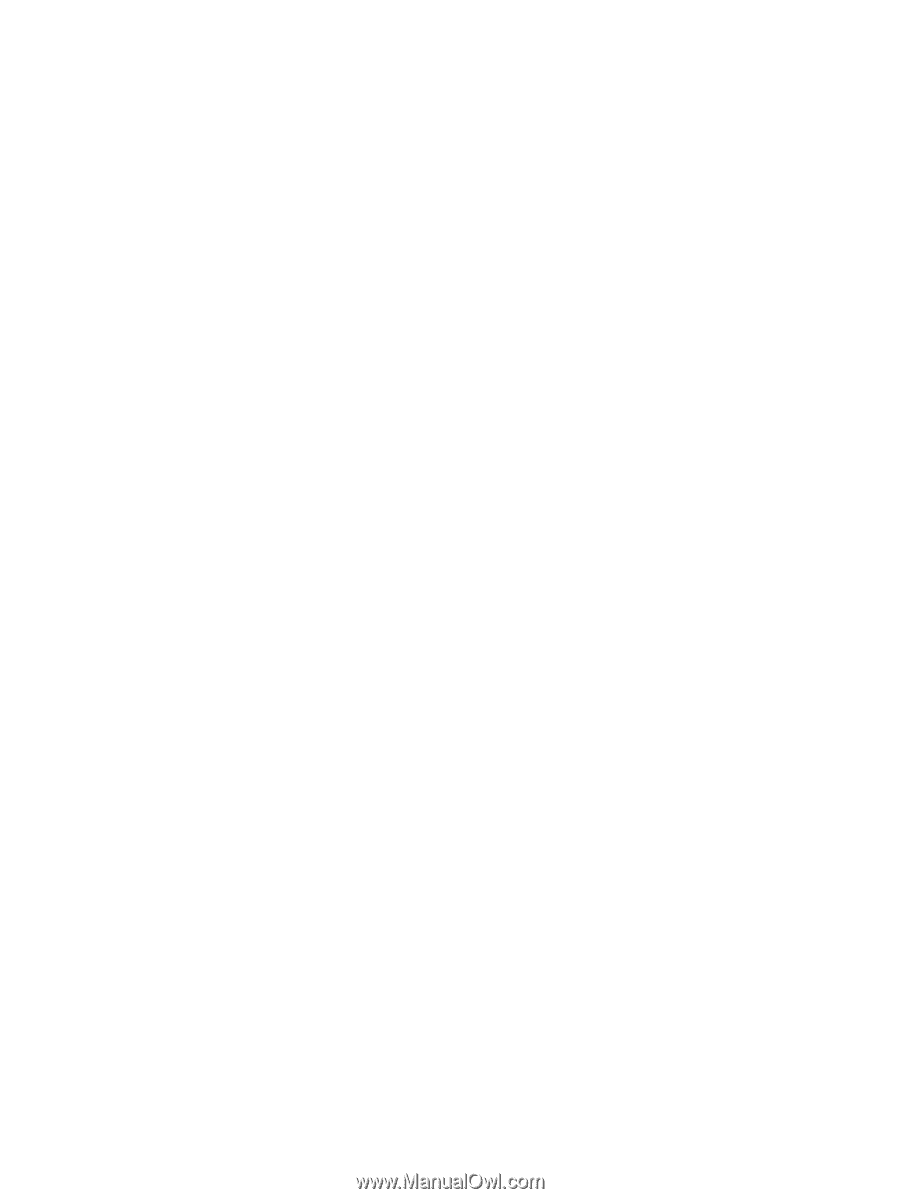
HP Notebook User Guide