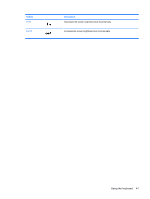HP ProBook 6550b HP ProBook User Guide - Windows Vista - Page 56
Multimedia software, Volume, Open Volume Mixer, Speakers, Properties, Notification Area, System icons
 |
View all HP ProBook 6550b manuals
Add to My Manuals
Save this manual to your list of manuals |
Page 56 highlights
◦ To increase volume, press and hold the volume up button (3) until the desired volume level is reached. You can also tap the volume up button. ● Windows volume control: a. Click the Volume icon in the notification area, at the far right of the taskbar. b. Increase or decrease the volume by moving the slider up or down. Click the Mute icon to mute the volume. - or - a. Right-click the Volume icon in the notification area, at the far right of the taskbar, and then click Open Volume Mixer. b. In the Speakers column, you can increase or decrease the volume by moving the Volume slider up or down. You can also mute the volume by clicking the Mute icon. If the Volume icon is not displayed in the notification area, follow these steps to add it: a. Right-click in the notification area, and then click Properties. b. Click the Notification Area tab. c. Under System icons, select the Volume check box. d. Click OK. ● Program volume control: Volume can also be adjusted within some programs. Multimedia software Your computer includes preinstalled multimedia software that allows you to play music and view pictures. The following sections provide details about preinstalled multimedia software and installing multimedia software from a disc. 46 Chapter 4 Multimedia