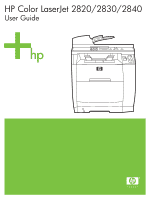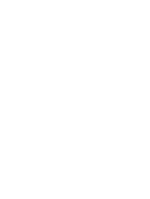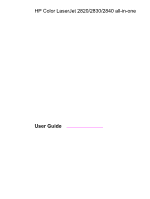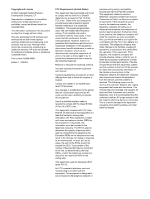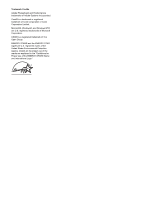HP Q3948A User Manual
HP Q3948A Manual
 |
View all HP Q3948A manuals
Add to My Manuals
Save this manual to your list of manuals |
HP Q3948A manual content summary:
- HP Q3948A | User Manual - Page 1
HP Color LaserJet 2820/2830/2840 User Guide - HP Q3948A | User Manual - Page 2
- HP Q3948A | User Manual - Page 3
HP Color LaserJet 2820/2830/2840 all-in-one User Guide - HP Q3948A | User Manual - Page 4
Copyright Hewlett-Packard Development Company, LP Reproduction, adaptation, or translation without prior written permission is prohibited, except as allowed under the copyright laws. The information contained in this document is subject to change without notice. The only warranties for HP products - HP Q3948A | User Manual - Page 5
Trademark Credits Adobe Photoshop® and PostScript are trademarks of Adobe Systems Incorporated. Corel® is a trademark or registered trademark of Corel Corporation or Corel Corporation Limited. Microsoft®, Windows®, and Windows NT® are U.S. registered trademarks of Microsoft Corporation. UNIX® is a - HP Q3948A | User Manual - Page 6
- HP Q3948A | User Manual - Page 7
-based troubleshooting tools for desktop computing and printing products. ISPE helps you quickly identify, diagnose, and resolve computing and printing problems. The ISPE tools can be accessed from http://instantsupport.hp.com. Telephone support Hewlett-Packard provides free telephone support during - HP Q3948A | User Manual - Page 8
. See Managing the device and maintenance. HP Toolbox is not supported for Macintosh operating systems. Software help The HP Scanning software included with the HP Color LaserJet 2820/2830/2840 all-in-one contains online Help, which provides instructions for operating the software with this device - HP Q3948A | User Manual - Page 9
...4 HP Color LaserJet 2820 all-in-one 4 HP Color LaserJet 2830 all-in-one 4 HP Color LaserJet 2840 all-in-one 5 Device features ...6 Device parts ...9 Front view ...9 Back view ...9 Interface ports ...10 Control panel ...11 2 Software Printer drivers ...14 Software and supported operating - HP Q3948A | User Manual - Page 10
job ...53 6 Printing with color Changing the color settings ...56 Using color ...57 Media selection ...57 HP ImageREt 2400 ...57 Managing color options ...58 Print in Grayscale ...58 Automatic versus Manual color adjustment 58 Manual color options ...58 Matching colors ...60 7 Copy Starting a copy - HP Q3948A | User Manual - Page 11
current fax job 77 To send a fax to one recipient 77 To send a fax to multiple recipients 78 manually (ad hoc faxing 79 Using manual dial ...80 To use manual dial with the automatic document feeder (ADF 80 To use manual dial with the flatbed scanner 80 Redialing manually ...81 To redial manually - HP Q3948A | User Manual - Page 12
entries and one-touch keys 98 To delete speed-dial entries and one-touch keys 99 To program speed-dial entries or one-touch keys the fax reprint settings 107 Deleting faxes from memory 108 To delete faxes from memory 108 Using fax forwarding ...109 To use fax HP Director (Windows 122 To view - HP Q3948A | User Manual - Page 13
Scanner resolution and color 130 Resolution and color guidelines 130 Color ...131 10 Photo Inserting a memory card ...134 Change the device print settings, such as volume or print quality, in HP Toolbox ........145 Print color documents from my computer in black and white only 146 Network: How - HP Q3948A | User Manual - Page 14
device at my computer 165 Receive toner warning e-mail messages from the device 165 Maintain the device ...165 View the control-panel menu items for the device 166 Replace print cartridges 166 Replace the imaging drum 168 Clear jams ...170 Order new supplies ...175 12 Managing the device and - HP Q3948A | User Manual - Page 15
and recycling supplies 204 HP policy on non-HP supplies 205 Resetting the printer for non-HP supplies 205 HP fraud hotline ...206 Changing a print cartridge ...207 To replace a print cartridge 207 Changing the imaging drum 209 To change the imaging drum 209 14 Troubleshooting Support strategy - HP Q3948A | User Manual - Page 16
280 Appendix B Service and support Hewlett-Packard limited warranty statement 281 Print Cartridge and Imaging Drum Limited Warranty Statement 283 Color LaserJet Image Fuser Kit and Image Transfer Kit Limited Warranty Statement ........284 Availability of support and service 285 HP maintenance - HP Q3948A | User Manual - Page 17
1 Device basics This section provides information about the following topics: ● Quick access to device information ● Device configurations ● Device features ● Device parts ENWW 1 - HP Q3948A | User Manual - Page 18
-by-step instructions for installing the device accessories and supplies. c9704a Using the device User guide-Contains detailed information for using the device and troubleshooting problems. This guide is available on the CD-ROM that came with the device. It is also available through the HP Toolbox - HP Q3948A | User Manual - Page 19
(HTML) user guide is also available. Go to http://www.hp.com/support/ clj2800series. After connecting, select Manuals. Online Help-Contains information about device options that are available from within the printer drivers. To view a Help file, open the online Help through the printer driver. ENWW - HP Q3948A | User Manual - Page 20
. The device has one available DIMM slot for memory expansion and additional font support. The memory is expandable to 224 MB. HP Color LaserJet 2830 all-in-one The HP Color LaserJet 2830 all-in-one printer, scanner, fax, copier has the same features as the HP Color LaserJet 2820 all-in-one, and it - HP Q3948A | User Manual - Page 21
all-in-one printer, scanner, fax, copier has the same features as the HP Color LaserJet 2830 all-in-one, including high-capacity color print cartridges that can print up to 4,000 pages at 5% coverage, and it includes a 250-sheet tray (tray 2) for standard sizes. This model features rated memory-card - HP Q3948A | User Manual - Page 22
Fast print speed Excellent print quality Printer driver features Automatic language-switching Interface connections 6 Chapter 1 Device basics HP Color LaserJet 2820/2830/2840 all-in-one ● Provides laser printing in full color by using the four process colors: cyan, magenta, yellow, and black (CMYK - HP Q3948A | User Manual - Page 23
on one sheet of paper (N-up printing) and Printing on both sides (duplexing manually). Supplies ● A Supplies Status page with print cartridge and imaging drum gauges that show the supply levels that remain. For HP supplies only. ● No-shake cartridge design. ● Authentication for HP print cartridges - HP Q3948A | User Manual - Page 24
Feature Accessibility HP Color LaserJet 2820/2830/2840 all-in-one ● Online user guide that is compatible with text screen-readers. ● Print cartridges and the imaging drum can be installed and removed by using one hand. ● All doors and covers can be opened by using one hand. 8 Chapter 1 Device - HP Q3948A | User Manual - Page 25
. Front view 1 power switch 2 top (face-down) output bin 3 control panel 4 scanner release button 5 memory card slots (HP Color LaserJet 2840 all-in-one only) 6 tray 1 7 tray 2 (included with the HP Color LaserJet 2840 all-in-one only) Back view 8 DIMM door 9 fax ports (HP Color LaserJet 2830/2840 - HP Q3948A | User Manual - Page 26
has two interface ports: a 10/100Base-T (RJ-45) network port and a Hi-Speed USB 2.0 port. The HP Color LaserJet 2830/2840 all-in-one models also have fax ports. 1 network port 2 Hi-Speed USB 2.0 port 3 fax ports (HP Color LaserJet 2830/2840 all-in-one models only) 10 Chapter 1 Device basics ENWW - HP Q3948A | User Manual - Page 27
device control-panel components for your device. HP Color LaserJet 2820 all-in-one printer, scanner, copier 1 Alphanumeric buttons. Use to scan to e-mail or to a folder. For instructions about scanning, see Scan. HP Color LaserJet 2830 all-in-one printer, scanner, fax, copier 1 Fax controls. Use - HP Q3948A | User Manual - Page 28
12 Chapter 1 Device basics ENWW - HP Q3948A | User Manual - Page 29
2 Software This section provides information about the following topics: ● Printer drivers ● Uninstalling the printing software ENWW 13 - HP Q3948A | User Manual - Page 30
installation, see Software installation. HP Color LaserJet 2820/2830/2840 all-in-one software Feature Windows 2000, XP1 Windows Windows 98 SE, ME NT Macintosh OS 9.2.2 Windows Installer PCL 6 printer driver PS printer driver Scanning software HP Toolbox software Macintosh Installer - HP Q3948A | User Manual - Page 31
Linux Fax software - HP Color LaserJet 2830/2840 allin-one models only Storage driver (memory card) HP Color LaserJet 2840 all-inone only Device Configuration Utility HP Director HP Image Zone HP Document Viewer Macintosh PostScript printer description (PPD) and printer dialog extensions (PDE - HP Q3948A | User Manual - Page 32
See Service and support or the flyer that came in the device box. See the Readme file for additional release information. What other software is available? The device CD-ROMs include the HP Scanning software. See the Readme file that is provided on the HP Color LaserJet 2820/2830/2840 all-in-one CD - HP Q3948A | User Manual - Page 33
on the HP Color LaserJet 2820/2830/2840 all-in-one CD-ROM for Macintosh. HP Toolbox You must perform a complete software installation to use HP Toolbox. HP Toolbox provides links to device status information and help information, such as this user guide, and tools for diagnosing and solving problems - HP Q3948A | User Manual - Page 34
Note Note For Macintosh computers, HP Toolbox is not supported. Embedded Web server (EWS) The EWS is a Web-based interface that provides simple access to device status and device configurations, including network configurations and Smart Printing Supplies (SPS) functionality. You can gain access to - HP Q3948A | User Manual - Page 35
HP Toolbox: This program lets you easily monitor and set up the device settings from your computer, and it offers device Help and troubleshooting. With HP . For the HP Color LaserJet 2840 all-in-one printer, scanner, fax, copier, the minimum installation also allows you to view memory cards in the - HP Q3948A | User Manual - Page 36
then click Control Panel 2. Double-click Add or Remove Programs. 3. Scroll through the list of software programs and click HP Color LaserJet 2820/2830/2840 all-in-one. 4. Click Remove. Uninstalling software for Macintosh To remove the printing software from your Macintosh, open the Finder, navigate - HP Q3948A | User Manual - Page 37
3 Media specifications This section contains information about specifications for the quality of media, guidelines for media usage, and guidelines for media storage. ● General guidelines ● Supported media weights and sizes ● Printing and storage environment ENWW 21 - HP Q3948A | User Manual - Page 38
http://www.hp.com/ support/ljpaperguide. For ordering information, see Accessories and ordering information. Using media that does not meet HP specifications can cause problems for the printer, requiring repair. This repair is not covered by the Hewlett-Packard warranty or service agreements. This - HP Q3948A | User Manual - Page 39
use with HP color LaserJet printers. Inkjet and monochrome transparencies are not supported for this device. Tray 1 specifications Media the printer driver for supported sizes. 2Capacity can vary depending on media weight and thickness, and environmental conditions. 3Hewlett-Packard does - HP Q3948A | User Manual - Page 40
specifications ) 1The printer supports a wide range of standard and custom sizes of print media. Check the printer driver for supported sizes. g/m2; 20 lb bond) Use the flatbed scanner for faxing (HP Color LaserJet 2830/2840 all-in-one models only), copying, and scanning if the original is fragile, - HP Q3948A | User Manual - Page 41
). Paper stored for long periods can experience heat and moisture extremes, which can cause damage. Planning is important to prevent damage to a large supply of paper. Unopened paper in sealed reams can remain stable for several months before use. Opened packages of paper have more potential for - HP Q3948A | User Manual - Page 42
26 Chapter 3 Media specifications ENWW - HP Q3948A | User Manual - Page 43
4 Using the device This section provides information about using the HP Color LaserJet 2820/2830/2840 all-inone. ● Loading trays ● Using the device control panel ENWW 27 - HP Q3948A | User Manual - Page 44
adding print media to tray 1 while the printer is printing, or jams can occur. Do tray extender. 3. Slide the media-width guides slightly wider than the print media. 4. manually duplexing, see Printing on both sides (duplexing manually) for loading instructions. 28 Chapter 4 Using the device ENWW - HP Q3948A | User Manual - Page 45
before loading it into trays, and avoid overloading trays. To load optional tray 2 1. Pull optional tray 2 out of the printer and remove any paper. 2. Move the media-width guides to match the size of paper that you are loading. Optional tray 2 accepts several standard paper sizes. ENWW Loading - HP Q3948A | User Manual - Page 46
lock it into place. 6. Slide the tray into the printer. If you set the rear of the tray to one of the longer sizes, the back of the tray will protrude from the back of the printer. Loading documents to scan Use these instructions to load originals into your device for scanning. For the - HP Q3948A | User Manual - Page 47
ADF. 3. Slide the stack into the ADF until it does not move any farther. The control panel displays the message Document Loaded. 4. Adjust the media guides until they are snug against the media. 5. The document is now ready to be copied. ENWW Loading trays 31 - HP Q3948A | User Manual - Page 48
models only), and determining autoreduction sizes for incoming faxes (HP Color LaserJet 2830/2840 all-in-one models only), printing proof sheets (HP Color LaserJet 2840 all-in-one only), and index prints (HP Color LaserJet 2840 all-in-one only). To change the default media size 1. Press MENU. 2. Use - HP Q3948A | User Manual - Page 49
beeps that are emitted when you press the device control-panel buttons. ● The phone line sounds for outgoing faxes (HP Color LaserJet 2830/2840 all-in-one models only). ● The ring volume for incoming faxes (HP Color LaserJet 2830/2840 all-in-one models only). ENWW Using the device control panel 33 - HP Q3948A | User Manual - Page 50
To change the alarm volume The alarm sounds when the device is presenting an alert or critical error message. The alarm duration length is either one or three seconds, depending on the type of error. 1. Press MENU. 2. Use the < or the > button to select System setup, and then press ENTER. 3. Use - HP Q3948A | User Manual - Page 51
Note To change the device control panel key-press volume The key-press volume controls the sound that is made when a device control-panel button is pressed. 1. Press MENU. 2. Use the < or the > button to select System setup, and then press ENTER. 3. Use the < or the > button to select Volume - HP Q3948A | User Manual - Page 52
36 Chapter 4 Using the device ENWW - HP Q3948A | User Manual - Page 53
(duplexing manually) ● Printing booklets ● Canceling a print job For information about managing the printer and its settings by using the HP Toolbox, see Managing supplies. Many of the functions that are described in this chapter also can be performed by using the HP Toolbox. For instructions about - HP Q3948A | User Manual - Page 54
or transparencies. Use only transparencies that are designed for use with HP color LaserJet printers. Inkjet and monochrome transparencies are not supported for this device. 8. If you have not yet done so, click Properties. The printer driver opens. 9. On the various tabs, set any settings that you - HP Q3948A | User Manual - Page 55
, click Page Setup. 3. Make sure that this printer is selected on the Format for pop-up menu. 4. Select the size of paper onto which you are printing. 5. Select the Orientation and Scale, if necessary, and click OK. 6. On the File menu, click Print. 7. Use one of the following methods to select the - HP Q3948A | User Manual - Page 56
is separate from the Help in a program. You can activate Help for the printer driver in two ways. ● Click the Help button anywhere it appears in the printer driver. The Help windows give detailed information about the specific printer driver in use. ● When you see a (bubble icon), click it to view - HP Q3948A | User Manual - Page 57
the Color tab of the printer driver. ● Mac OS: In the Print dialog box, select the Color Options tab, and then select the Print Color as might not support watermarks.) Printing multiple pages on one sheet of paper (N-up printing) N-up printing is the ability to print multiple pages on one sheet of - HP Q3948A | User Manual - Page 58
size. You can also choose to scale your document to fit on any size of paper that the printer supports. ● Windows: Gain access to Fit to Page settings on the Effects tab in the printer driver. ● Mac OS: Gain access to Reduce and Enlarge (Scale) settings in the Page Setup dialog box. 42 - HP Q3948A | User Manual - Page 59
letter-size pages from tray 2, this happens automatically. For tray 1, the printer is set at the factory to print 19 ppm in black on letter- set the tray 1 size to letter. To set the tray 1 size, open the HP Toolbox, click the Settings tab, click Configure Device, and click Paper Handling. Set the - HP Q3948A | User Manual - Page 60
the rear output door is closed. Print jobs emerge from the back of the printer when the rear output door is open. ● Use the top output bin when can occur. ● Use the rear output door (straight-through paper path) if problems occur when printing to the top output bin, or when printing on such media as - HP Q3948A | User Manual - Page 61
Setting a custom paper size Use the Custom Paper feature to set up the printer to print to sizes other than standard ones. ● Windows: Try to set this setting from one of these locations, in this order: the Page Setup dialog box in the program, the Print dialog box in the program, or the Paper - HP Q3948A | User Manual - Page 62
settings once the job has printed. Hewlett-Packard recommends using HP Color LaserJet Soft Gloss paper with this printer. HP products are designed to work together for optimum printing results. If HP Color LaserJet Soft Gloss paper is not used with this printer, print quality may be compromised. Use - HP Q3948A | User Manual - Page 63
● When duplex printing on the HP Color LaserJet 2820/2830/2840 all-in-one, load preprinted forms and letterhead into the tray media size to the specific envelope size. Adhere to the following guidelines to help ensure proper printing on envelopes and to help prevent printer jams: ● Do not load - HP Q3948A | User Manual - Page 64
your fingers deposited on the transparency can cause print quality problems. ● Use only overhead transparencies recommended for use in this printer. Hewlett-Packard recommends using HP Color LaserJet Transparencies with this printer. HP products are designed to work together for optimum printing - HP Q3948A | User Manual - Page 65
plain sheets for the subsequent pages. The size for all pages of the print job must be the same in the printer driver. ● Windows: Try to set this setting from one of these locations, in this order: the Page Setup dialog box in the program, the Print dialog box in the program - HP Q3948A | User Manual - Page 66
printed. Do not print on both sides of labels or transparencies. Damage to the printer and jams might result. Macintosh operating systems do not support manual duplexing. To duplex manually 1. Insert enough paper into one of the trays to accommodate the print job. If you are loading special paper - HP Q3948A | User Manual - Page 67
Print on Both Sides option is dimmed or unavailable, open the device properties (printer driver). For instructions, see Software tips. On the Device Settings tab or the Configure tab, select the option to allow manual duplexing, and then click OK. Repeat steps 2 and 3. Not all device features are - HP Q3948A | User Manual - Page 68
8. Place the pages from side one in the input tray again. Side one should be facing down with the top edge feeding into the device first. 9. Click OK (on the computer screen), and wait for side two to print. 10. Fold and staple the pages. 52 Chapter 5 Printing ENWW - HP Q3948A | User Manual - Page 69
remaining print media from the device. After printing stops, use one of the following options: ● Device control panel: To memory) or print spooler, delete the job there. ● Windows 98, Windows Me, or Windows 2000: Go to the Printer dialog box. Click Start, click Settings, and then click Printers - HP Q3948A | User Manual - Page 70
54 Chapter 5 Printing ENWW - HP Q3948A | User Manual - Page 71
6 Printing with color This chapter describes how the device provides great color printing. This chapter also describes ways to produce the best possible color prints. The following topics are covered: ● Changing the color settings ● Using color ● Managing color options ● Matching colors ENWW 55 - HP Q3948A | User Manual - Page 72
is automatically set to the optimal color settings. However, you can manually make adjustments to how the device prints in color for text, graphics, and photographs. See Managing color options for more information. ● Windows: On the Color tab of the printer driver, click Settings. ● Mac OS 9.2.2: In - HP Q3948A | User Manual - Page 73
menu or from the printer driver. See Media specifications for more information. HP ImageREt 2400 HP ImageREt 2400 is a technology that provides the best color print quality without having to change driver settings or make tradeoffs among print quality, performance, and memory. ImageREt 2400 uses - HP Q3948A | User Manual - Page 74
print cartridges. Note Automatic versus Manual color adjustment The Automatic color adjustment option optimizes the neutral gray color treatment, halftones, and edge enhancements that are used for each element in a document. For more information, see your printer-driver online Help. Automatic - HP Q3948A | User Manual - Page 75
in the program in which you are working or in the operating system. ● Image instructs the device to match the color reproduction of a film-based photograph. This value is recommended for images and is used by default when printing directly from the memory-card slot. ENWW Managing color options 59 - HP Q3948A | User Manual - Page 76
(red, green, and blue) color process, but printers print colors using a CMYK (cyan, magenta, yellow, and black) process. The following factors can influence your ability to match printed colors to those on your screen: ● print media ● device colorants (inks or toners, for example) ● printing process - HP Q3948A | User Manual - Page 77
7 Copy Note Use these instructions to perform copying tasks with the device: ● Starting a copy job ● Canceling a copy job ● that are described in this chapter also can be performed by using the HP Toolbox. For instructions about using the HP Toolbox, see the HP Toolbox online Help. ENWW 61 - HP Q3948A | User Manual - Page 78
with the device, use the following instructions. 1. Load your original document onto the flatbed scanner face-down (one page at a time) with the upper or START COLOR on the device control panel to start copying. 3. Repeat the process for each copy. For more detailed instructions about loading - HP Q3948A | User Manual - Page 79
Canceling a copy job Note To cancel a copy job, press CANCEL on the device control panel. If more than one process is running, pressing CANCEL clears the process that currently appears on the device controlpanel display. If you cancel a copy job, clear the original document - HP Q3948A | User Manual - Page 80
documents that include both text and graphics. If you want to conserve toner, and the copy quality is not as important, select Draft. Note setting options. 3. Select a setting, and then press START BLACK or START COLOR to save the selection and immediately start the copy job, or press ENTER to - HP Q3948A | User Manual - Page 81
copy lighter than the original, or move the slider to the right to make the copy darker than the original. 3. Press START BLACK or START COLOR to save the selection and immediately start the copy job, or press ENTER to save the selection without starting the job. The change in the - HP Q3948A | User Manual - Page 82
Reducing or enlarging copies Note The device can reduce copies to as little as 25% of the original or enlarge copies to as much as 400% of the original. It can also make the following reductions or enlargements automatically: ● Original=100% ● Lgl > Ltr=78% ● Lgl > A4=83% ● A4 > Ltr=94% ● Ltr > A4 - HP Q3948A | User Manual - Page 83
current job only, use the following instructions. 1. On the device control panel would like to reduce or enlarge the copies in this job. You can select one of the following sizes: ● Original=100% ● Lgl > Ltr=78% ● ). 3. Press START BLACK or START COLOR to save the selection and immediately start - HP Q3948A | User Manual - Page 84
then press ENTER. 4. Use the < or the > button to select the option for how you normally want to reduce or enlarge copies. You can select one of the following options: ● Original=100% ● Lgl > Ltr=78% ● Lgl > A4=83% ● A4 > Ltr=94% ● Ltr > A4=97% ● Full Page=91% ● Fit to page ● 2 pages - HP Q3948A | User Manual - Page 85
this order: 1,1,2,2,3,3. To use the automatic collation, the original document must fit into the memory. If it does not, the device makes only one copy and a message appears notifying you of the change. If that happens, use one of the following methods to finish the job: ● Split the job into smaller - HP Q3948A | User Manual - Page 86
alphanumeric buttons to type the number of copies (between 1 and 99) that you want to make for your current job. 2. Press START BLACK or START COLOR to begin copying your job. The change in the setting remains active for about two minutes after the copy job has been completed. During this - HP Q3948A | User Manual - Page 87
of the glass. 2. Gently close the lid. 3. Press START BLACK or START COLOR. To copy a multiple-page stack of two-sided originals 1. Load the stack of top of the page leading into the ADF. 2. Press START BLACK or START COLOR. The odd-numbered pages are copied and printed. 3. Remove the stack from - HP Q3948A | User Manual - Page 88
glass. 2. Gently close the lid. 3. Gently press down on the lid to press the book to the flatbed scanner surface. 4. Press START BLACK or START COLOR, or use one of the other scanning methods to copy the book. See Understanding scanning methods for more information. 72 Chapter 7 Copy ENWW - HP Q3948A | User Manual - Page 89
instructions to perform fax tasks: ● Specifying the fax settings ● Sending faxes ● Using manual dial ● Redialing manually fax numbers ● About speed-dial entries, one-touch keys, and group-dial entries ● ● Reprinting a fax ● Deleting faxes from memory ● Using fax forwarding ● Making an extension - HP Q3948A | User Manual - Page 90
fax-error-correction mode ● Changing the V.34 setting Many of the functions that are described in this chapter also can be performed by using the HP Toolbox. For instructions about using the HP Toolbox, see the HP Toolbox online Help. 74 Chapter 8 Fax ENWW - HP Q3948A | User Manual - Page 91
Setting the time and date ● Setting the fax header If you are installing the device software on your computer, you can skip the remaining instructions in this chapter. The software installer automatically helps you to set up the fax settings, unless you are using Microsoft Windows® 95 or Windows NT - HP Q3948A | User Manual - Page 92
to specify either the 12-hour or the 24-hour clock, and then press ENTER. 5. Use the alphanumeric buttons to enter the current time. 6. Complete one of the following actions: If you specified the 12-hour clock, use the < or the > button to move the cursor past the fourth character. Select - HP Q3948A | User Manual - Page 93
procedure changes the fax resolution for the current fax job. For instructions about changing the default fax resolution, see Changing the default resolution the number. If the fax number you are calling has been assigned to a one-touch key, press that key. If the fax number you are calling has a - HP Q3948A | User Manual - Page 94
manually (ad hoc faxing). In the rare instance that your document does not fit into memory, complete one of the following: ● Clear saved faxes from the fax memory. For more information, see Deleting faxes from memory one of the following methods: Press the one document into memory and supported in - HP Q3948A | User Manual - Page 95
to a group manually (ad hoc faxing) Use the following instructions to send characters for more information. 3. Press ENTER. 4. Complete one of the following tasks: To continue dialing numbers, repeat . The fax activity log feature is not supported in the software for Microsoft Windows 95 or Windows - HP Q3948A | User Manual - Page 96
tones before continuing to dial. To use manual dial with the automatic document feeder (ADF) message: Another page? 1=Yes 2=No. 4. Complete one of the following steps: If you have more pages next step. 5. When finished scanning all pages into memory, begin dialing. The device dials the number as - HP Q3948A | User Manual - Page 97
attempts have stopped or until you have stopped them yourself. Otherwise, the recipient might get the fax twice: once from the manual redial attempt and once from one of the automatic redial attempts. To stop the current redial attempt for a fax, or to cancel all pending, automatic redial attempts - HP Q3948A | User Manual - Page 98
Canceling a fax job Use these instructions to cancel a single fax that is currently dialing or a fax that is being transmitted or received. To cancel the current fax job Press CANCEL on - HP Q3948A | User Manual - Page 99
to your specifications. The most typical steps follow. 1. Click Start, click Programs (or All Programs in Windows XP), and then click Hewlett Packard. 2. Click either HP LaserJet 2830 or HP LaserJet 2840, and then click Send fax. The fax software appears. 3. Enter the fax number of one or more - HP Q3948A | User Manual - Page 100
in a third-party program. 2. Click the File menu, and then click Print. 3. Select the fax print driver from the printer drop-down list. The fax software appears. 4. Complete one of the following: Windows users: Complete steps 2 through 5 in To send a fax from the software (Windows 2000 or XP - HP Q3948A | User Manual - Page 101
how the device answers incoming faxes. See Setting the answer mode for instructions. Follow the procedures in this section to manage faxes that are routed fax tones when you answer the telephone, you can start the receiving process in one of two ways: ● If you are close to the device, press START - HP Q3948A | User Manual - Page 102
example, if you are sending a fax to a person whose device is in the manual receive mode, you can precede the fax with a voice call to let that the fax number by using the telephone keypad. 3. When the recipient answers, instruct the person to start the fax machine. 4. When you hear the fax tones - HP Q3948A | User Manual - Page 103
Changing the default light/dark (contrast) setting The contrast affects the lightness and darkness of an outgoing fax as it is being sent. To change the default light/dark (contrast) setting The default light/dark setting is the contrast that is normally applied to items that are being faxed. The - HP Q3948A | User Manual - Page 104
this procedure to change the default resolution for all fax jobs to one of the following settings: ● Standard: This setting provides the to change the resolution setting. 6. Press ENTER to save the selection. For instructions about changing the resolution for the current fax job only, see To adjust - HP Q3948A | User Manual - Page 105
Changing the default glass-size setting This setting determines which paper size the flatbed scanner scans when you send a fax from the scanner. The factory-set default is determined by the region/country in which you purchased the device. To change the default glass-size setting 1. On the device - HP Q3948A | User Manual - Page 106
Selecting tone-dialing or pulse-dialing mode Use this procedure to set the device to tone-dialing or pulse-dialing mode. The factory-set default is Tone. Do not change this setting unless you know that your telephone line cannot use tone dialing. Note To select tone-dialing or pulse-dialing 1. On - HP Q3948A | User Manual - Page 107
Changing the redial settings If the device was unable to send a fax because the receiving fax machine did not answer or was busy, the device attempts to redial based on the redial-on-busy, redial-on-no-answer, and redial-on-communication-error options. Use the procedures in this section to turn - HP Q3948A | User Manual - Page 108
device software Help). The receive-to-PC setting can be activated only from one computer. If for any reason that computer is no longer available, you select the Stop Recv to PC setting, any faxes that remain in the device memory are printed. You cannot use the receive-to-PC feature if you are using - HP Q3948A | User Manual - Page 109
a specified number of rings or upon recognition of special fax tones. To specify the number of rings, see Changing the rings-to-answer setting. ● Manual: In this answer mode, the device never answers calls. You must start the faxreceiving process yourself, either by pressing START FAX on the control - HP Q3948A | User Manual - Page 110
-ring service is available through some local telephone companies. The service allows you to have more than one telephone number support unique ring patterns. Contact your telephone company to determine if this service is available in your region/country. If you do not have ring-pattern service - HP Q3948A | User Manual - Page 111
Dedicated fax line (receiving only fax calls) One line with two separate numbers and a ringpattern service Shared line (receiving both fax and voice (The minimum and maximum number of rings allowed varies by country/region.) One or two rings. (If you have an answering machine or computer voicemail - HP Q3948A | User Manual - Page 112
Changing autoreduction settings for incoming faxes Note If the fit-to-page option is turned on, the device automatically reduces long faxes up to 75 percent to fit the information on the default paper size (for example, the fax is reduced from legal to letter size). If the fit-to-page option is - HP Q3948A | User Manual - Page 113
to receive faxes from specific people or businesses, you does not print, and the fax is not saved in memory. Faxes from blocked fax numbers appear in the fax activity or the > button to select Block faxes, and then press ENTER. 5. Do one of the following: To block a fax number, use the < or the - HP Q3948A | User Manual - Page 114
are more easily programmed from the software. For instructions about programming speed-dial entries, one-touch keys, and group-dial entries using HP Toolbox, see the HP Toolbox online Help. Complete the following steps to program speed-dial entries and one-touch keys from the device control panel - HP Q3948A | User Manual - Page 115
press ENTER. 7. Press ENTER to confirm the deletion. To program speed-dial entries or one-touch keys quickly The following procedure cannot be used to program a group-dial entry. For group-dial entry instructions, see To program group-dial entries. Complete the following steps to program speed-dial - HP Q3948A | User Manual - Page 116
-touch keys, and group-dial entries are more easily programmed from the software. For instructions about programming speed-dial entries, one-touch keys, and group-dial entries by using the HP Toolbox, see the HP Toolbox online Help. To program group-dial entries 1. Assign a speed-dial entry to each - HP Q3948A | User Manual - Page 117
6. Use the < or the > button to select the individual that you want to delete from the group. 7. Press ENTER to confirm the deletion. 8. Complete one of the following tasks: Repeat steps 6 and 7 to delete other individuals from the group. Press CANCEL if you are finished. Deleting a speed-dial entry - HP Q3948A | User Manual - Page 118
Z w x y z 9 0 space # , To insert a pause You can insert pauses into a fax number that you are dialing or programming to a one-touch key, speed-dial entry, or group-dial entry. Pauses are often needed when dialing internationally or connecting to an outside line. ● Press # repeatedly until a - HP Q3948A | User Manual - Page 119
outside of your company telephone system. While this setting is activated, you can dial a fax number without the dial prefix by using manual dial. For instructions, see Using manual dial. To set the dial prefix 1. On the device control panel, press MENU. 2. Use the < or the > button to select Fax - HP Q3948A | User Manual - Page 120
date by pressing ENTER. 7. Enter the fax number, enter the speed-dial entry, or press the one-touch key. (This feature does not support undefined (ad hoc) groups.) 8. Press ENTER or START FAX. The device scans the document into memory and sends it at the designated time. 104 Chapter 8 Fax ENWW - HP Q3948A | User Manual - Page 121
Changing the detect-dial-tone setting Normally, the device begins dialing a fax number immediately. If you are using the device on the same line as your telephone, turn on the detect-dial-tone setting. This prevents the device from sending a fax while someone is on the telephone. The factory-set - HP Q3948A | User Manual - Page 122
the > button to select On or Off, and then press ENTER. To use billing codes 1. On the device control panel, enter the phone number manually, by one-touch key, or by speed-dial or group-dial entry. 2. Load the original in the automatic document feeder (ADF) input tray or on the flatbed - HP Q3948A | User Manual - Page 123
the print cartridge was empty or if the fax was printed on the wrong type of media, you can try to reprint it. The amount of memory that because the media is completely depleted. During these situations, faxes are received to memory. As soon as you clear the jam or replenish the media, fax printing - HP Q3948A | User Manual - Page 124
procedure only if you are concerned that someone else has access to your device and might try to reprint faxes from the memory. In addition to clearing the reprint memory, this procedure clears any fax that is currently being sent, unsent faxes that are pending redial, faxes that are scheduled to be - HP Q3948A | User Manual - Page 125
fax number. When the fax arrives at your device, it is stored in the memory. The device then dials the fax number that you have specified and sends the fax your device prints the fax. If the device runs out of memory while receiving a fax, it terminates the incoming fax and only forwards the pages and - HP Q3948A | User Manual - Page 126
default setting is On. Turn this setting off only if you use pulse dialing or if you have a service from your telephone company that also uses the 1-2-3 sequence. The telephone company service does not work if it conflicts with the device. To make an extension telephone available to receive faxes - HP Q3948A | User Manual - Page 127
Using fax polling If someone else has set up a fax to be polled, you can request that the fax be sent to your device. (This is known as polling another machine). To poll (request a fax from) another fax machine 1. On the device control panel, press MENU. 2. Use the < or the > button to select Fax - HP Q3948A | User Manual - Page 128
Changing the silence-detect mode This setting controls whether or not you can receive faxes from older-model fax machines that do not emit a fax signal during fax transmissions. At the time of this publication, these silent-model fax machines represented very few of the fax machines in use. The - HP Q3948A | User Manual - Page 129
Creating stamp-received faxes Note The device prints the sender identification information at the top of each received fax. You can also choose to have your own header information included on each received fax to confirm the date and time that the fax was received. The factory-set default for - HP Q3948A | User Manual - Page 130
is On. You should turn off error correction only if you are having trouble sending or receiving a fax, and you are willing to accept the errors might be useful when you are trying to send a fax overseas, or receive one from overseas, or if you are using a satellite telephone connection. To change - HP Q3948A | User Manual - Page 131
On. You should change the V.34 setting only if you are having trouble sending or receiving a fax from a particular device. Turning off the setting be useful when you are trying to send a fax overseas, or receive one from overseas, or if you are using a satellite telephone connection. To change - HP Q3948A | User Manual - Page 132
116 Chapter 8 Fax ENWW - HP Q3948A | User Manual - Page 133
or a book ● Scanning by using optical character recognition (OCR) software ● Scanner resolution and color Many of the functions that are described in this chapter also can be performed by using the HP Toolbox. For instructions about using the HP Toolbox, see the HP Toolbox online Help. ENWW 117 - HP Q3948A | User Manual - Page 134
or to scan to e-mail. The HP Color LaserJet 2830 all-in-one includes separate SCAN TO FOLDER and SCAN TO EMAIL buttons, instead of one SCAN TO button. For more information and works with Windowsbased and Macintosh-based programs that support TWAIN-compliant or WIA-compliant scanning devices. The - HP Q3948A | User Manual - Page 135
Toolbox online Help. The HP Color LaserJet 2830 all-in-one includes separate SCAN TO FOLDER and SCAN TO EMAIL buttons, instead of one SCAN TO button. Note Note Scanning to e-mail To scan to e-mail by using the SCAN TO button on the device control panel, use the following instructions. To use this - HP Q3948A | User Manual - Page 136
tray, with the top of the document forward, and adjust the media guides. OR Lift the flatbed scanner lid and load the original that is to the lid. 2. On the device control panel, press SCAN TO. On the HP Color LaserJet 2830 all-in-one control panel, press SCAN TO FOLDER. 3. Use the < or the > button - HP Q3948A | User Manual - Page 137
Canceling a scan job Note To cancel a scan job, use one of the following procedures. ● On the device control panel, press CANCEL. ● Click the Cancel button in the onscreen dialog box. If you cancel a scan job, - HP Q3948A | User Manual - Page 138
. To view HP Director ● Double-click the HP Director icon on the Windows desktop. OR ● On the Windows taskbar, click Start, click Programs (or All Programs in Windows XP), click HP, and then click HP Director. For detailed instructions about scanning from HP Director, see the HP Director online Help - HP Q3948A | User Manual - Page 139
settings described in this section, see the HP Director online Help. For more detailed instructions about loading original documents onto the flatbed -up in the automatic document feeder (ADF) input tray. Adjust the media guides to hold the originals in place. OR Lift the flatbed scanner lid and - HP Q3948A | User Manual - Page 140
in the automatic document feeder (ADF) input tray. Adjust the media guides to hold the originals in place. OR Lift the flatbed scanner lid 6. Click Save. The original is scanned and saved. 7. Click Done to close HP LaserJet Scan. Scanning to a software program To scan to a software program, you scan - HP Q3948A | User Manual - Page 141
. Adjust the media guides to hold the originals in place. 2. If the device is connected directly to your computer, the HP Director opens after you the desktop alias for the HP Director. 3. To open the HP LaserJet Scan dialog box, click the HP LaserJet Scan button in the HP Director. 4. Specify an - HP Q3948A | User Manual - Page 142
works with Windows-based and Macintosh-based programs that support TWAINcompliant or WIA-compliant scanning devices. Note Using TWAIN program, such as Microsoft Word. WIA uses Microsoft software to scan, instead of HP LaserJet Scan software. Generally, a software program is WIA-enabled if it has a - HP Q3948A | User Manual - Page 143
of the photo in the lower-right corner of the glass. 2. Gently close the lid. 3. You are now ready to scan the photo by using one of the scanning methods. See Understanding scanning methods for more information. Scanning a book 1. Lift the lid and place the book on the flatbed scanner with - HP Q3948A | User Manual - Page 144
3. Gently press down on the lid to press the book to the flatbed scanner surface. 4. You are now ready to scan the book by using one of the scanning methods. See Understanding scanning methods for more information. 128 Chapter 9 Scan ENWW - HP Q3948A | User Manual - Page 145
include the Readiris OCR program. If you want to use the Readiris program, install it from the appropriate software CD-ROM, and then follow the instructions in the online Help. ENWW Scanning by using optical character recognition (OCR) software 129 - HP Q3948A | User Manual - Page 146
ppi for complex graphics, or if you want to significantly enlarge the document 300 ppi for normal graphics and text 150 ppi for photos Recommended color settings ● Black and White ● Black and White, if the image does not require smooth gradation ● Grayscale, if the image requires smooth gradation - HP Q3948A | User Manual - Page 147
on screen Recommended resolution 75 ppi Recommended color settings ● Black and White for text ● Grayscale for graphics and photos ● Color, if the image is in color Color You can set the color values to the following settings when scanning. Setting Color Black and White Grayscale Recommended use - HP Q3948A | User Manual - Page 148
132 Chapter 9 Scan ENWW - HP Q3948A | User Manual - Page 149
applies only to the HP Color LaserJet 2840 all-in-one printer, scanner, fax, copier. Use the following instructions to perform photo-related tasks: ● Inserting a memory card ● Changing default settings ● Changing job settings ● Printing photos directly from the memory card ● Printing photos from - HP Q3948A | User Manual - Page 150
the HP Color LaserJet 2840 all-in-one to print photos. You can use only one memory card in the device at a time. If two or more are inserted, the device displays an error message. For more information about memory-card messages, see Memory card problems. The HP Color LaserJet 2840 all-in-one will - HP Q3948A | User Manual - Page 151
Changing default settings Note The HP Color LaserJet 2840 all-in-one comes with default settings that button to select Photo Setup, and then press Enter. 3. Use the < or the > button to select one of the following menu items, and then press ENTER. ● Def. Image Size: Select this item to change the - HP Q3948A | User Manual - Page 152
: Set whether you are printing in color or black-and-white. 6. Press ENTER to save the changes. When you have finished changing the job settings, you can print your photos. See Printing photos directly from the memory card or Printing photos from a proof sheet. The settings return to their default - HP Q3948A | User Manual - Page 153
ENTER. 5. Use the < or the > button to select one of the following menu items, and then press ENTER. ● All (1-X): X represents the number of JPEG files the device detects on the card. Selecting this option prints all of the JPEG files on the memory card. Press ENTER again to confirm the print job - HP Q3948A | User Manual - Page 154
HP Toner Supplies (variations in color shading can impact the performance of this feature). 1. Insert the memory card into the device. See Inserting a memory If more than 20 JPEG files exist on the memory card, use the < or the > button to select one of the following menu items, and then press ENTER - HP Q3948A | User Manual - Page 155
Printing an index 1. Insert the memory card into the device. See Inserting a memory card. 2. Press PHOTO. 3. Use the < or the > button to select that includes small preview images for each photo on the memory card. Each index page can contain as many as 30 preview images. ENWW Printing an index 139 - HP Q3948A | User Manual - Page 156
140 Chapter 10 Photo ENWW - HP Q3948A | User Manual - Page 157
11 How do I? Use this section to perform basic tasks with the HP Color LaserJet 2820/2830/2840 all-in-one. ● Print: How do I? ● Network: How do I? ● Photo: How do I? ● Copy: How do I? ● Fax: How do I? ● Scan: How do I? ● Other: How do I? ENWW 141 - HP Q3948A | User Manual - Page 158
Print: How do I? Use this section to answer printing questions. 142 Chapter 11 How do I? ENWW - HP Q3948A | User Manual - Page 159
optimizing feature in the printer driver. 1. Open the up. 3. Adjust the media guides to fit the width of the the Paper or Quality tab, select one of these media types: ● Plain ● Heavy paper 91-105 g/m2 ● Color ● Glossy 75-105 g/m2 ● Cardstock HP Toolbox. To configure these media types from HP - HP Q3948A | User Manual - Page 160
manually print on both sides of the paper, you must send the paper through the device twice. You can print by using the media output bin or the straight-through output path. Hewlett-Packard one of the trays to accommodate tray 2 2. In the printer driver, select the Print on not support manual duplexing - HP Q3948A | User Manual - Page 161
facing up. 3. Adjust the side and rear media guides to fit the media. 4. At your computer, in HP Toolbox To change the default print settings in HP Toolbox, in HP Toolbox apply to all future print jobs. 1. Open HP Toolbox Setup ● Volumes ● Date/Time ● Service ● Device Polling ● Save/Restore 4. - HP Q3948A | User Manual - Page 162
For users of Windows 2000 and Windows XP 32-bit operating systems, two HP Color LaserJet 2820/2830/2840 all-in-one print drivers are installed during the installation process: the HP Color LaserJet 28XX PCL 6 driver, and the HP CLJ28XX PCL 6 - Black_White driver, where XX repesents 20, 30, or 40 - HP Q3948A | User Manual - Page 163
. 4. Click Install HP Color LaserJet Software. 5. On the Welcome screen, click Next. 6. On the Installer updates screen, click Yes to search for installer updates on the Web. 7. For Windows 2000, on the Installation Options screen, choose the installation option. Hewlett-Packard recommends a typical - HP Q3948A | User Manual - Page 164
. 2. Click Install HP Color LaserJet Software. 3. On the Welcome screen, click Next. 4. On the Installer updates screen, click Yes to search for installer updates on the Web. 5. For Windows 2000, on the Installation Options screen, choose the installation option. Hewlett-Packard recommends a typical - HP Q3948A | User Manual - Page 165
Note Set my network password Use HP Toolbox to set a network password. 1. Open HP Toolbox and click Device Settings. 2. Click the Network Settings tab. If a password has been set for the device previously, you will be prompted to type - HP Q3948A | User Manual - Page 166
memory cards Use HP Toolbox to enable or disable the device memory-card functionality. If you do not have access to HP Toolbox, you can enable or disable the device memory Memory Cards Disabled and you cannot change the setting, it is protected by a network password. See your network or printer - HP Q3948A | User Manual - Page 167
contain as many as 20 images. This feature has been optimized and tested for use with Genuine HP Toner Supplies (variations in color shading can impact the performance of this feature). 1. Insert the memory card into the device. 2. Press PHOTO. 3. Use the < or the > button to select Proof sheet, and - HP Q3948A | User Manual - Page 168
Toolbox to produce reduced or enlarged copies of the original document. 1. Open HP Toolbox and click Device Settings. 2. Click the Copy Settings tab. 3. Reduce / Enlarge page. 4. Select one of the following options: ● Standard sizes: This option allows you to reduce or enlarge among various standard - HP Q3948A | User Manual - Page 169
one-touch keys and To program group-dial entries. If you have electronic phone books available, you might be able to use them to select recipients. Electronic phone books are generated by using third-party software programs. Note Change the fax send or receive settings, such as answer mode, in HP - HP Q3948A | User Manual - Page 170
selected) ● Answer Ring Pattern (available only if Automatic is selected) ● Manual ● Receive Options ● Extension Phone ● Fit To Page ● Silence Detection ● cover page in the HP LaserJet Send Fax software by using one of the cover page templates that are supplied with the software. 154 Chapter 11 How - HP Q3948A | User Manual - Page 171
HP LaserJet Send Fax. 3. Click Cover Page. 4. Enter the following information about the recipient and the fax: ● phone number (required) ● name ● company ● subject ● notes 5. Place the pages that you want to fax in the automatic document feeder (ADF). 6. Click Pages in Document Tray. 7. Select one - HP Q3948A | User Manual - Page 172
the automatic document feeder (ADF). Faxing from the scanner glass is not supported in the HP LaserJet Send Fax software. 5. Click Pages in Document Tray. 6. Click Send Now to send until you turn off this feature. One computer at a time can be set up to receive faxes. 156 Chapter 11 How do I? - HP Q3948A | User Manual - Page 173
listed is device-specific, and corresponds to the number of speed-dial buttons on the device. To set up speed dials 1. Open HP Toolbox and click the to an empty location first. Forward received faxes to another fax number 1. Open HP Toolbox and click the Fax tab. 2. In the Fax Receive Mode section, - HP Q3948A | User Manual - Page 174
faxes are printed cannot be changed. 1. Open HP Toolbox and click the Fax tab. 2. On the HP Toolbox and click the Fax tab. 2. Click Fax Phone Book. The first several entries in the Fax Phone Book are reserved for speed-dial settings. The number of speed dials that are listed is device-specific - HP Q3948A | User Manual - Page 175
Note Note To delete a contact 1. Open HP Toolbox and click the Fax tab. 2. Click Fax Phone Book. 3. phone book data from other programs, see the documentation or the Help that accompanies the program. 1. Open HP Toolbox and click the Fax tab. 2. Click Fax Phone Book. 3. Click Import Phone Book. The - HP Q3948A | User Manual - Page 176
photos. You can change fax settings for each type of fax that you send from the HP LaserJet Send Fax software or at the control panel on the device. For more information about optimizing faxes using the HP LaserJet Send Fax software, see the Help that accompanies the software. 160 Chapter 11 How do - HP Q3948A | User Manual - Page 177
For more information about optimizing faxes using the device control panel, see Fax. The following options found on the Fax tab, Send Settings page change how a fax is optimized when it is sent: ● Resolution ● Standard ● Fine ● Super Fine ● Photo ● Contrast ● Select a setting between Light to Dark. - HP Q3948A | User Manual - Page 178
be scanned in the automatic document feeder (ADF) and adjust the media guides. OR Lift the flatbed scanner cover and load the original face-down If the device is connected to a network, you must have at least one folder set up in HP Toolbox for this feature to work. For more information, see Add or - HP Q3948A | User Manual - Page 179
message You must have at least one e-mail address set up in HP Toolbox for this feature to work. For more information, see the HP Toolbox online Help. 1. Load the originals that are to be scanned in the automatic document feeder (ADF) and adjust the media guides. OR Lift the flatbed scanner cover - HP Q3948A | User Manual - Page 180
Note To add a folder 1. Open HP Toolbox and click the Scan to tab. 2. On the Scan to E-mail or a is saved and appears in the list when you press SCAN TO on the device. To edit a folder 1. Open HP Toolbox and click the Scan to tab. 2. In the E-mail Addresses and Folders List, click the Edit link next - HP Q3948A | User Manual - Page 181
up Status Alerts page. 3. Select Turn on alerts, select When the HP print cartridge is low or a non- HP cartridge is installed, and then select As a pop-up message. 4. Click Apply. Note Note Receive toner warning e-mail messages from the device Use HP Toolbox to set up the device so that it will - HP Q3948A | User Manual - Page 182
panel. 1. Open HP Toolbox and click the Troubleshooting tab. 2. Click the Troubleshooting Tools link. 3. HP Toolbox to reset the device to its original settings. 1. Open HP Toolbox and click Device Settings. 2. Click Service print cartridges 1. Push the scanner-release button to open the scanner assembly. - HP Q3948A | User Manual - Page 183
. 4. Pinch together the two large blue tabs on the first cartridge, and then lift the cartridge straight up to remove it from the carousel. 5. Remove the new print cartridge from its packaging, remove the orange cover from the print cartridge, and then pull the orange tab straight out to remove the - HP Q3948A | User Manual - Page 184
in place. ● If you need to replace another cartridge, close the top cover and the scanner assembly, press ROTATE CAROUSEL, and then repeat steps 4 through 6. 7. Close the top cover, and then close the scanner assembly. Replace the imaging drum 1. Push the scanner-release button to open the scanner - HP Q3948A | User Manual - Page 185
cover from the imaging drum. CAUTION Do not touch the surface of the roller or expose the roller to light for an extended period of time. Doing so could cause print-quality issues. 9. Align the arrows on the side of the imaging drum with the arrows inside the printer. ENWW Other: How do - HP Q3948A | User Manual - Page 186
. Lower the imaging drum into the printer, and then press toner on your hands, wash them in cold water. Do not use a sharp object, such as a pencil or scissors, to remove jammed media. 1. On the back of the device, open the rear-output door, and then push down the fuser levers. Releasing the fuser - HP Q3948A | User Manual - Page 187
jammed media, replace the image drum, and close the top cover and the scanner assembly. Note CAUTION 6. Return the fuser levers to their original upward new media, place the stack in the tray, and then adjust the media guides.. To clear output area jams If the media has jammed where it exits - HP Q3948A | User Manual - Page 188
and pull the media out through the output bin. Note 4. Return the fuser levers to their original upward position, and then close the rear-output the fuser. To do so, complete the following steps. 1. Turn off the device, and then disconnect the power cable. 2. Rotate the locks on the fuser to the - HP Q3948A | User Manual - Page 189
touch those parts. 4. Using both hands, slowly and steadily remove any print media from inside the device. Then, carefully reinsert the fuser and secure the locks. 5. Reconnect the power cable, and then turn on the device. To clear a media jam from the automatic document feeder (ADF) 1. Open the ADF - HP Q3948A | User Manual - Page 190
4. Lifting the green lever, rotate the pick mechanism until it stays open. 5. Open the ADF lid and gently loosen the media by using both hands. 6. When the media is free, gently pull it out in the direction shown. 7. Close the lid to the flatbed scanner. 8. Lower the green lever. 9. Reinstall the - HP Q3948A | User Manual - Page 191
the following steps. 1. Open HP Toolbox, and then, in the Other Links section, click Order Supplies. A new browser window appears. 2. Click Continue. The browser displays the HP ordering Web site. 3. Complete the ordering process by following the Web site instructions. ENWW Other: How do I? 175 - HP Q3948A | User Manual - Page 192
176 Chapter 11 How do I? ENWW - HP Q3948A | User Manual - Page 193
This device comes with several software tools that help you monitor the device, troubleshoot problems, and maintain the device. Information about using these tools is in the following sections: ● Information pages ● HP Toolbox ● Macintosh Configure Device (Mac OS 10.2 and 10.3) ● Embedded Web server - HP Q3948A | User Manual - Page 194
the device memory. These pages help you to diagnose and solve problems with the device. If the printer language was not correctly set during installation, you can set the language manually so that the pages print in one of the supported languages. Change the language by using the HP Toolbox. See - HP Q3948A | User Manual - Page 195
the device fax settings (HP Color LaserJet 2830/2840 all-in-one models only) and memory card settings (HP Color LaserJet 2840 all-in-one only). Supplies Status page The Supplies Status page lists the remaining life of the HP print cartridges and the HP imaging drums. It also lists the estimated - HP Q3948A | User Manual - Page 196
drum that the print-cartridge area provides for the print cartridges. 3. Warranty Note. This section contains information about how the device warranty is affected when you use non-HP supplies. It also requests that you call the HP fraud hotline if a supply that is being detected as a non-HP supply - HP Q3948A | User Manual - Page 197
view HP Toolbox 1. Open HP Toolbox in one of these ways: ● In the Windows system tray, double-click the HP Toolbox Device Status and Alerts icon. ● On the Windows Start menu, click Programs (or All Programs in Windows XP), click HP, click HP Color LaserJet 2820/2830/2840, and then click HP Toolbox - HP Q3948A | User Manual - Page 198
problem with the device, click Refresh Status to update the device status. ● Supplies Status. View detailed supplies status such as the estimated percent of toner remaining in the print cartridge Perform such tasks as sending a fax or clearing the fax memory, or set the fax receive mode. ● Fax Phone - HP Q3948A | User Manual - Page 199
the How Do I? Help for memory-card problems. ● Network: How Do I? View the How Do I? Help for network problems. ● Other: How Do I? View the How Do I? Help for other device problems. ● User Guide. View information about the device usage, warranty, specifications, and support that you are currently - HP Q3948A | User Manual - Page 200
Settings ● Copy Settings ● Network Settings Printer driver settings can override settings that are made in HP Toolbox. System Settings tab The System the PS settings. ● Memory Card. View and change the default device memory-card settings (HP Color LaserJet 2840 all-in-one only). 184 Chapter 12 - HP Q3948A | User Manual - Page 201
Registration. View the HP product registration Web site. ● Order Supplies. Order device supplies at the HP Web site. ● Product Support. View the support site for the HP Color LaserJet 2820/2830/2840 all- in-one. At the site, you can search for help with a specific problem. ENWW HP Toolbox 185 - HP Q3948A | User Manual - Page 202
status. ● Configure the device settings. Macintosh Configure Device is not supported for Mac OS 9.2.2. You can view Macintosh Configure Device when the view Macintosh Configure Device 1. Open HP Director by clicking the HP Director icon on the Dock. 2. In HP Director, click Settings. 3. Select - HP Q3948A | User Manual - Page 203
resides on a hardware device (such as a printer) or in firmware, rather than as software HP embedded Web server, you can do the following: ● view device status information ● determine the remaining life on all supplies and order new ones view support content that is device-specific and specific to - HP Q3948A | User Manual - Page 204
Fax logs and reports Use the following instructions to print fax logs and reports: Printing panel ● All faxes that have been sent from the HP Toolbox; and the fax software driver ● All faxes that have been sent from the HP Workplace (for Macintosh-compatible computers that are directly connected to - HP Q3948A | User Manual - Page 205
Note Note To print a fax call report 1. On the device control panel, press MENU. 2. Use the < or the > button to select Reports, and then press ENTER. 3. Use the < or the > button to select Fax Call report, and then press ENTER. 4. Press ENTER to select Print report now. The device exits the menu - HP Q3948A | User Manual - Page 206
this option is turned on and the page image still exists in the device memory, the fax call report includes a thumbnail (50-percent reduction) of the first report lists the fax numbers that are assigned to the one-touch buttons and speed-dial and group-dial entries. To print a phone book report - HP Q3948A | User Manual - Page 207
exits the menu settings and prints the list. Printing all fax reports Use this procedure to print all of the following reports at one time: ● Fax activity log ● One-touch, speed-dial, and group-dial report ● Configuration report ● Block-fax list ● Billing report (if the option is turned on) To print - HP Q3948A | User Manual - Page 208
automatic document feeder (ADF), clean the scanner strip (step 3). It is not necessary to clean the scanner glass. 1. Turn off the device, unplug the power cord from the electrical socket, and raise the lid. 2. Clean the glass by using a soft cloth or sponge that has been moistened with nonabrasive - HP Q3948A | User Manual - Page 209
remove any residual alcohol. Cleaning the paper path During the printing process, paper, toner and dust particles can accumulate inside the device. Over time, this buildup can cause print-quality problems such as toner specks or smearing. This device has a cleaning mode that can correct and prevent - HP Q3948A | User Manual - Page 210
and in the Ready state. 2. Open HP Toolbox. 3. On the Troubleshooting tab, click Maintenance, click Cleaning Page and MENU. 2. Use the < or the > button to find the Service menu. 3. Press ENTER. 4. Use the < or the > button feeds through the printer slowly. Discard the page when the process - HP Q3948A | User Manual - Page 211
Changing the automatic document feeder (ADF) If the ADF is damaged or not working, you can replace it. For information about ordering supplies, see Accessories and ordering information. To change the ADF 1. At the device, open the ADF cover. 2. Disconnect the connector by squeezing the tabs together - HP Q3948A | User Manual - Page 212
5. Insert the hinges on the new ADF so that they are slightly tilted forward, and then push straight down into the device. 6. Insert the connector by pushing down on it until it clicks into place. 196 Chapter 12 Managing the device and maintenance ENWW - HP Q3948A | User Manual - Page 213
If your automatic document feeder (ADF) has trouble feeding paper, you can replace the ADF procedure: 1. Turn off the device and unplug the power cord. 2. Open the automatic document feeder (ADF) . 4. Remove the old assembly and put the new one in exactly the same place. The largest roller goes in - HP Q3948A | User Manual - Page 214
the automatic document feeder (ADF) lid. Note If you are experiencing jams in the ADF, contact your local HP-authorized service provider. See Service and support. 9. Plug the device in, and then turn the power switch to the on position. 198 Chapter 12 Managing the device and maintenance ENWW - HP Q3948A | User Manual - Page 215
ADF pickup roller assembly If your automatic document feeder (ADF) has trouble feeding paper, you can clean the ADF pickup roller assembly. To assembly, use the following procedure: 1. Turn off the device and unplug the power cord. 2. Open the automatic document feeder (ADF) cover. 3. Press the - HP Q3948A | User Manual - Page 216
green lever assembly and close the ADF lid. Note If you are experiencing jams in the ADF, contact your local HP-authorized service provider. See Service and support. 10. Plug the device in, and then turn the power switch to the on position. 200 Chapter 12 Managing the device and maintenance ENWW - HP Q3948A | User Manual - Page 217
13 Managing supplies This chapter contains information about these maintenance topics: ● Checking status and ordering supplies ● Storing supplies ● Replacing and recycling supplies ● HP policy on non-HP supplies ● HP fraud hotline ● Changing a print cartridge ● Changing the imaging drum ENWW 201 - HP Q3948A | User Manual - Page 218
the printer control panel, printing a Supplies Status page, or viewing the HP Toolbox. Hewlett-Packard recommends that you place an order for a replacement print cartridge when you first receive the Low message for a print cartridge. When you use a new, authentic HP print cartridge or imaging drum - HP Q3948A | User Manual - Page 219
it. To prevent damage, do not expose the print cartridge or imaging drum to light for more than a few minutes. ● See Environmental specifications for operating and storage temperature ranges. ● Store the supply in a horizontal position. ● Store the supply in a dark, dry location away from heat and - HP Q3948A | User Manual - Page 220
Replacing and recycling supplies To install a new HP print cartridge or imaging drum, follow the instructions that are included in the box that contains the new supply, or see the getting started guide. To recycle supplies, place the used supply in the box in which the new supply arrived. Use the - HP Q3948A | User Manual - Page 221
Hewlett-Packard Company cannot recommend the use of non-HP supplies, either new or remanufactured. Because they are not HP products, HP cannot influence their design or control their quality. Service or repairs required as a result of using a non-HP supply will not be covered under the printer - HP Q3948A | User Manual - Page 222
and take steps to resolve the problem. Your print cartridge or imaging drum might not be a genuine HP one if you notice the following issues: ● You are experiencing a large number of problems with the print cartridge or imaging drum. ● The print cartridge or imaging drum does not look like it - HP Q3948A | User Manual - Page 223
Push the scanner-release button to open the scanner assembly. 2. Open the top cover. 3. Make sure that the correct print-cartridge slot is in the access position. ● If the correct print-cartridge slot is not in the access position, close the top cover and the scanner assembly, and then press ROTATE - HP Q3948A | User Manual - Page 224
it is firmly in place. Note ● If you need to replace another cartridge, close the top cover and the scanner assembly, press ROTATE CAROUSEL, and scanner assembly. If you have replaced a black print cartridge, the device prompts you to run a cleaning page. 208 Chapter 13 Managing supplies ENWW - HP Q3948A | User Manual - Page 225
button to open the scanner assembly. 2. Open the top cover. 3. Grasp the imaging drum handle, and then rotate the drum until the handle is at the top. 4. Lift the imaging drum straight up to remove it from the device. 5. Remove the new imaging drum from its packaging. ENWW Changing the imaging - HP Q3948A | User Manual - Page 226
each end of the imaging drum, and remove the two orange shipping spacers. 8. Remove the orange cover from the imaging drum. CAUTION Do not touch on the side of the imaging drum with the arrows inside the printer. 10. Lower the imaging drum into the printer, and then press it firmlyinto place - HP Q3948A | User Manual - Page 227
resolve printing problems. Choose the general topic or type of problem from the following list. ● Support strategy ● Troubleshooting process ● Control panel messages ● Clearing jams ● Print problems ● Scan problems ● Copy problems ● Fax problems ● Memory card problems ● Troubleshooting tools ENWW - HP Q3948A | User Manual - Page 228
warranty. Warranty service and support options might vary depending on your country/region. Please refer to the support flyer that came in your box for contact information, or visit http://www.hp.com. You can find additional support information in Service and support. 212 Chapter 14 Troubleshooting - HP Q3948A | User Manual - Page 229
, see the Getting Started Guide. 2. Verify that the fuser locks are in the locked position. See To clear output area jams. 3. Verify that the print cartridges and imaging drum are properly installed. (See Managing supplies.) Look at the controlpanel messages and follow the instructions to remove and - HP Q3948A | User Manual - Page 230
clean the flatbed glass. See To clean the scanner glass. 2. If, after performing the maintenance, the problem persists, see Copy problems. If the error persists, contact HP Customer Care. See Service and support or the support flyer that came in the device box. 214 Chapter 14 Troubleshooting ENWW - HP Q3948A | User Manual - Page 231
the HP Color LaserJet 2830 all-in-one or HP Color LaserJet 2840 all-in-one is the only device on the telephone line and try again to receive the fax. Review and reset the device fax settings. See Specifying the fax settings If the error persists, contact HP Customer Care. See Service and support or - HP Q3948A | User Manual - Page 232
and then turn on the device. If the error still persists, contact HP Customer Care. See Service and support or the support flyer that came in the device box. Does the device recognize and print from a memory card? Insert a memory card and print an index page. See Printing an index. The device - HP Q3948A | User Manual - Page 233
, wait at least 30 seconds, and then turn on the power and wait for the device to initialize. Try another power source. If the error persists, contact HP Customer Care. See Service and support or the support flyer that came in the device box. The CANCEL button was pressed to cancel the current - HP Q3948A | User Manual - Page 234
If the error persists, contact HP Customer Care. See Service and support or the support flyer that came in the memory is full. Cancel the fax by pressing ENTER or CANCEL. Resend the fax. You might need to send the fax in multiple sections if the error occurs again. 218 Chapter 14 Troubleshooting - HP Q3948A | User Manual - Page 235
a jack for another phone line, and try sending the fax again. Try a different phone cord. If the error persists, contact HP Customer Care. See Service and support or the support flyer that came in the device box. Fax memory full Canceling recv. During the fax transmission, the device ran out of - HP Q3948A | User Manual - Page 236
fax again. Cancel all fax jobs or clear the faxes from memory. See Deleting faxes from memory. Ask the sender to resend the fax. Try faxing back to persists, contact HP Customer Care. See Service and support or the support flyer that came in the device box. 220 Chapter 14 Troubleshooting ENWW - HP Q3948A | User Manual - Page 237
current fax job. If the error persists, contact HP Customer Care. See Service and support or the support flyer that came in the device box. Fit to printer driver. Reselect the printer driver appropriate for your device. Invalid entry Invalid data or response. Correct the entry. Invalid Memory - HP Q3948A | User Manual - Page 238
or press ENTER to cancel the job. Memory low Only 1 copy made The device does not have enough memory to complete the collated copy job. Break error persists, contact HP Customer Care. See Service and support or the support flyer that came in the device box. 222 Chapter 14 Troubleshooting ENWW - HP Q3948A | User Manual - Page 239
tray 2, verify that the paperlength guide is in the correct position for the media size that you are using. Reload the media in the input tray and press ENTER to continue the job. If the error persists, contact HP Customer Care. See Service and support or the support flyer that came in the device - HP Q3948A | User Manual - Page 240
an issue with either the memory card or the device memory-card reader. Reinsert the card. If the error persists, insert a different card. If the error persists, contact HP Customer Care. See Service and support or the support flyer that came in the device box. 224 Chapter 14 Troubleshooting ENWW - HP Q3948A | User Manual - Page 241
that is supported. Inserting a memory card. Critical error messages Critical error messages can indicate some kind of failure. Cycling the power might fix the problem. If a critical error persists, the device might require service. Critical error messages Control panel message 50.x Fuser Error 51 - HP Q3948A | User Manual - Page 242
Turn off then on The device has experienced a problem with its internal fan. 79 Error Turn off then on The power switch to turn the device on. If the error persists, contact HP Customer Care. See Service and support or the support flyer that came in the device box. 226 Chapter 14 Troubleshooting - HP Q3948A | User Manual - Page 243
Plug the device directly into the wall socket. Use the power switch to turn the device on. If the error persists, contact HP Customer Care. See Service and support or the support flyer that came in the device box. Turn off the power by using the power switch, wait at least 30 seconds, and then turn - HP Q3948A | User Manual - Page 244
the device and the power supply box. Plug the power cord into a grounded AC power outlet. Where to look for jams Jams can occur in these locations: ● inside the device ● in output areas ● in the automatic document feeder (ADF) Find and remove the jam by using the instructions on the following pages - HP Q3948A | User Manual - Page 245
might remain in the device after a jam. This problem typically resolves itself after a few sheets have been printed. To clear a media jam inside the device Media jams might result in loose toner on the page. If toner gets on your clothing, wipe the toner off with a clean cloth, wash the items in - HP Q3948A | User Manual - Page 246
drum, and close the top cover and the scanner assembly. Note CAUTION 6. Return the fuser and then adjust the media guides. To clear output area jams then push down the fuser levers. Releasing the fuser levers relieves tension on bin. Note 4. Return the fuser levers to their original upward - HP Q3948A | User Manual - Page 247
remove any print media from inside the device. Then, carefully reinsert the fuser and secure the locks. 5. Reconnect the power cable, and then turn on the device. Media jams occur in the ) for more information. ● The media does not meet HP specifications, such as those for size or type. See Media - HP Q3948A | User Manual - Page 248
. If you feel resistance, go to the next step. 5. Open the ADF lid and gently loosen the media by using both hands. 232 Chapter 14 Troubleshooting ENWW - HP Q3948A | User Manual - Page 249
6. When the media is free, gently pull it out in the direction shown. 7. Close the lid to the flatbed scanner. 8. Lower the green lever. 9. Reinstall the cleanout part by inserting it as shown. Push down on the two tabs until the part snaps into place. Install the cleanout part correctly, because - HP Q3948A | User Manual - Page 250
specific media type. You can change the settings in the device properties to accommodate the types of jobs that you are printing. The following settings are available, depending on the printer quality settings for all future jobs For Macintosh instructions, see Printing from the Macintosh OS for more - HP Q3948A | User Manual - Page 251
. See Information pages. ● Check the Supplies Status page to see if any supplies are low or empty. No information is provided for non-HP print cartridges. ● If the pages do not print correctly, the problem is with the hardware. Contact HP Customer Care. See Service and support or the flyer that came - HP Q3948A | User Manual - Page 252
Problem Print is light or faded. Toner specks appear. Cause Solution The media might not meet HP specifications. Use media that meets HP specifications. See Media specifications. One or more print cartridges might be low. If you are using non-HP print cartridges, no messages appear on the - HP Q3948A | User Manual - Page 253
for color laser printers. See Media specifications. The imaging drum might be defective. Replace the imaging drum. See Changing the imaging drum. If the error persists, contact HP Customer Care. See Service and support or the support flyer that came in the device box. One or more print cartridges - HP Q3948A | User Manual - Page 254
Problem Toner smears appear on the media. Cause Solution The media might not meet HP specifications. Use media that meets HP specifications. See Media specifications. If toner smears appear on the leading edge of the paper, the media guides are dirty, or debris has accumulated in the print path - HP Q3948A | User Manual - Page 255
more pages. Clean the device. See Cleaning the device. The imaging drum might be low. Replace the imaging drum. See Changing the imaging drum. The fuser might be damaged. Contact HP Customer Care. See Service and support or the support flyer that came in the device box. ENWW Print problems 239 - HP Q3948A | User Manual - Page 256
intended for color laser printers. See Media specifications. If characters are incorrectly formed so that they produce a wavy effect, the laser scanner might need service. Verify that the problem also occurs on the Configuration page. If so, contact HP Customer Care. See Service and support or the - HP Q3948A | User Manual - Page 257
that the media is loaded correctly and that the media guides are not too tight or too loose against the stack. See Loading trays. Use a different paper, such as high-quality paper that is intended for color laser printers. See Media specifications. Open the rear output door to print to the straight - HP Q3948A | User Manual - Page 258
and support or the support flyer that came in the device box. One or more colors are not printing, or are inaccurate. Sealing tape might be on the print cartridges. Verify that the sealing tape has been completely removed from the print cartridges. The media might not meet HP specifications - HP Q3948A | User Manual - Page 259
. The media might not meet HP specifications. The finish on the printed color page is inconsistent. The media might be too rough. Solution Select Screen Match in the Color tab of the printer driver. Try printing from a different program or one of the other printer drivers. For example, if you - HP Q3948A | User Manual - Page 260
toner to the paper. Make sure that any colored problems The following problems with paper cause print quality deviations, jamming, or even damage to the device. Problem Poor print quality or toner from one side to made for color laser printers. The paper paper. The media guides might be incorrectly - HP Q3948A | User Manual - Page 261
is not in manual feed mode and print your job again. The pickup roller might be dirty or damaged. Contact HP Customer Care. See Service and support or the support flyer that came in the device box. The paper-length adjustment control in tray 2 (HP Color LaserJet 2840 all-in-one only) is set - HP Q3948A | User Manual - Page 262
Pages did not print. Cause Solution The device might not be pulling See Media-handling problems. media correctly. The media is jamming in the device. Clear the jam. See Clearing jams. The USB the other device or you must use two USB ports on the computer. 246 Chapter 14 Troubleshooting ENWW - HP Q3948A | User Manual - Page 263
identify and resolve scanning problems. Solving scanned image problems Use the table below to solve image-scan issues. Problem The scanned image is and color settings in the scanner software. See Scanner resolution and color. The original might have been loaded incorrectly. Use the media guides - HP Q3948A | User Manual - Page 264
Problem Cause Solution Part of the image did not scan. The original might have been loaded incorrectly. Use the media guides when you load the originals into the ADF. See To load originals into the automatic document feeder (ADF). A colored background might be causing images in the foreground - HP Q3948A | User Manual - Page 265
the scanned page. See Scanner resolution and color for more information. ● If your device frequently feeds more than one page at a time, the separation pad might need to be replaced. Contact HP Customer Care. See Service and support or the flyer that came in the printer box. ● Use or make a carrier - HP Q3948A | User Manual - Page 266
Solving scan-quality problems Problem Blank pages Too light or dark Unwanted lines Black scanner glass. The resolution and color levels may be set incorrectly. Verify that you have the correct resolution and color settings. See Scanner resolution and color. 250 Chapter 14 Troubleshooting ENWW - HP Q3948A | User Manual - Page 267
the media meets HP specifications, recurring feed problems indicate the copier/separation pad is worn. Contact HP Customer Care. See Service and support or the flyer that came in the printer box. Image problems Problem Images are missing or faded. Cause One or more print cartridges might be low - HP Q3948A | User Manual - Page 268
Problem Vertical white or faded stripes appear on the copy. Cause The media might not meet HP specifications. One or more print cartridges might be low. Solution Use media that meets HP specifications. See Media specifications. Replace any low print cartridges. See Changing a print cartridge. - HP Q3948A | User Manual - Page 269
Problems with feeding Print is skewed (crooked). More than one sheet feeds at one . Use high-quality paper that is made for color laser printers. The paper varies from side-to- Turn the output bin, or use long-grain paper. The media guides might be incorrectly adjusted. Remove all media from the - HP Q3948A | User Manual - Page 270
is not in manual feed mode and print your job again. The pickup roller might be dirty or damaged. Contact HP Customer Care. See Service and support or the support flyer that came in the device box. The paper-length adjustment control in tray 2 (HP Color LaserJet 2840 all-in-one only) is set - HP Q3948A | User Manual - Page 271
Problem Copies are blank. Cause The sealing tape might not have been removed from the print cartridges. The original might have been loaded incorrectly. The media might not meet HP specifications. One or more print cartridges might be low. The wrong original was copied. The ADF might be loaded. - HP Q3948A | User Manual - Page 272
the device in order to ensure that the device functions correctly. Problem The device cannot receive faxes from an extension telephone. Cause The See Making an extension telephone available to receive faxes for instructions about changing this setting. Verify that the fax cord Troubleshooting ENWW - HP Q3948A | User Manual - Page 273
Problem Incoming fax calls are not being answered by the device. Cause Solution The answer mode might be set to Manual. If the answer mode is set to Manual, the device does not answer calls. You have to start the fax-receiving process manually. See Setting the answer mode for more information. - HP Q3948A | User Manual - Page 274
one of the following: ● Disable the messaging service. ● Get a telephone line that is dedicated to fax calls. ● Set the device answer mode to Manual. In manual are stored in memory and will print one page. See Changing autoreduction settings for incoming faxes. 258 Chapter 14 Troubleshooting ENWW - HP Q3948A | User Manual - Page 275
memory that is available determines the actual number of faxes stored for reprinting.) As soon as possible, replace the print cartridge, and then reprint the fax. See Reprinting a fax. Contact the sender and have the sender resend the fax after altering the settings. Problems less than one minute - HP Q3948A | User Manual - Page 276
Problem Faxes stop during sending. The Changing the detect-dial-tone setting. Try again later. Try sending to another fax machine. Do one of the following: ● Turn up the volume on the device and press START FAX on the settings to change the redial setting. 260 Chapter 14 Troubleshooting ENWW - HP Q3948A | User Manual - Page 277
scanner. See Loading trays A fax might be in memory because it is waiting to redial a busy number, set incorrectly. size setting. Voice call problems Problem Voice calls are not being received by be functioning. Solution See the Getting Started Guide to check the installation. The device must - HP Q3948A | User Manual - Page 278
paper. Check for broken or missing guides, and replace them if necessary. Use media that meets HP specifications. See Media specifications. Use media that meets HP specifications. See Media specifications. Open the straight-through output door on the back of the printer and use this paper path. When - HP Q3948A | User Manual - Page 279
problems Problem Cause Solution Faxes are transmitting or being received very slowly. The fax might be very complex, such as one with correct. Print a Configuration page and check when the reports print. For instructions about setting log or report printing times, see To set the fax activity - HP Q3948A | User Manual - Page 280
can be occupied for the device to detect JPEG files. Verify that only one card is inserted. Replace any low print cartridges. See Changing a print cartridge. Proof sheet not printing Use the table in this section to solve problems with proof-sheet printing. 264 Chapter 14 Troubleshooting ENWW - HP Q3948A | User Manual - Page 281
scanner might not be able to read the photo selections. This feature has been optimized and tested for use with Genuine HP Toner Supplies (variations in color shading can impact the performance of this feature). The proof sheet might be loaded incorrectly. Solution Clean the flatbed scanner glass - HP Q3948A | User Manual - Page 282
the memory card. Verify that the memory card is properly inserted and that the card is one that is supported. See Inserting a memory card. Note You cannot edit memory-card files from the device control panel. Use a software program to edit, delete, or save images. 266 Chapter 14 Troubleshooting - HP Q3948A | User Manual - Page 283
tested for use with Genuine HP Toner Supplies (variations in color shading can impact the performance of this feature). Use a software program to print the photo from your computer. Print photos directly from the memory card by using the control panel. Install HP supplies in the device and reprint - HP Q3948A | User Manual - Page 284
and then press ENTER. For more information about the Configuration page, see Configuration page. Supplies Status page The Supplies Status page lists the remaining life of the HP print cartridges and the HP imaging drums. It also lists the estimated pages remaining, number of pages printed, and other - HP Q3948A | User Manual - Page 285
and prints the report. Phone book report A phone book report lists the fax numbers that are assigned to the one-touch buttons and speed-dial and group-dial entries. To print a phone book report 1. On the device control report is printed, all billing data is deleted. ENWW Troubleshooting tools 269 - HP Q3948A | User Manual - Page 286
page or a color troubleshooting page to maintain the device. ● Animated Demonstrations. View animated Help demonstrations for the device. Other tabs on HP Toolbox might be helpful in troubleshooting device problems. For information about the other tabs on HP Toolbox, see HP Toolbox. Service menu Use - HP Q3948A | User Manual - Page 287
by using HP Toolbox. See Clean the paper path. To clean the paper path 1. On the device control panel, press MENU. 2. Use the < or the > button to select Service, and then press ENTER. 3. Use the < or the > button to select Cleaning Mode, and then press ENTER. A page feeds through the printer slowly - HP Q3948A | User Manual - Page 288
memory or are printing. ● An error code means that your device might need service. Contact HP Customer Care. See Service and support or the flyer that came in the printer is exposed to an electric or magnetic field. To resolve this problem, perform the following procedure: 1. Turn the device off. 2. - HP Q3948A | User Manual - Page 289
ordering information, visit the most appropriate of the following websites: ● North America: http://www.hp.com/go/ordersupplies-na ● Europe and Middle East: http://www.hp.com/go/ordersupplies-emea ● Asia Pacific countries/regions: http://www.hp.com/go/ordersupplies-ap ● Latin America: http://www - HP Q3948A | User Manual - Page 290
Supplies Product name Black print cartridge Cyan print cartridge Yellow print cartridge Magenta print cartridge Cyan print cartridge Yellow print cartridge Magenta print cartridge Imaging drum . Imaging drum life is 20,000 pages if printing black only; 5,000 pages if printing in color. Typical life - HP Q3948A | User Manual - Page 291
(DIMMs) Font DIMM (100-pin) Description Part number The standard 96 MB of memory in the device can be expanded to up to 224 MB using the additional DIMM slot. 32 MB C7845A 64 MB C9680A 128 MB C9121A - HP Q3948A | User Manual - Page 292
Cable and interface accessories Product name USB cable Description 2-meter standard USBcompatible device connector Part number C6518A 276 Appendix A Accessories and ordering information ENWW - HP Q3948A | User Manual - Page 293
Paper-handling accessories Product name Optional tray 2 Description 250-sheet input tray for standard sizes. Only one 250sheet tray can be installed. Part number Q3952A ENWW Paper-handling accessories 277 - HP Q3948A | User Manual - Page 294
number HP LaserJet paper Premium HP-brand paper for HPJ1124 (letter) use with HP LaserJet printers. HP Premium Choice LaserJet paper HP bond letter) 500 sheets HP Color LaserJet transparencies Use color transparencies for full-color printing. C2934A (letter) 50 sheets HP Brochure Laser Paper - HP Q3948A | User Manual - Page 295
Product name Fuser Separation pad and pick-up rollers Automatic document feeder (ADF) Description Part number Replace when print-quality issues remain after you have cleaned the engine and tried all troubleshooting measures. (See Cleaning the device and Print problems.) Contact HP Customer Care - HP Q3948A | User Manual - Page 296
Supplementary documentation A printed copy of this user guide is available in the following languages. User guides Language English Chinese, simplified Czech Danish Dutch Finnish French German Hungarian Italian Korean Norwegian Polish Portuguese Russian Spanish, Castilian Swedish Thai Traditional - HP Q3948A | User Manual - Page 297
B Service and support Hewlett-Packard limited warranty statement HP PRODUCT HP Color LaserJet 2820/2830/2840 all-in-one DURATION OF LIMITED WARRANTY One year limited warranty HP warrants to you, the end-user customer, that HP hardware and accessories will be free from defects in materials and - HP Q3948A | User Manual - Page 298
THE WARRANTY TERMS CONTAINED IN THIS STATEMENT, EXCEPT TO THE EXTENT LAWFULLY PERMITTED, DO NOT EXCLUDE, RESTRICT OR MODIFY AND ARE IN ADDITION TO THE MANDATORY STATUTORY RIGHTS APPLICABLE TO THE SALE OF THIS PRODUCT TO YOU. 282 Appendix B Service and support ENWW - HP Q3948A | User Manual - Page 299
environmental specifications for the printer product, or (c) exhibit wear from ordinary use. To obtain warranty service, please return the product to place of purchase (with a written description of the problem and print samples) or contact HP customer support. At HP's option, HP will either - HP Q3948A | User Manual - Page 300
of the published environmental specifications for the printer product or (c) exhibit wear from ordinary use. To obtain warranty service, please return the product to place of purchase (with a written description of the problem) or contact HP customer support. At HP's option, HP will either replace - HP Q3948A | User Manual - Page 301
several types of maintenance agreements that meet a wide range of support needs. Maintenance agreements are not part of the standard warranty. Support services vary by location. Contact HP Customer Care to determine the services available to you and for more information about maintenance agreements - HP Q3948A | User Manual - Page 302
286 Appendix B Service and support ENWW - HP Q3948A | User Manual - Page 303
) HP Color LaserJet 2840 allin-one with tray 2 (250-sheet) 570 mm (22.4 in) Depth 518 mm (20.4 in) 518 mm (20.4 in) Width 497 mm (19.6 in) 497 mm (19.6 in) Weight 26.7 kg (58.8 lbs) 29.3 kg (64.5 lbs) Supplies specifications Imaging-drum life (based on 5 percent coverage) Print-cartridge life - HP Q3948A | User Manual - Page 304
80 percent 95 percent or less 1Values are subject to change. See http://www.hp.com/support/clj2800series for current information. Acoustic emissions (HP Color LaserJet 2820/2830/2840 all-in-one) Sound Power Level Declared per ISO 92961 Printing (20 ppm) SPL-Bystander Position LWAd = 6.6 Bels - HP Q3948A | User Manual - Page 305
telecom statements ● Environmental Product Stewardship program ● Declaration of conformity (HP Color LaserJet 2820 all-in-one) ● Declaration of conformity (HP Color LaserJet 2830 all-in-one and HP Color LaserJet 2840 all-in-one) ● Country-/region-specific safety statements ENWW Introduction 289 - HP Q3948A | User Manual - Page 306
Telephone Consumer Protection Act (United States) The Telephone Consumer Protection Act of 1991 makes it unlawful for any person to use a computer or other electronic device, including fax machines, to send any message unless such message clearly contains, in a margin at the top or bottom of each - HP Q3948A | User Manual - Page 307
that compliance with the above conditions may not prevent degradation of service in some situations. Repairs to certified equipment should be coordinated for their own protection that the electrical ground connections of the power utility, telephone lines, and internal metallic water pipe system, if - HP Q3948A | User Manual - Page 308
customer in preparation of its connection to the PSTN. Please follow the instructions provided in the user manual. If you experience network compatibility issues, please contact your equipment supplier or Hewlett-Packard help desk in the country/region of operation. Connecting to a PSTN termination - HP Q3948A | User Manual - Page 309
of the product by Telecom, nor does it provide any sort of warranty. Above all, it provides no assurance that any item will work correctly nor does it imply that any product is compatible with all of Telecom's network services. This equipment may not provide for the effective hand-over of a call - HP Q3948A | User Manual - Page 310
cartridge, imaging drum) can be returned to HP through the HP Printing Supplies Returns and Recycling Program. An easy-to-use and free takeback program is available in over 48 countries/regions. Multi-lingual program information and instructions are included in every new HP LaserJet print cartridge - HP Q3948A | User Manual - Page 311
of the HP Printing Supplies Returns and Recycling Program. Paper This product is capable of using recycled papers, when the paper meets the guidelines outlined in the HP LaserJet Printer Family Print Media Guide. Go to http://www.hp.com/ support/ljpaperguide to download this guide in PDF format - HP Q3948A | User Manual - Page 312
Het ontwerp en de specificaties kunnen zonder kennisgeving worden gewijzigd. Taiwan 296 Appendix D Regulatory information ENWW - HP Q3948A | User Manual - Page 313
's Address: Hewlett-Packard Company 11311 Chinden Boulevard Boise, Idaho 83714-1021, USA declares, that the product Product Name: Regulatory Model Number3): Product Options: HP Color LaserJet 2820 all-in-one BOISB-0408-00 ALL conforms to the following Product Specifications: Safety: IEC - HP Q3948A | User Manual - Page 314
's Address: Hewlett-Packard Company 11311 Chinden Boulevard Boise, Idaho 83714-1021, USA declares, that the product Product Name: Regulatory Model Number3): Product Options: HP Color LaserJet 2830 and 2840 all-in-one BOISB0408-01 ALL conforms to the following Product Specifications: Safety - HP Q3948A | User Manual - Page 315
since August 1, 1976. Compliance is mandatory for products marketed in the United States. The printer is certified as a "Class 1" laser product under the U.S. Department of Health and Human Services (DHHS) Radiation Performance Standard according to the Radiation Control for Health and Safety Act of - HP Q3948A | User Manual - Page 316
på annat sätt än i bruksanvisning specificerats, kan användaren utsättas för osynlig laserstrålning, som överskrider gränsen för laserklass 1. HUOLTO HP Color LaserJet 2820/2830/2840 -kirjoittimen sisällä ei ole käyttäjän huollettavissa olevia kohteita. Laitteen saa avata ja huoltaa ainoastaan sen - HP Q3948A | User Manual - Page 317
exclusively for either voice calls or fax calls. Dual inline memory module, a small circuit board that holds memory. A single in-line memory module (SIMM) has a 32-bit path to the memory, whereas a DIMM has a 64-bit path. A service offered by some telephone companies in some regions/countries that - HP Q3948A | User Manual - Page 318
state, such as clearing memory. These functions are in when color images are converted to grayscale; colors are represented troubleshooting tools, embedded Web server, and device documentation. HP Toolbox does not support Windows 98, Windows ME, or Macintosh operating systems. Integrated Services - HP Q3948A | User Manual - Page 319
printer driver A printer driver is a program that software programs use to gain access to a device's features. A printer (PSTN) and may be either manual or dial, depending on the other non-telephone services carried over a A device that protects a power supply and communications lines from electrical - HP Q3948A | User Manual - Page 320
the document is confidential. A selection can be made from a set of predefined watermarks, and the font, size, angle, and style can be changed. The printer can place the watermark on the first page only or all pages. Windows Imaging Architecture (WIA) is an imaging architecture that is available in - HP Q3948A | User Manual - Page 321
8 accessories installation guides 2 ordering v part numbers 274 acoustic emissions 288 activity log, fax printing 188 troubleshooting 263 ad hoc groups, sending faxes to 79 adding paper 28 ADF jams 231 loading originals 31 locating 9 page sizes supported 259 paper specifications 24 pickup roller - HP Q3948A | User Manual - Page 322
as 41 HP ImageREt 2400 57 Manual adjustment options 58 matching 60 Neutral Grays setting 59 RGB settings 59 scanning settings 130 settings 56, 58 troubleshooting 241 colored paper, specifications 46 Configuration page 178 configurations, device 4 consumables. See supplies contracts, maintenance - HP Q3948A | User Manual - Page 323
17 included 4 Macintosh 17 operating systems supported 14 Quick Sets 41 settings 15 uninstalling 20 Windows, features 16 drum part numbers 274 drums HP fraud hotline 206 non-HP 205 recycling 204 replacing 168, 209 specifications 287 status, checking 202 storing 203 warranty 283 duplexing 50 E e-mail - HP Q3948A | User Manual - Page 324
to 78 guides, documentation 2 308 Index H halftone options 59 header, fax 75, 76 heavy paper printing on 44 specifications 23, 47 help documentation 2 drivers 17 HP fraud hotline 206 HP ImageREt 2400 57 HP Instant Support Professional Edition (ISPE) v HP LaserJet Tough paper 48 HP Printing Supplies - HP Q3948A | User Manual - Page 325
input trays Configuration page 179 feeding problems, troubleshooting 245 included 4 loading 28 locating 9 paper specifications 23 part numbers 277 selecting 40 installation guides, accessories and supplies 2 Instant Support Professional Edition (ISPE) v interface ports cables, ordering 276 locating - HP Q3948A | User Manual - Page 326
options 59 noise specifications 288 non-HP print cartridges 205 number of copies, changing 70 O OCR software installing 129 on-site service agreements 285 on/off switch, locating 9 one-touch keys, fax deleting all 101 list of, printing 190 programming 98, 99 online customer support v online help - HP Q3948A | User Manual - Page 327
Configuration page 179 feeding problems, troubleshooting 245 included 4 loading 28 locating 9 paper specifications 23 part numbers 277 selecting 40 paper output bins locating 9 selecting 44 part numbers cables 276 media 278 memory 275 supplies 274 tray 2 277 user guides 280 user-replaceable parts - HP Q3948A | User Manual - Page 328
safety 299 removing software 20 repair. See service repetitive defects, troubleshooting 241 replacing ADF pickup roller assembly 197 imaging drum 168, 209 print cartridges 207 reports, device Configuration page 178 Demo page 178 language, selecting 32 Supplies Status page 179 reports, fax activity - HP Q3948A | User Manual - Page 329
page, printing 179 supplies, checking 202 viewing with HP Toolbox 182 Status tab, HP Toolbox 182 stopping printing 53 storing device 288 paper 25 print cartridges 203 straight-through paper path 44 streaks, troubleshooting 237 supplies HP fraud hotline 206 installation guides 2 non-HP 205 ordering - HP Q3948A | User Manual - Page 330
90 toner loose, troubleshooting 239 scatter, troubleshooting 241 smeared, troubleshooting 238 specks, troubleshooting 236 toner cartridges. See print cartridges Toolbox. See HP Toolbox top output bin locating 9 printing to 44 tough paper, HP LaserJet 48 transparencies loading 28 specifications 23 - HP Q3948A | User Manual - Page 331
, 285 imaging drum 283 print cartridge 283 product 281 watermarks 41 wavy paper, troubleshooting 240 websites customer support v Electronics Industry Alliance 295 Energy Star 294 HP Printing Supplies Returns and Recycling Program 295 ordering supplies v, 273 weight device 287 paper specifications 23 - HP Q3948A | User Manual - Page 332
316 Index ENWW - HP Q3948A | User Manual - Page 333
- HP Q3948A | User Manual - Page 334
© 2004 Hewlett-Packard Development Company, L.P. www.hp.com *Q3948-90901* *Q3948-90901* Q3948-90901
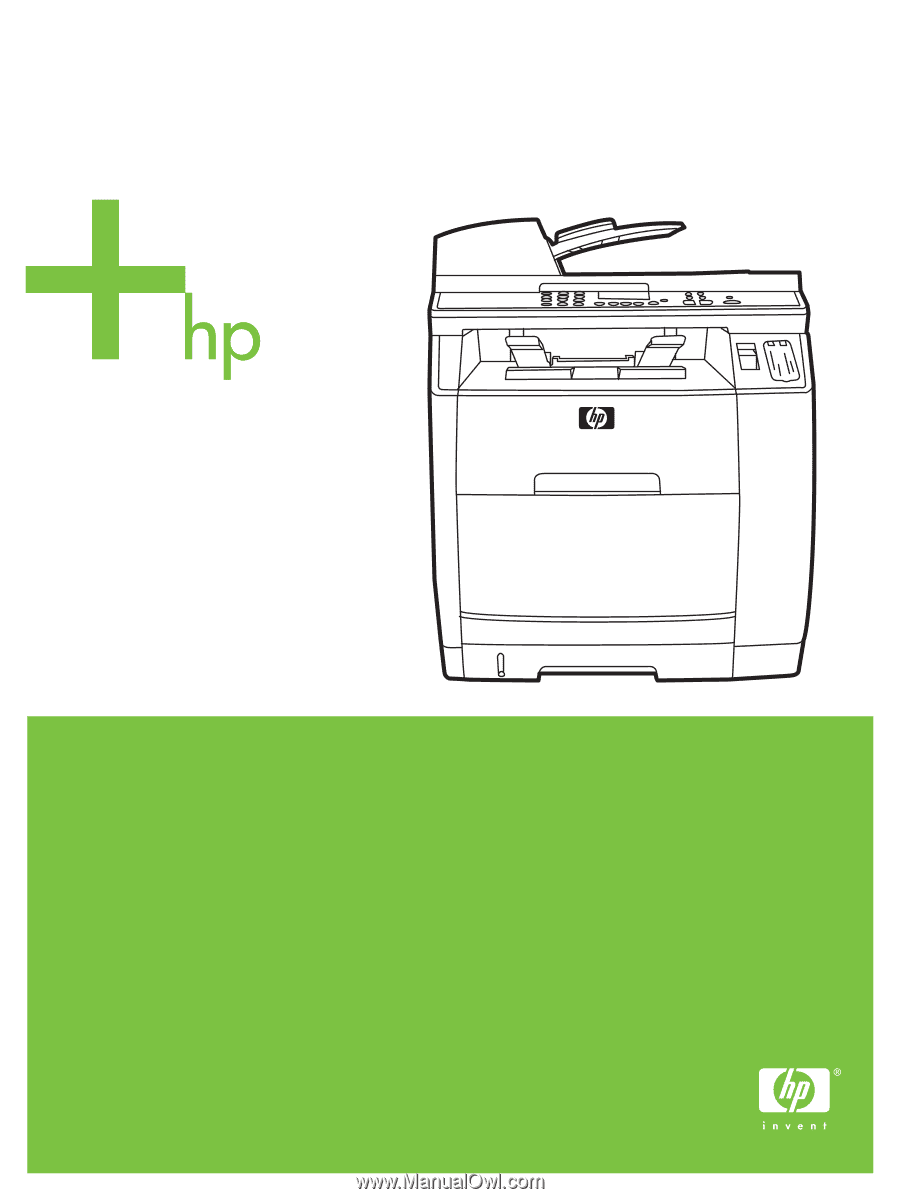
HP Color LaserJet 2820/2830/2840
User Guide