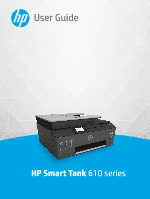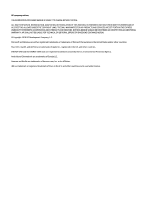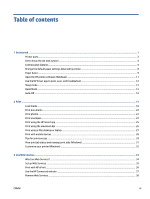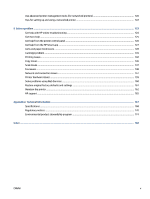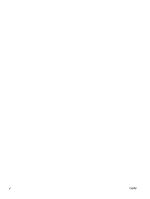HP Smart Tank 610 User Guide
HP Smart Tank 610 Manual
 |
View all HP Smart Tank 610 manuals
Add to My Manuals
Save this manual to your list of manuals |
HP Smart Tank 610 manual content summary:
- HP Smart Tank 610 | User Guide - Page 1
User Guide HP Smart Tank 610 series - HP Smart Tank 610 | User Guide - Page 2
RESERVED. REPRODUCTION, ADAPTATION, OR TRANSLATION OF THIS MATERIAL IS PROHIBITED WITHOUT PRIOR WRITTEN PERMISSION OF HP, EXCEPT AS ALLOWED UNDER THE COPYRIGHT LAWS. THE ONLY WARRANTIES FOR HP PRODUCTS AND SERVICES ARE SET FORTH IN THE EXPRESS WARRANTY STATEMENTS ACCOMPANYING SUCH PRODUCTS AND - HP Smart Tank 610 | User Guide - Page 3
parts ...2 Get to know the ink tank system ...4 Control panel features ...5 Change the default paper settings detected by printer 8 Paper basics ...9 Open the HP printer software (Windows) ...11 Use the HP Smart app to print, scan, and troubleshoot 12 Sleep mode ...13 Quiet Mode ...14 Auto-Off - HP Smart Tank 610 | User Guide - Page 4
4 Copy and scan ...39 Copy documents ...40 Load original ...41 Scan using the HP Smart app ...43 Scan using the HP printer software ...46 Scan from the printer control panel ...48 Scan using Webscan ...49 Tips for successful scanning and copying ...50 5 Fax ...51 Send a fax ...52 Receive a fax ...57 - HP Smart Tank 610 | User Guide - Page 5
up and using a networked printer 122 8 Solve a problem ...123 Get help with HP online troubleshooting ...124 Get more help ...125 Get help from the printer control panel ...126 Get help from the HP Smart app ...127 Jams and paper-feed issues ...128 Cartridge problem ...135 Printing issues ...142 - HP Smart Tank 610 | User Guide - Page 6
vi ENWW - HP Smart Tank 610 | User Guide - Page 7
1 Get started ● Printer parts ● Get to know the ink tank system ● Control panel features ● Change the default paper settings detected by printer ● Paper basics ● Open the HP printer software (Windows) ● Use the HP Smart app to print, scan, and troubleshoot ● Sleep mode ● Quiet Mode ● Auto-Off ENWW - HP Smart Tank 610 | User Guide - Page 8
Printer parts 1 Paper-width guide 2 Input tray 3 Input tray shield 4 Scanner lid 5 Scanner glass 6 Document feeder 7 Printhead access door 8 Front door 9 Ink tank 10 Ink tank cap 11 Output tray 12 Output tray extender (also referred to as the tray extender) 13 Control panel - HP Smart Tank 610 | User Guide - Page 9
14 Printheads 15 Printhead latch 16 USB port 17 Power connection 18 Fax port (Line) 19 Fax port (Ext) ENWW Printer parts 3 - HP Smart Tank 610 | User Guide - Page 10
sure the printhead latch is properly closed to avoid problems such as carriage jams. CAUTION: After you have set up the printer, do not open the printhead latch unless instructed to do so. Ink tanks There are four ink tanks. Each ink tank corresponds to an individual color: cyan, magenta, yellow - HP Smart Tank 610 | User Guide - Page 11
features. Label 1 2 3 4 5 6 Name and Description Home button: Returns to the Home screen, the screen that is displayed when you first turn on the printer. Control panel display: Touch the screen to select menu options, or scroll through the menu items. Wireless light: Indicates the status of the - HP Smart Tank 610 | User Guide - Page 12
estimates for planning purposes only. Refill an ink tank that is low on ink to avoid any printing delay or print quality issue. Fax Status icon: Displays status information for the Auto Answer function, fax logs, and the fax sound volume. Change printer settings Use the control panel to change the - HP Smart Tank 610 | User Guide - Page 13
screen of the control panel display shows the available functions for the printer. 1. From the control panel display, on the Home screen, touch to return to the Home screen. To change the printer settings To change the printer settings or print reports, use the options available on the Setup menu. - HP Smart Tank 610 | User Guide - Page 14
is large, small, or medium. You can change the default large, medium, or small paper size detected by the printer. NOTE: When prompted during paper loading, change the paper settings on the printer control panel to match the paper you are using. To change the default paper settings from the embedded - HP Smart Tank 610 | User Guide - Page 15
. Get sharp, crisp images when you use this paper with any inkjet printer. It is available in glossy finish in several sizes, including A4, for longer lasting documents. ● HP Photo Value Packs HP Photo Value Packs conveniently package original HP ink cartridges and HP Advanced Photo Paper to save - HP Smart Tank 610 | User Guide - Page 16
printer. Original HP inks and HP Advanced Photo Paper have been designed to work together so your photos are long lasting and vivid, print after print. Great for printing out an entire vacation's worth of photos or multiple prints to share. Business documents ● HP Premium Presentation Paper 120g - HP Smart Tank 610 | User Guide - Page 17
options is provided throughout this guide. After installing the HP printer software, depending on your operating system, do one of the following: NOTE: If you are using the HP Smart app instead of the printer software, see Use the HP Smart app to print, scan, and troubleshoot on page 12. ● Windows - HP Smart Tank 610 | User Guide - Page 18
languages. Some features might not be available with all printer models. Get more information about the HP Smart app For basic instructions on how to print, scan, and troubleshoot using HP Smart, see Print using the HP Smart app on page 25, Scan using the HP Smart app on page 43, and Get help from - HP Smart Tank 610 | User Guide - Page 19
control panel display is off in Sleep mode. ● Pressing any button on the control panel, or sending a print or scan job can wake up the printer from sleep mode. To change the Sleep mode settings from the Embedded Web Server (EWS) 1. Open the embedded web server (EWS). For more information, see - HP Smart Tank 610 | User Guide - Page 20
3. Touch the toggle button to turn it on or off. To turn Quiet Mode on or off from the printer software (Windows) 1. Open the HP printer software. For more information, see Open the HP printer software (Windows) on page 11. 2. Click the Quiet Mode tab. NOTE: The Quiet mode tab is available only if - HP Smart Tank 610 | User Guide - Page 21
4. Under Schedule Quiet Mode, specify the time to turn on Quiet Mode. 5. Click Apply. ENWW Quiet Mode 15 - HP Smart Tank 610 | User Guide - Page 22
help reduce energy use. Auto-Off turns the printer off completely, so you must use the Power button to turn the printer back on. If your printer supports this energy saving feature, Auto-Off is automatically enabled or disabled depending on printer capabilities and connection options. Even when Auto - HP Smart Tank 610 | User Guide - Page 23
documents ● Print photos ● Print envelopes ● Print using the HP Smart app ● Print using the maximum dpi ● Print using a Mac desktop or laptop ● Print with mobile devices ● Tips for print success ● View print job status and manage print jobs (Windows) ● Customize your printer (Windows) ENWW 17 - HP Smart Tank 610 | User Guide - Page 24
Load media NOTE: When prompted, change the paper settings on the printer control panel to match the paper you are using. To load paper 1. Raise the input tray. 2. Slide the paper-width guide to the left. 3. Insert a stack of paper into the input tray with the short edge down and the print-side - HP Smart Tank 610 | User Guide - Page 25
4. Slide the paper-width guide to the right until it stops at the edge of the paper. 5. Pull out the output tray and the tray extender. To load envelopes 1. Raise the input tray. ENWW Load media 19 - HP Smart Tank 610 | User Guide - Page 26
2. Slide the paper-width guide to the left. 3. Insert one or more envelopes into the far-right side of the input tray and slide the stack of envelopes down until - HP Smart Tank 610 | User Guide - Page 27
4. Slide the paper-width guide to the right against the stack of envelopes until it stops. 5. Pull out the output tray and the tray extender. ENWW Load media 21 - HP Smart Tank 610 | User Guide - Page 28
-sided (Duplex) Printing shortcut, and then select an option from the Print On Both Sides Manually drop-down list. To change other print settings, click the other tabs. To learn more about the options in the printer driver, hover your mouse over each option to view the tooltips. NOTE: If you change - HP Smart Tank 610 | User Guide - Page 29
From the File menu in your software, select Print. 2. Make sure your printer is selected. 3. Click the button that opens the Properties dialog box. Depending , click the other tabs. To learn more about the options in the printer driver, hover your mouse over each option to view the tooltips. NOTE: If - HP Smart Tank 610 | User Guide - Page 30
From the File menu in your software, select Print. 2. Make sure your printer is selected. 3. Click the button that opens the Properties dialog box. settings, click the other tabs. To learn more about the options in the printer driver, hover your mouse over each option to view the tooltips. NOTE: If - HP Smart Tank 610 | User Guide - Page 31
Print using the HP Smart app This section provides basic instructions for using the HP Smart app to print from your iOS, Android, Windows, and Mac devices. For more information about the app, see Use the HP Smart app to print, scan, and troubleshoot on page 12. To begin using the HP Smart app to - HP Smart Tank 610 | User Guide - Page 32
. Printing in maximum dpi takes longer than printing with other settings and requires a large amount of disk space. For supported print resolutions, visit the printer support website at www.support.hp.com. To print in maximum dpi mode (Windows) 1. From your software, select Print. 2. Make sure your - HP Smart Tank 610 | User Guide - Page 33
, then click Add. This will install the available print, scan, or fax drivers for your printer. These instructions let you print from your Mac. Continue to use the HP Smart app to monitor ink levels and printer alerts. Printer not connected to network ▲ If you have not set up or connected your - HP Smart Tank 610 | User Guide - Page 34
wirelessly to the printer without a router (Wi-Fi Direct) on page 113. 2. Enable printing on your mobile device: ● iOS: Use the Print option from the Share menu. NOTE: Devices running iOS 4.2 or later have AirPrint® preinstalled. ● Android: Download the HP Print Service Plugin (supported by Android - HP Smart Tank 610 | User Guide - Page 35
Tips for print success ● Paper loading tips ● Printer settings tips To print successfully, the HP printheads should be functioning properly, the ink tanks should be filled with sufficient ink, the paper should be loaded correctly, and the printer should have the appropriate settings. For more - HP Smart Tank 610 | User Guide - Page 36
. - Draft: Lowest dpi typically used when ink levels are low or when high quality prints are not needed. - Normal: Suitable for most print jobs. - Best: Better dpi than Normal. - Print in Max DPI: Highest dpi setting available for print quality. - HP Real Life Technologies: This feature smooths and - HP Smart Tank 610 | User Guide - Page 37
View print job status and manage print jobs (Windows) To view, pause, or cancel your print jobs, open the HP printer software (available from the Start menu), click Print, Scan & Fax , and then click See What's Printing. ENWW View print job status and manage print jobs (Windows) 31 - HP Smart Tank 610 | User Guide - Page 38
Customize your printer (Windows) To change the printer name, security settings, or other properties, open the HP printer software (available from the Start menu), click Print, Scan & Fax , and then click Customize Your Printer. 32 Chapter 2 Print ENWW - HP Smart Tank 610 | User Guide - Page 39
3 Use Web Services ● What are Web Services? ● Set up Web Services ● Print with HP ePrint ● Use the HP Connected website ● Remove Web Services ENWW 33 - HP Smart Tank 610 | User Guide - Page 40
Web Services? HP ePrint ● HP ePrint is a free service from HP that allows you to print to your HP ePrint-enabled printer anytime, from any location. It's as simple as sending an email to the email address assigned to your printer when you enable Web Services on the printer. No special drivers or - HP Smart Tank 610 | User Guide - Page 41
(EWS). For more information, see Open the embedded web server on page 120. 2. Click the Web Services tab. 3. In the Web Services Settings section, click Setup , click Continue, and follow the onscreen instructions to accept the terms of use. NOTE: If prompted for proxy settings and if your network - HP Smart Tank 610 | User Guide - Page 42
Touch Print Info to print an information page that contains the printer code and instructions on how to customize the email address. To print a document using HP ePrint 1. Make sure you have set up Web Services. For more information, see Set up Web Services on page 35. 2. Email your document to the - HP Smart Tank 610 | User Guide - Page 43
ePrint, and specify the email addresses that are allowed to send email to your printer. You can also get product updates, and other free services. Go to the HP Connected website (might not be available in all countries/regions) for more information and specific terms and conditions: www.hpconnected - HP Smart Tank 610 | User Guide - Page 44
Services Use the following instructions to remove Web Services. To remove Web Services using the printer control panel 1. On the printer control panel display, from the Home screen, touch (Web Services Settings). 2. Touch Remove Web Services. (HP ePrint), and then touch To remove Web Services - HP Smart Tank 610 | User Guide - Page 45
4 Copy and scan ● Copy documents ● Load original ● Scan using the HP Smart app ● Scan using the HP printer software ● Scan from the printer control panel ● Scan using Webscan ● Tips for successful scanning and copying ENWW 39 - HP Smart Tank 610 | User Guide - Page 46
use the HP Smart app to copy from your mobile device. For information about this app, see Use the HP Smart app to print, scan, and troubleshoot on page print side down near the icon at the corner of the scanner glass. 3. On the printer control panel display, from the Home screen, touch Copy . - HP Smart Tank 610 | User Guide - Page 47
Load original To load an original on the scanner glass 1. Lift the scanner lid. 2. Load the original print-side down near the icon at the corner of the scanner glass. 3. Close the scanner lid. ENWW Load original 41 - HP Smart Tank 610 | User Guide - Page 48
To load an original in the document feeder 1. Slide paper-width guides outwards. 2. Load original print-side up in the document feeder. 3. Slide paper-width guides inward until they stop at the edge of paper. 42 Chapter 4 Copy and scan ENWW - HP Smart Tank 610 | User Guide - Page 49
basic instructions for using the HP Smart app to scan from your iOS, Android, Windows, and Mac devices. For more information about the app, see Use the HP Smart app to print, scan, and troubleshoot on page 12. You can use the HP Smart app to scan documents or photos from the printer's scanner, and - HP Smart Tank 610 | User Guide - Page 50
print-side down near the icon at the corner of the scanner glass on the printer. 2. Open HP Smart. For more information, see Use the HP Smart app to print, scan, and troubleshoot on page 12. 3. Select Scan, and then select Scanner. 4. Click or tap the Settings icon to modify the basic settings - HP Smart Tank 610 | User Guide - Page 51
crop and rotate, which you can use to adjust a previously scanned document or photo on your device. 1. Open HP Smart. For more information, see Use the HP Smart app to print, scan, and troubleshoot on page 12. 2. Select Scan, and then select Import. 3. Select the document or photo that you want to - HP Smart Tank 610 | User Guide - Page 52
the original print-side up into the document feeder, or load the original print side down near the icon at the corner of the scanner glass. 2. In the HP printer software (available from the Start menu), click Scan , and then click Scan a Document or Photo . 3. Select the type of scan you want and - HP Smart Tank 610 | User Guide - Page 53
the original print-side up into the document feeder, or load the original print side down near the icon at the corner of the scanner glass. 2. In the HP printer software, available from the Start menu, click Scan , and then click Scan a Document or Photo . 3. Click the More link in the top right - HP Smart Tank 610 | User Guide - Page 54
control panel To scan an original from the printer control panel 1. Load the original print-side up into the document feeder, or load the original print side down near the icon at the corner of the scanner glass. 2. Touch Scan . 3. Touch a computer that you want to scan to. 4. Choose the type - HP Smart Tank 610 | User Guide - Page 55
options. For additional scan options or functionality, scan from the HP printer software. 1. Load the original print-side up into the document feeder, or load the original print side down near the icon at the corner of the scanner - HP Smart Tank 610 | User Guide - Page 56
your mobile device. For information about this app, see Use the HP Smart app to print, scan, and troubleshoot on page 12. ● Make sure to select the correct source (document feeder or scanner glass) for scanning when using HP software. ● When the document feeder is properly loaded with an original - HP Smart Tank 610 | User Guide - Page 57
verify the fax is set up correctly by running the fax setup test from the printer control panel. ● Send a fax ● Receive a fax ● Set up phone book contacts ● Change fax settings ● Fax and digital phone services ● Fax on Voice over Internet Protocol ● View or print reports ● Additional fax setup ENWW - HP Smart Tank 610 | User Guide - Page 58
original print side down near the icon at the corner of the scanner glass. 2. From the printer control panel display, touch Fax . 3. Touch Send Now. 4. Touch this feature, make sure you have installed the HP printer software on your computer, the printer is connected to a working telephone line, and - HP Smart Tank 610 | User Guide - Page 59
at the corner of the scanner glass. 2. Dial the number by using the keypad on the phone that is connected to the printer. If the recipient answers PIN fast enough, the printer might start sending fax tones too soon and cause your PIN not to be recognized by the calling card service. If this is the - HP Smart Tank 610 | User Guide - Page 60
original print-side up into the document feeder, or load the original print side down near the icon at the corner of the scanner glass. 2. From the printer control panel display, touch Fax . 3. Touch Send Now. 4. Touch Black or Color . 5. Touch Enter Fax Number or touch ( Phone Book ). 6. Enter the - HP Smart Tank 610 | User Guide - Page 61
, until a dash (-) appears on the display. 7. Touch Black . The printer sends the fax when the receiving fax machine is available. Send a fax to original print side down near the icon at the corner of the scanner glass. 2. From the printer control panel display, touch Fax . 3. Touch Send Now. 4. - HP Smart Tank 610 | User Guide - Page 62
3. Touch Preferences . 4. Scroll to Error Correction Mode and touch to turn the feature on or off. 56 Chapter 5 Fax ENWW - HP Smart Tank 610 | User Guide - Page 63
faxes ● Block unwanted fax numbers ● Receive faxes using HP Digital Fax Receive a fax manually When you are on the phone, the person you are can receive faxes manually from a phone that is directly connected to the port on the printer. To receive a fax manually 1. Make sure the printer is turned on - HP Smart Tank 610 | User Guide - Page 64
On On Error Only Off The default setting. When Backup fax is On , the printer stores all received faxes in memory. This enables you to reprint up to 30 out are stored in memory. NOTE: After the memory becomes full, the printer cannot receive the new fax until you print or delete the faxes from - HP Smart Tank 610 | User Guide - Page 65
Forward faxes to another number You can set up the printer to forward your faxes to another fax number. All faxes are forwarded in black and white, regardless of how they were originally sent. HP recommends that you verify the number you are forwarding to is a working fax line. Send a test fax to - HP Smart Tank 610 | User Guide - Page 66
service through your phone provider, you can block specific fax numbers so the printer does not receive faxes received from those numbers. When an incoming fax call is received, the printer : This feature is not supported in all countries/regions. If it is not supported in your country/region, Junk - HP Smart Tank 610 | User Guide - Page 67
then click Digital Fax Setup Wizard . 3. Follow the onscreen instructions. To turn off HP Digital Fax 1. From the printer control panel display, touch Fax . 2. Touch Setup . 3. Touch Preferences and then touch HP Digital Fax. 4. Touch Turn Off HP Digital Fax. 5. Touch Yes. ENWW Receive a fax 61 - HP Smart Tank 610 | User Guide - Page 68
panel, you can also use tools available on your computer, such as the HP software included with the printer and the printer EWS. For more information, see Use advanced printer management tools (for networked printers) on page 120. ● Create and edit a phone book contact ● Create and edit a group - HP Smart Tank 610 | User Guide - Page 69
contacts NOTE: Before you can create a group phone book contact, you must have already created at least one phone book contact. 1. From the printer control panel display, touch Fax . 2. Touch Phone Book. 3. Touch Group Contacts. 4. Touch (the Plus sign) to add a group. 5. Touch Name and then type - HP Smart Tank 610 | User Guide - Page 70
in the getting started guide that came with the printer, use the following steps instructions. Configure the fax header The fax header prints your name and fax number on the top of every fax you send. HP recommends that you set up the fax header by using the HP software provided with the printer - HP Smart Tank 610 | User Guide - Page 71
printer to answer faxes automatically. The printer answers all incoming calls and faxes. ● Turn off the Auto Answer setting if you want to receive faxes manually When you subscribe to this service, each number is assigned a different ring pattern. You can set up the printer to answer incoming calls - HP Smart Tank 610 | User Guide - Page 72
do not have a distinctive ring service, use the default ring pattern, which is All Rings . NOTE: The printer cannot receive faxes when the main in the list, touch Ring Pattern Detection, and then follow the onscreen instructions. NOTE: If the Ring Pattern Detection feature cannot detect the ring - HP Smart Tank 610 | User Guide - Page 73
) service If you experience problems sending and receiving faxes, try using a slower Speed . The following table provides the available fax speed settings. Fax speed setting Fast Medium Slow Fax speed v.34 (33600 baud) v.17 (14400 baud) v.29 (9600 baud) To set the fax speed 1. From the printer - HP Smart Tank 610 | User Guide - Page 74
Set the fax sound volume You can change the volume of fax sounds. To set the fax sound volume 1. From the printer control panel display, touch Fax . 2. Touch Setup , and then touch Preferences . 3. Touch Volume. 4. Touch to select Soft, Loud, or Off . You may also access this - HP Smart Tank 610 | User Guide - Page 75
on Voice over Internet Protocol (VoIP). For more information, see Fax on Voice over Internet Protocol on page 70. HP printers are designed specifically for use with traditional analog phone services. If you are in a digital phone environment (such as DSL/ADSL, PBX, or ISDN), you might need to use - HP Smart Tank 610 | User Guide - Page 76
. If you experience problems faxing, try using a slower fax speed or disabling the fax error-correction mode (ECM). However, if you turn off ECM, you cannot send and receive color faxes. If you have questions about Internet faxing, contact your Internet faxing services support department or your - HP Smart Tank 610 | User Guide - Page 77
for each fax you send and receive. You can also manually print system reports as required; these reports provide useful system information about the printer. By default, the printer is set to print a report only if there is a problem sending or receiving a fax. A confirmation message that indicates - HP Smart Tank 610 | User Guide - Page 78
Prints a fax confirmation report for every fax you send and receive successfully. To include an image of the fax on the report 1. From the printer control panel display, touch Fax . 2. Touch Setup . 3. Touch Reports and touch Fax Confirmation . 4. Touch On (Fax Send) or On (Fax Receive) or On (Fax - HP Smart Tank 610 | User Guide - Page 79
touch Print. Print a Caller ID Report You can print a list of Caller ID fax numbers. To print a Caller ID History Report 1. From the printer control panel display, touch Fax . 2. Touch Setup , and then touch Reports . 3. Touch Print Fax Reports . 4. Touch Caller ID Report. 5. Touch Print to begin - HP Smart Tank 610 | User Guide - Page 80
all the steps in the Getting Started Guide, use the instructions in this section to complete your fax setup. Keep your Getting Started Guide for later use. In this section, you learn how to set up the printer so that faxing works successfully with equipment and services you might already have on the - HP Smart Tank 610 | User Guide - Page 81
at the same number you use for fax calls on the printer. 2. From the following table, select the combination of equipment and services applicable to your home or office setting. Then look up the recommended fax setup. Step-by-step instructions are included for each case in the sections that follow - HP Smart Tank 610 | User Guide - Page 82
Distinctive Voice Computer dial- Answering ring service calls up modem machine Voice mail service Recommended fax setup Case G: Fax connected on this phone line, set up the printer as described in this section. Figure 5-1 Back view of the printer 1 Telephone wall jack. 2 Use a minimum - HP Smart Tank 610 | User Guide - Page 83
tones to the sending fax machine and receives the fax. Case B: Set up the printer with DSL If you have a DSL service through your telephone company, and do not connect any equipment to the printer, use the instructions in this section to connect a DSL filter between the telephone wall jack and the - HP Smart Tank 610 | User Guide - Page 84
problems setting up the printer with optional equipment, contact your local service provider or vendor for further assistance. Case C: Set up the printer or receive faxes with the printer. Refer to the documentation that came with your PBX phone system for instructions on how to turn off the - HP Smart Tank 610 | User Guide - Page 85
begins emitting fax reception tones to the sending fax machine and receives the fax. If you encounter problems setting up the printer with optional equipment, contact your local service provider or vendor for further assistance. Case E: Shared voice/fax line If you receive both voice calls and - HP Smart Tank 610 | User Guide - Page 86
the call and hear fax tones from a sending fax machine, you need to answer the fax call manually. If you encounter problems setting up the printer with optional equipment, contact your local service provider or vendor for further assistance. Case F: Shared voice/fax line with voice mail If you - HP Smart Tank 610 | User Guide - Page 87
in person to incoming fax calls, or the printer cannot receive faxes. You must initiate the manual fax before voicemail picks up the line. If you encounter problems setting up the printer with optional equipment, contact your local service provider or vendor for further assistance. Case G: Fax - HP Smart Tank 610 | User Guide - Page 88
computer automatically, turn off that setting. NOTE: If you do not turn off the automatic fax reception setting in your modem software, the printer cannot receive faxes. 5. Turn on the Auto Answer setting. 6. (Optional) Change the Rings to Answer setting to the lowest setting (two rings). 7. Run - HP Smart Tank 610 | User Guide - Page 89
If you encounter problems setting up the printer with optional equipment, contact your local service provider or vendor for further assistance. Set up the printer with a computer DSL/ADSL modem If you have a DSL line and use that phone line to send faxes, follow these instructions to set up your fax - HP Smart Tank 610 | User Guide - Page 90
emitting fax reception tones to the sending fax machine and receives the fax. If you encounter problems setting up the printer with optional equipment, contact your local service provider or vendor for further assistance. Case H: Shared voice/fax line with computer modem There are two different - HP Smart Tank 610 | User Guide - Page 91
the call and hear fax tones from a sending fax machine, you need to answer the fax call manually. If you encounter problems setting up the printer with optional equipment, contact your local service provider or vendor for further assistance. Shared voice/fax with computer DSL/ADSL modem If you use - HP Smart Tank 610 | User Guide - Page 92
the back. Figure 5-10 Example of a parallel splitter To set up the printer with a computer DSL/ADSL modem 1. Obtain a DSL filter from your DSL in other parts of the home/office sharing the same phone number with DSL service need to be connected to additional DSL filters to avoid noise when making - HP Smart Tank 610 | User Guide - Page 93
begins emitting fax reception tones to the sending fax machine and receives the fax. If you encounter problems setting up the printer with optional equipment, contact your local service provider or vendor for further assistance. Case I: Shared voice/fax line with answering machine If you receive - HP Smart Tank 610 | User Guide - Page 94
. 7. Change the Rings to Answer setting on the printer to the maximum number of rings supported by your printer. (The maximum number of rings varies by country/region message. If you encounter problems setting up the printer with optional equipment, contact your local service provider or vendor for - HP Smart Tank 610 | User Guide - Page 95
cord from the telephone wall jack and plug it into the port on the printer. 3. Unplug your answering machine from the telephone wall jack, and connect telephone wall jack, then connect the other end to the port on the printer. NOTE: You might need to connect the phone cord to your country/region - HP Smart Tank 610 | User Guide - Page 96
of rings. 9. Change the Rings to Answer setting on the printer to the maximum number of rings supported by the product. (The maximum number of rings varies by country message. If you encounter problems setting up the printer with optional equipment, contact your local service provider or vendor for - HP Smart Tank 610 | User Guide - Page 97
parts of the home/office sharing the same phone number with DSL/ADSL service need to be connected to additional DSL/ADSL filters, to avoid noise 8. Change your Rings to Answer setting on the printer to the maximum number of rings supported by the printer. NOTE: The maximum number of rings varies by - HP Smart Tank 610 | User Guide - Page 98
same phone line for telephone, fax, and have a computer DSL modem, follow these instructions to set up your fax. If you encounter problems setting up the printer with optional equipment, contact your local service provider or vendor for further assistance. Case K: Shared voice/fax line with computer - HP Smart Tank 610 | User Guide - Page 99
test. You must be available to respond in person to incoming fax calls, or the printer cannot receive faxes. If you encounter problems setting up the printer with optional equipment, contact your local service provider or vendor for further assistance. Test fax setup You can test your fax setup to - HP Smart Tank 610 | User Guide - Page 100
for faxing according to your particular home or office setup instructions. 2. Make sure the printheads are installed, ink tanks are filled, and full-size paper is loaded in the input tray before starting the test. 3. On the printer control panel display, from the Home screen, touch Fax . 4. Touch - HP Smart Tank 610 | User Guide - Page 101
This section contains the following topics: ● Ink levels ● Refill ink tanks ● Order ink supplies ● Print with black ink only ● Improve print quality ● Align printheads (cartridges) ● Clean printheads (cartridges) ● Clean printer ● Tips for working with ink and printhead ● Move printer ENWW 95 - HP Smart Tank 610 | User Guide - Page 102
levels You can check the ink levels from the ink tanks on the printer. You can also check the HP printer software or printer control panel to determine when the tanks need to be refilled. To check the ink levels from the printer software (Windows) 1. In the HP printer software (available from the - HP Smart Tank 610 | User Guide - Page 103
Refill ink tanks NOTE: Product service or repairs required as a result of filling the ink tanks improperly and/or using non-HP ink will not be covered under warranty. To refill the ink tanks 1. Open the front door. 2. Open the cap of the ink tank you plan to refill. 3. Depending on the type of ink - HP Smart Tank 610 | User Guide - Page 104
fits properly over the nozzle, and let the ink drain into the tank until the tank is full. If the ink does not drain immediately, remove the bottle and properly reinsert it on the tank. NOTE: Do not squeeze the ink bottles when filling ink. The ink bottles you have might vary. Screw-cap bottles - HP Smart Tank 610 | User Guide - Page 105
to 5 to refill other ink tanks. 7. Close the front door of the printer. Precautions for working with ink bottles Use the following tips to work with ink bottles: ● Keep the ink bottles beyond the reach of children. ● Open the ink bottles only when you plan to fill the ink tanks. ● Do not tilt, shake - HP Smart Tank 610 | User Guide - Page 106
of the front door. To order original HP supplies for the printer, go to www.hp.com/buy/supplies . If prompted, choose your country/region, and then follow the prompts to find the right ink bottles for your printer. NOTE: Ordering ink bottles online is not supported in all countries/regions. If it is - HP Smart Tank 610 | User Guide - Page 107
, this button might be called Properties, Options, Printer Setup, Printer Properties, Printer, or Preferences. 4. Select the appropriate options. Windows 10, Windows 8.1, and Windows 8 ● Click Paper/Quality tab. ● Under Print in Grayscale, select Black Ink Only from the list, and then click OK - HP Smart Tank 610 | User Guide - Page 108
or A4 unused plain white paper into the input tray. 2. In the HP printer software (available from the Start menu), click Print, Scan & Fax at the Printer to access the Toolbox. 4. In the Toolbox, click the Device Services tab, and then click Print Quality Diagnostics Page. 102 Chapter 6 Manage ink - HP Smart Tank 610 | User Guide - Page 109
104. 8. If print quality problems persist after cleaning and aligning printheads (cartridges), contact HP support. From the HP Smart app, you can also improve the print quality. For more information about the app, see Use the HP Smart app to print, scan, and troubleshoot on page 12. ENWW Improve - HP Smart Tank 610 | User Guide - Page 110
the HP printer software (available from the Start menu), click Print, Scan & Fax at the top of the window. 3. In the Print section, click Maintain Your Printer to access the Toolbox. 4. In the Toolbox, click the Device Services tab, click the desired option, and then follow the onscreen instructions - HP Smart Tank 610 | User Guide - Page 111
ink HP printer software (available from the Start menu), click Print, Scan & Fax at the top of the window. 3. In the Print section, click Maintain Your Printer to access the Toolbox. 4. In the Toolbox, click the Device Services tab, click the desired option, and then follow the onscreen instructions - HP Smart Tank 610 | User Guide - Page 112
menu), click Print, Scan & Fax at the top of the window. 3. In the Print section, click Maintain Your Printer to access the Toolbox. 4. In the Toolbox, click the Device Services tab, click the desired option, and then follow the onscreen instructions. 106 Chapter 6 Manage ink and printhead ENWW - HP Smart Tank 610 | User Guide - Page 113
. For more information, see Ink levels on page 96. ● Refill the ink tanks when they are low on ink. Printing with the ink tanks low on ink may cause damage to your printer. ● Do not tilt the printer. NOTE: Original HP printheads and ink are designed and tested with HP printers and papers to help you - HP Smart Tank 610 | User Guide - Page 114
or ink leakage, follow these instructions. If you are moving the printer within your home or office, keep the printhead latch closed, and keep the printer level. If you are moving the printer outside your home or office, see the instructions provided inbox for moving printer, or visit www.support.hp - HP Smart Tank 610 | User Guide - Page 115
you begin ● To place the printer in setup mode ● Connect your printer to a wireless network with a router ● Connect wirelessly to the printer without a router (Wi-Fi Direct) ● Connect your printer by using the HP Smart app ● Change wireless settings ● Connect your printer to your computer with a USB - HP Smart Tank 610 | User Guide - Page 116
you begin Ensure the following: ● The wireless network is set up and working properly. ● The printer and the computers that use the printer are on the same network (subnet). While connecting the printer, you might be prompted to enter the wireless network name (SSID) and a wireless password. ● The - HP Smart Tank 610 | User Guide - Page 117
in setup mode If more than two hours have passed since you first turned on the printer and you have not set up the printer wirelessly, place the printer in network setup mode by restoring the printer network settings. The setup mode will last for two hours. For information on how to restore the - HP Smart Tank 610 | User Guide - Page 118
on page 161. 1. In the HP printer software (available from the Start menu), click Tools. 2. Click Device Setup & Software. 3. Click Connect a new device, click Wireless, and then follow the onscreen instructions. Connect your printer to a wireless network using the printer control panel Use the - HP Smart Tank 610 | User Guide - Page 119
from a computer, smart phone, tablet, or other wireless-capable device-without connecting to an existing wireless network. Guidelines for using Wi-Fi Direct NOTE: For more information about Wi-Fi Direct, visit www.hp.com/go/wifidirectprinting . ● Make sure Wi-Fi Direct for your printer is turned on - HP Smart Tank 610 | User Guide - Page 120
name shown such as DIRECT-**-HP Smart Tank (where ** are the unique characters to identify your printer) to connect your mobile device. If the mobile device is not automatically connected to the printer, follow the instructions on the printer control panel to connect to the printer. If a PIN code is - HP Smart Tank 610 | User Guide - Page 121
wireless networks shown such as DIRECT-**-HP Smart Tank (where ** are the unique characters to identify your printer). Enter the Wi-Fi Direct password HP printer from the list of detected printers. e. Follow the onscreen instructions. 5. Print your document. ENWW Connect wirelessly to the printer - HP Smart Tank 610 | User Guide - Page 122
To set up using the HP Smart app You can use the HP Smart app to set up the printer on your wireless network. The HP Smart app is supported on iOS, Android, Windows, and Mac devices. For information about the app, see Use the HP Smart app to print, scan, and troubleshoot on page 12. 1. Make sure - HP Smart Tank 610 | User Guide - Page 123
Reconfigure Wireless Settings. Follow the onscreen instructions. To change wireless settings using the HP Smart app 1. If more than two hours have passed since you first turned on the printer and you have not set up the printer wirelessly, place the printer in network setup mode by restoring the - HP Smart Tank 610 | User Guide - Page 124
computer to download and install the HP printer software. You can also use the HP printer software CD (if provided), or download the software from www.support.hp.com . NOTE: Do not connect the USB cable to the printer until you are prompted to do so. 2. Follow the onscreen instructions. When you - HP Smart Tank 610 | User Guide - Page 125
USB. ● Your computer is currently connected to a wireless network. 2. Open the HP Smart app. For information, see Use the HP Smart app to print, scan, and troubleshoot on page 12. 3. Make sure your printer is selected. TIP: If a printer is already set up, you can select it from the Home screen of - HP Smart Tank 610 | User Guide - Page 126
printer by touching configuration page. (Wireless) or by printing a network NOTE: The printer must be on a network and must have an IP address. 2. In a supported , for example: DIRECT-**-HP Smart Tank (where ** are the unique characters to identify your printer). Enter Wi-Fi Direct password when - HP Smart Tank 610 | User Guide - Page 127
Direct name or password, touch the printer control panel display. (Wi-Fi Direct) from the Home screen on 5. In a supported web browser on your computer, -specific preferences) are stored on the computer until you clear them manually. You can configure your browser to accept all cookies, or you - HP Smart Tank 610 | User Guide - Page 128
for two hours. For information on how to restore the printer network settings, see Restore original factory defaults and settings on page 161. ● If you are using a mobile device, make sure the device has Bluetooth turned on. ● Learn about the HP Print and Scan Doctor. Click here to go online for - HP Smart Tank 610 | User Guide - Page 129
HP Smart app ● Jams and paper-feed issues ● Cartridge problem ● Printing issues ● Copy issues ● Scan issues ● Fax issues ● Network and connection issues ● Printer hardware issues ● Solve problems using Web Services ● Restore original factory defaults and settings ● Maintain the printer ● HP support - HP Smart Tank 610 | User Guide - Page 130
help with HP online troubleshooting Use an HP online troubleshooting tool to solve your printer issues. Use the table below to identify your problem and click the appropriate link. NOTE: The HP online troubleshooting wizards might not be available in all languages. Online troubleshooting tool Use - HP Smart Tank 610 | User Guide - Page 131
my printer with the HP Smart app ● iOS/Android: www.hp.com/go/hpsmart-help ● Windows: www.hp.com/go/hpsmartwin-help ● Mac: www.hp.com/go/hpsmartmac-help Order ink supplies HP Sure Supply Print from anywhere to my HP ePrint-enabled printer HP ePrint View printer warranty options www.support.hp.com - HP Smart Tank 610 | User Guide - Page 132
printer's help topics to learn more about the printer, and some help topics include animations that guide you through procedures, such as loading paper. To access the Help menu from the Home screen or contextual help for a screen, touch control panel. on the printer 126 Chapter 8 Solve a problem - HP Smart Tank 610 | User Guide - Page 133
HP Smart app The HP Smart app provides alerts for printer issues (jams and other problems), links to help content, and options to contact support for additional assistance. For more information about the app, see Use the HP Smart app to print, scan, and troubleshoot on page 12. 1. Open the HP Smart - HP Smart Tank 610 | User Guide - Page 134
by-step instructions. NOTE: The HP online troubleshooting wizards may not be available in all languages. Read general instructions in jammed objects. Always use caution when removing jammed objects from inside the printer. To clear a paper jam from the input tray 1. Pull the paper a problem ENWW - HP Smart Tank 610 | User Guide - Page 135
it from the rollers, check the rollers and wheels for torn pieces of paper that might remain inside the printer. If you do not remove all the pieces of paper from the printer, more paper jams are likely to occur. 3. Close the document feeder cover, pressing down firmly until it snaps into - HP Smart Tank 610 | User Guide - Page 136
2. Open the front door of the printer. 3. Open the printhead access door. 130 Chapter 8 Solve a problem ENWW - HP Smart Tank 610 | User Guide - Page 137
the carriage. 5. Make sure the printhead latch is properly closed. NOTE: After you have set up the printer, do not open the printhead latch unless instructed to do so. 6. Close the front door of the printer. 7. Pull out the output tray and the tray extender. ENWW Jams and paper-feed issues 131 - HP Smart Tank 610 | User Guide - Page 138
a paper jam inside of the printer NOTE: Follow the instructions in this section after you have tried other ways to clear paper jams. Before you begin, make sure the ink tank caps are firmly closed to prevent ink from leaking. 1. Press (the Power button) to turn off the printer. 2. Lift the front of - HP Smart Tank 610 | User Guide - Page 139
down in the input tray. ● Do not add paper while the printer is printing. If the printer is about to run out of paper, wait until the out of paper message appears before adding paper. Solve paper-feed problems What kind of problem are you having? ● Paper is not picked up from the input - HP Smart Tank 610 | User Guide - Page 140
- Use HP paper for optimum performance and efficiency. - Clean the paper rollers. To clean the paper rollers manually 1. Gather the following materials: ● A long, lint-free cotton swab ● Distilled, filtered, or bottled water (tap water might damage the printer) 2. Press (the Power button) to turn - HP Smart Tank 610 | User Guide - Page 141
correctly installed. 2. Clean the printhead contacts. 3. Contact HP support for assistance. Go to www.support.hp.com . To verify the printhead installed properly NOTE: The instructions here are only applicable in this section. After you have set up the printer, do not open the printhead latch unless - HP Smart Tank 610 | User Guide - Page 142
b. Open the printhead access door. NOTE: After you have set up the printer, do not open the printhead latch unless instructed to do so. c. Push down to open the printhead latch. d. Remove the printhead from : Do not touch the electrical contacts on the printhead. 136 Chapter 8 Solve a problem ENWW - HP Smart Tank 610 | User Guide - Page 143
the printhead into the slot until it clicks into place. g. Close the printhead latch. Make sure the printhead latch is properly closed to avoid problems such as carriage jams. h. Close the front door of the printer. 4. Pull out the output tray and the tray extender. ENWW Cartridge problem 137 - HP Smart Tank 610 | User Guide - Page 144
instructions here are only applicable in this section. After you have set up the printer, do not open the printhead latch unless instructed to the printheads outside of the printer longer than 30 minutes. This could result in damage to the printheads. 1. Make sure the printer is turned on. 2. Close - HP Smart Tank 610 | User Guide - Page 145
door. NOTE: After you have set up the printer, do not open the printhead latch unless instructed to do so. 5. Push down to open the printhead latch. 6. Remove the printhead indicated in the error message. 7. Clean the printhead contacts and printer contacts. a. Hold the printhead by its sides and - HP Smart Tank 610 | User Guide - Page 146
do not smear any of the ink or other debris elsewhere on the printhead. c. On the inside of the printer, locate the contacts for the printhead. The printer contacts are the set of gold the printhead latch is properly closed to avoid problems such as carriage jams. 140 Chapter 8 Solve a problem ENWW - HP Smart Tank 610 | User Guide - Page 147
10. Close the front door of the printer. 11. Check if the error message has gone away. If you still receive the error message, turn the printer off, and then on. ENWW Cartridge problem 141 - HP Smart Tank 610 | User Guide - Page 148
problems with print jobs not printing. The HP Print and Scan Doctor is a utility that will try to diagnose and fix the issue automatically. NOTE: This utility is only available for the Windows operating system. Use an HP online troubleshooting wizard Get step-by-step instructions if the printer - HP Smart Tank 610 | User Guide - Page 149
from the app list, select Control Panel, and then click View devices and printers under Hardware and Sound. ● Windows 8.1 and Windows 8: Point to or tap System and Security, and then click Administrative Tools. c. Double-click Services. d. Right-click the Print Spooler, and then click Properties. e. - HP Smart Tank 610 | User Guide - Page 150
Pause Printer: Pause all print jobs in the print queue. d. If you made any changes, try to print again. 4. Restart the computer. Fix print quality issues Step-by-step instructions for resolving most print quality issues. Troubleshoot print quality issues online 144 Chapter 8 Solve a problem ENWW - HP Smart Tank 610 | User Guide - Page 151
Read general instructions in the Help for resolving print quality issues NOTE: To avoid print quality problems, always turn the printer off using the Power button, and wait until the Power button light goes out before you pull the plug or turn off a power strip. This allows the printer to move the - HP Smart Tank 610 | User Guide - Page 152
successful scanning and copying on page 50. Troubleshoot copy problems. Use an HP online troubleshooting wizard Get step-by-step instructions if the printer does not create a copy, or if your printouts are low quality. NOTE: The HP online troubleshooting wizards may not be available in all languages - HP Smart Tank 610 | User Guide - Page 153
and Scan Doctor Solve scan problems The HP Print and Scan Doctor is a utility that will try to diagnose and fix the issue automatically. NOTE: This utility is only available for the Windows operating system. Use an HP online troubleshooting wizard. Get step-by-step instructions if you cannot scan - HP Smart Tank 610 | User Guide - Page 154
touch Setup , touch Setup Wizard, and then follow the onscreen instructions. The printer displays the status of the test on the display and prints are still having problems faxing, verify that the fax settings listed in the report are correct. You can also use HP's online troubleshooting wizard. What - HP Smart Tank 610 | User Guide - Page 155
found, run the fax test again to make sure it passes and the printer is ready for faxing. If the Fax Hardware Test continues to fail and you experience problems faxing, contact HP support. Go to www.support.hp.com . This website provides information and utilities that can help you correct many - HP Smart Tank 610 | User Guide - Page 156
wall jack 2 Use a minimum 26 AWG phone cord to connect to the port on the printer. 2. After you have connected the phone cord to the and the printer is ready for faxing. 3. Try to send or receive a test fax. port, run the fax test again to make sure it passes 150 Chapter - HP Smart Tank 610 | User Guide - Page 157
cord, connect one end to your telephone wall jack, then connect the other end to the port on the printer. ● If you are using a phone splitter, this can cause faxing problems. (A splitter is a two-cord connector that plugs into a telephone wall jack.) Try removing the splitter and connecting the - HP Smart Tank 610 | User Guide - Page 158
passes and the printer is ready for faxing. If the Fax Line Condition test continues to fail and you experience problems faxing, contact your telephone company and have them check the phone line. Troubleshoot fax problems. Troubleshoot fax problems. Use an HP online troubleshooting wizard. Resolve - HP Smart Tank 610 | User Guide - Page 159
Internet. The printer is having problems sending and receiving faxes ● Make sure the printer is turned on. Look at the display on the printer. If the for service. ● Other equipment, which uses the same phone line as the printer, might be in use. For example, you cannot use the printer for faxing - HP Smart Tank 610 | User Guide - Page 160
contact your DSL provider for support. ● If you are using a phone splitter, this can cause faxing problems. (A splitter is a manually; otherwise, the printer cannot receive the fax. For information on receiving faxes manually, see Receive a fax manually on page 57. ● If you have a voice mail service - HP Smart Tank 610 | User Guide - Page 161
time, until you identify which equipment is causing the problem. ● If you have a special ring pattern for your fax phone number (using a distinctive ring service through your telephone company), make sure that the Distinctive Ring feature on the printer is set to match. For more information, see - HP Smart Tank 610 | User Guide - Page 162
the fax is not in the proper format or the receiving fax machine is having problems. To check this, try calling the fax number from a telephone and listen for not be turned on or connected, or a voice mail service could be interfering with the recipient's phone line. You can also ask the recipient - HP Smart Tank 610 | User Guide - Page 163
Direct connection For more information on Wi-Fi Direct, see Connect wirelessly to the printer without a router (Wi-Fi Direct) on page 113. Use an HP online troubleshooting wizard Troubleshoot your Wi-Fi Direct problem or learn how to configure Wi-Fi Direct. ENWW Network and connection issues 157 - HP Smart Tank 610 | User Guide - Page 164
NOTE: The HP online troubleshooting wizards may not be available in all languages. Read general instructions in the Help for Wi-Fi Direct troubleshooting 1. Make sure that the Wi-Fi Direct icon on the printer display is on. To turn on Wi-Fi Direct, see Connect wirelessly to the printer without a - HP Smart Tank 610 | User Guide - Page 165
-Off is enabled, the printer will automatically turn off after 2 hours of inactivity to help reduce energy use. For more information, see Auto-Off on page 16. Resolve printer failure ● Turn the printer off, then on. If that does not resolve the problem, contact HP. ENWW Printer hardware issues 159 - HP Smart Tank 610 | User Guide - Page 166
are having problems using Web Services, such as HP ePrint, check the following: ● Make sure the printer is connected to the Internet using a wireless connection. ● Make sure the latest product updates have been installed on the printer. ● Make sure Web Services is enabled on the printer. For more - HP Smart Tank 610 | User Guide - Page 167
. The IP address is set back to the Automatic mode. TIP: You can visit www.support.hp.com for information and utilities that can help you correct many common printer problems. (Windows) Run the HP Print and Scan Doctor to diagnose and automatically fix printing, scanning, and copying issues. The - HP Smart Tank 610 | User Guide - Page 168
printer ● Clean the scanner glass ● Clean the exterior ● Clean the document feeder Clean the scanner glass Dust or dirt on the scanner glass, scanner lid backing, or scanner page size. To clean the scanner glass WARNING! Before cleaning the printer, turn the printer off by pressing the power cord - HP Smart Tank 610 | User Guide - Page 169
too much glass cleaner is applied, the cleaner could leak under the scanner glass and damage the scanner. 3. Close the scanner lid, and turn on the printer. Clean the exterior WARNING! Before cleaning the printer, turn the printer off by pressing the power button button), and unplugging the power - HP Smart Tank 610 | User Guide - Page 170
: If the residue does not come off using distilled water, try using isopropyl (rubbing) alcohol. 5. Close the cover of the document feeder. 164 Chapter 8 Solve a problem ENWW - HP Smart Tank 610 | User Guide - Page 171
also use the HP Smart app to check printer errors and get troubleshooting assistance. For information about this app, see Use the HP Smart app to print, scan, and troubleshoot on page 12. Contact HP If you need help from an HP technical support representative to solve a problem, visit the Contact - HP Smart Tank 610 | User Guide - Page 172
while installing the software, you can register now at http://www.register.hp.com. Additional warranty options Extended service plans are available for the printer at additional costs. Go to www.support.hp.com , select your country/region and language, then explore the extended warranty options - HP Smart Tank 610 | User Guide - Page 173
printer, as well as HP Company notices. The information contained herein is subject to change without notice. Visit www.support.hp.com to get user guides, troubleshooting help, and product support User Guide. ● To fix common printer problems, see the "Solve a problem" section of the User Guide. This - HP Smart Tank 610 | User Guide - Page 174
high electromagnetic fields, it is possible the output from the printer may be slightly distorted ● HP recommends using a USB cable less than or equal to Up to 30 Paper type and size ● For a complete list of supported media, see the printer software or the embedded web server (EWS). To open EWS, see - HP Smart Tank 610 | User Guide - Page 175
1200 x 1200 ppi optical For more information about ppi resolution, see the scanner software. ● Color: 24-bit color, 8-bit grayscale (256 levels of cm (8.5 x 11.7 inches) Print resolution ● For supported print resolutions, visit www.support.hp.com. Acoustic information ● If you have Internet access, - HP Smart Tank 610 | User Guide - Page 176
Regulatory notices The printer meets product requirements from regulatory agencies in your country/region. This section contains the following topics: ● Regulatory model number ● Power cord instructions ● Visual display workplaces statement for Germany ● Noise emission statement for Germany ● - HP Smart Tank 610 | User Guide - Page 177
The full Declaration of Conformity can be found at the following website: www.hp.eu/certificates (Search with the product model name or its Regulatory Model Number with existing radio services. Declaration of conformity Declaration of conformity can be found at www.hp.eu/certificates. Regulatory - HP Smart Tank 610 | User Guide - Page 178
● Notice to users in Thailand (5 GHz) Notice to users in Brazil Este equipamento não tem direito à proteção contra interferência prejudicial e não pode causar interferência em sistemas devidamente autorizados. Notice to users in Taiwan 第十二條 第十四條 Notice to users in Mexico La operación de - HP Smart Tank 610 | User Guide - Page 179
Notice to users in Serbia (5 GHz) Upotreba ovog uredjaja je ogranicna na zatvorene prostore u slucajevima koriscenja na frekvencijama od 5150-5350 MHz. Notice to users in Thailand (5 GHz) This radio communication equipment has the electromagnetic field strength in compliance with the Safety - HP Smart Tank 610 | User Guide - Page 180
and repair. For more information, visit HP's Commitment to the Environment Web site at: www8.hp.com/us/en/hp-information/global-citizenship/index.html. ● ● SEPA Ecolabel User Information (China) ● China Energy Label for Printer, Fax and Copier ● Battery disposal in Taiwan ● European Union Battery - HP Smart Tank 610 | User Guide - Page 181
is available in many countries/regions, and lets you recycle used print cartridges and ink cartridges free of charge. For more information, go to the following website: www.hp.com/recycle Power consumption HP printing and imaging equipment marked with the ENERGY STAR® logo is certified by the - HP Smart Tank 610 | User Guide - Page 182
point for the recycling of waste electrical and electronic equipment. For more information, please contact your household waste disposal service, or go to http://www.hp.com/recycle. Waste disposal for Brazil Este produto eletrônico e seus componentes não devem ser descartados no lixo comum, pois - HP Smart Tank 610 | User Guide - Page 183
有害物质 部件名称 铅 汞 镉 六价铬 多溴联苯 (Pb) (Hg) (Cd) (Cr(VI)) (PBB) 显示器 X ◯ ◯ ◯ ◯ ◯ ◯ ◯ ◯ ◯ 驱动光盘 X ◯ ◯ ◯ ◯ 扫描仪 X ◯ ◯ ◯ ◯ 网络配件 X ◯ ◯ ◯ ◯ 电池板 X ◯ ◯ ◯ ◯ ◯ ◯ ◯ ◯ ◯ 外部电源 X ◯ ◯ ◯ ◯ SJ/T 11364 GB/T 26572 X GB/T 26572 X RoHS X RoHS - HP Smart Tank 610 | User Guide - Page 184
Cables ◯ ◯ ◯ ◯ ◯ ◯ - ◯ ◯ ◯ ◯ ◯ Print printed circuit board Control panel 墨水匣 Cartridge Scanner assembly - ◯ ◯ ◯ ◯ ◯ ◯ ◯ ◯ ◯ ◯ ◯ - ◯ ◯ ◯ ◯ ◯ 備考 1.〝超出 substance corresponds to the exemption. www.support.hp.com 178 Appendix A Technical information ENWW - HP Smart Tank 610 | User Guide - Page 185
user guides or manuals for your product, go to www.support.hp.com. Select Find your product, and then follow the onscreen instructions. hp.com/hpinfo/globalcitizenship/environment/pdf/ epeat_printers.pdf. SEPA Ecolabel User Information (China) 63.0 dB(A China Energy Label for Printer - HP Smart Tank 610 | User Guide - Page 186
time clock or product settings and is designed to last the life of the product. Any attempt to service or replace this battery should be performed by a qualified service technician. Battery notice for Brazil A bateria deste equipamento nao foi projetada para ser removida pelo cliente. 180 Appendix - HP Smart Tank 610 | User Guide - Page 187
California Perchlorate Material Notice Perchlorate material - special handling may apply. See: www.dtsc.ca.gov/hazardouswaste/perchlorate This product's real-time clock battery or coin cell battery may contain perchlorate and may require special handling when recycled or disposed of in California. - HP Smart Tank 610 | User Guide - Page 188
5 C clean document feeder 163 exterior 163 scanner glass 162 clear fax logs 73 computer modem specifications 169 correct port test, fax 149 customer support warranty 166 D dial tone test, failure 151 78 document feeder clean 163 feeding problems, troubleshoot 163 DSL, fax setup with parallel - HP Smart Tank 610 | User Guide - Page 189
wireless connection 112 networks view and print settings 117 O operating systems supported 168 P paper clear jams 128 HP, order 10 skewed pages 133 troubleshoot feeding 133 paper-feed problems, troubleshoot 133 parallel phone systems answering machine setup 87 distinctive ringing setup 78 - HP Smart Tank 610 | User Guide - Page 190
troubleshoot 159 printer control panel send faxes 52 printer software (Windows) opening 11 pulse dialing 66 R receive faxes auto answer mode 65 automatically 57 blocking numbers 60 forwarding 59 manually 57 rings to answer 65 troubleshoot 153, 154 recycle ink 133 paper-feed problems 133 power 159 - HP Smart Tank 610 | User Guide - Page 191
voice mail set up with fax (parallel phone systems) 80 set up with fax and computer modem (parallel phone systems) 92 VoIP 70 volume fax sounds 68 W wall jack test, fax 149 warranty 166 Webscan 49 Windows system requirements 168 ENWW Index 185 - HP Smart Tank 610 | User Guide - Page 192
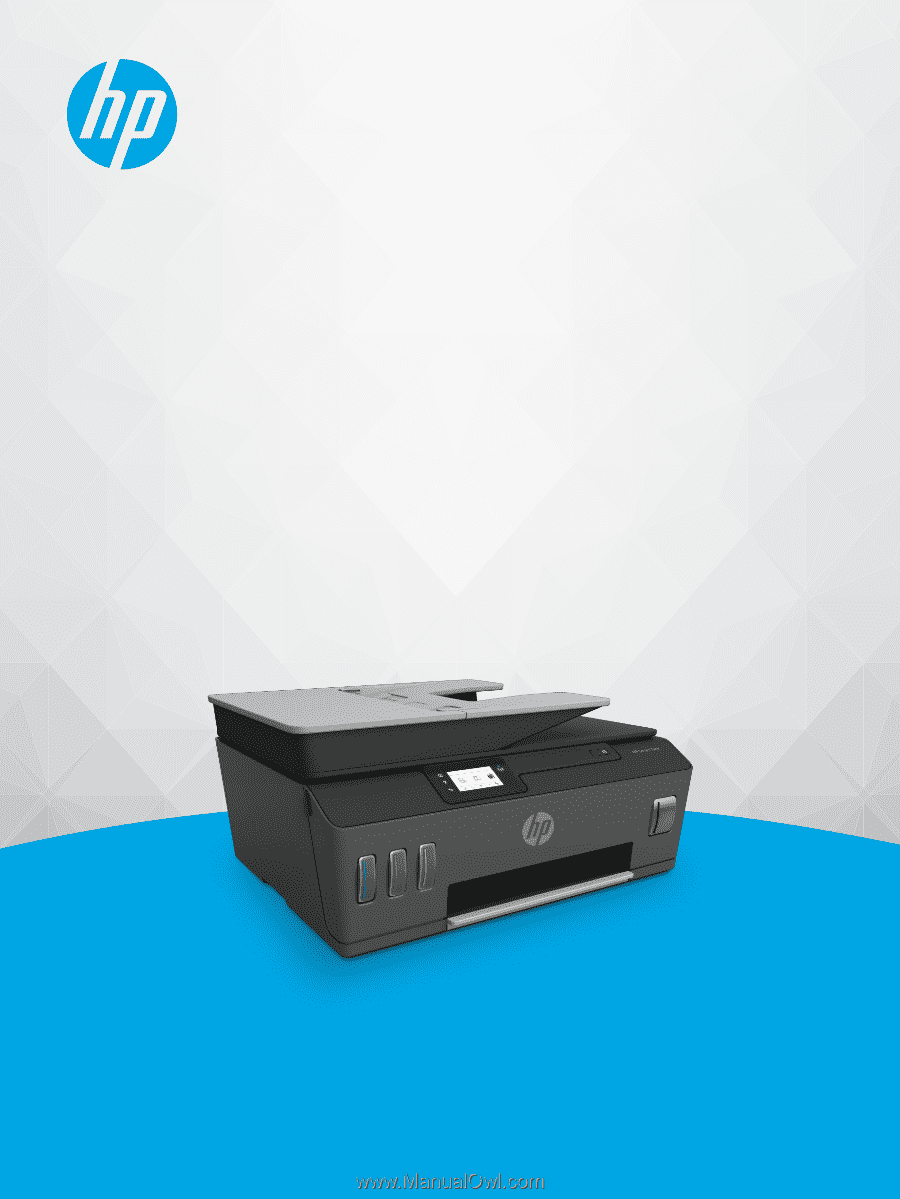
User Guide
HP Smart Tank
610 series