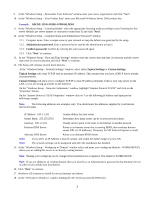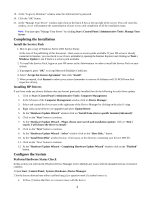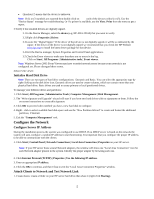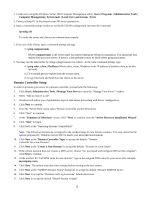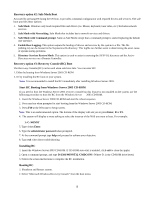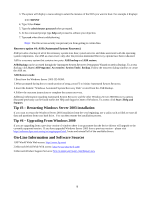HP Tc2100 HP Windows Server 2003 for IA-32 General Installation Guide - Page 8
Recovery option #2: Safe Mode Boot, Recovery option #3: Recovery Console RC Boot, Start RC Booting
 |
View all HP Tc2100 manuals
Add to My Manuals
Save this manual to your list of manuals |
Page 8 highlights
Recovery option #2: Safe Mode Boot Activated by pressing F8 during the OS boot. It provides a minimal configuration with required drivers and services. The safe boot provides these options: 1. Safe Mode. Windows only loads required files and drivers (i.e. Mouse, keyboard, base video, etc.) Excludes network services. 2. Safe Mode with Networking. Safe Mode that includes basic network services and drivers. 3. Safe Mode with Command prompt. Same as Safe Mode except that a command prompt is started replacing the default user interface. 4. Enable Boot Logging. This option outputs the loading of drivers and services by the system to a file. The file (ntbtlog.txt) can be located in the %systemroot% directory. This logfile can further assist in determining the exact cause of system startup problems. 5. Directory Services Restore Mode. This option is used to assist in restoring the SYSVOL directory and the Active Directory services on a Domain Controller. Recovery option #3: Recovery Console (RC) Boot The Recovery Console (RC) can be used when safe boot fails. You can enter RC: 1. Either by booting from Windows Server 2003 CD-ROM 2. Or by installing the RC boot on your system. Note: It is recommended to install the RC immediately after installing Windows Server 2003. Start RC Booting from Windows Server 2003 CD-ROM If you need to boot the Windows Server 2003 recovery console but this feature is not installed on the system, use the following procedure to boot the RC from the Windows Server 2003 CD-ROM. 1. Insert the Windows Server 2003 CD-ROM and start the reboot sequence. 2. Press any key when prompted to start booting from the Windows Server 2003 CD-ROM. 3. Press F10 at the Welcome to Setup screen. Note: This is an undocumented option. The bottom of the display will ask you to press Enter, R or F3. 4. The system will display a menu asking to select the instance of the NOS you want to boot. For example: 1: C:\WINNT 5. Type 1 then Enter. 6. Type the administrator password when prompted. 7. At the command prompt type help and proceed to achieve your objective. 8. Type exit when done troubleshooting. Installing RC 1. Insert the Windows Server 2003 CD-ROM. If CD-ROM auto-start is enabled, click exit to close the applet. 2. Open a command prompt, and type D:\I386\WINNT32 /CMDCONS (Where D: is the CD-ROM drive letter) 3. Follow the screen instructions to complete the RC installation. Booting RC 1. Shutdown and Restart system. 2. Select "Microsoft Windows Recovery Console" from the boot menu. 8