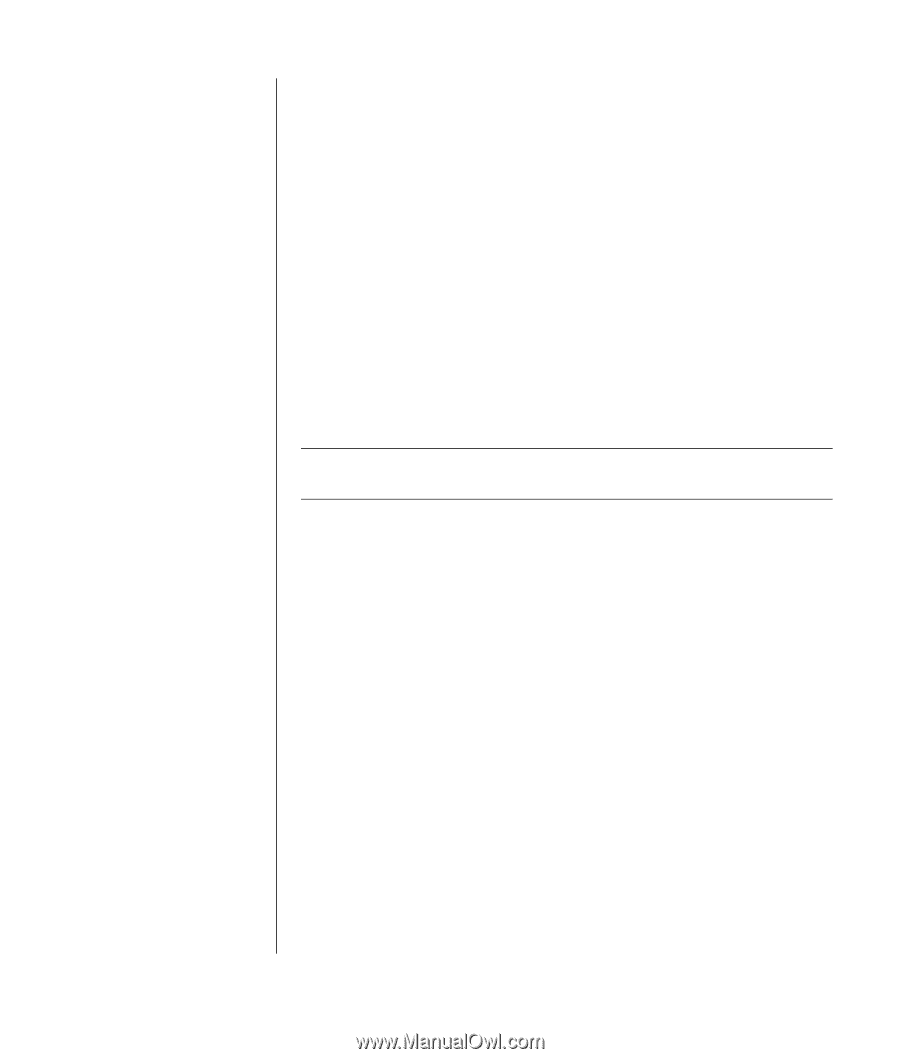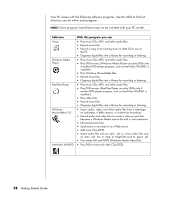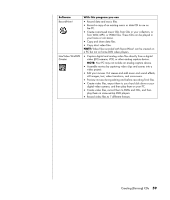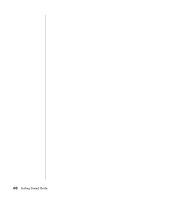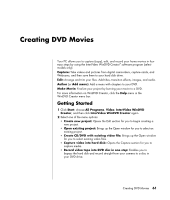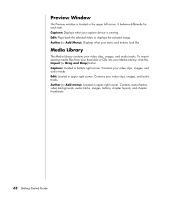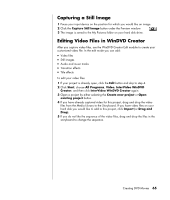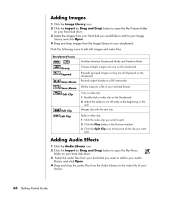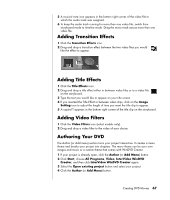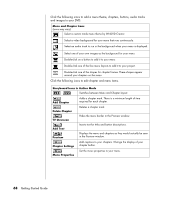HP VH677UA#ABA HP Pavilion Desktop PCs - Getting Started Guide - Page 69
Storyboard, Requirements for Capturing Video, Capturing Digital Camcorder Video
 |
UPC - 884962301593
View all HP VH677UA#ABA manuals
Add to My Manuals
Save this manual to your list of manuals |
Page 69 highlights
Storyboard Located on the bottom of the Edit and Author (or Add Menu) area. The storyboard can be displayed in either Menu Picker or Timeline Mode. Use the Storyboard to organize your media and add special effects such as titles, transition effects, audio tracks, and video filters (select models only). Requirements for Capturing Video You can copy (capture) video files to your hard disk drive by using the WinDVD Creator program. Among the devices supported by WinDVD Creator are capture cards, digital camcorders, and Web cameras. Use the capture card to capture video from a TV, a VCR, or an analog video camera. To capture video files, you need to: • Connect your digital video capture device properly. • Turn your device on and set it to playback mode. • Make sure the program you want to use can detect your digital or analog device. NOTE: You may need to turn your device off and on again for the program to detect it. If your PC has multiple video devices connected, they all appear on the Capture screen. Select the video source you would like to use. Capturing Digital Camcorder Video 1 Click Start, choose All Programs, Video, InterVideo WinDVD Creator, and then click InterVideo WinDVD Creator again. 2 Click the Capture video into hard disk button. 3 Connect your Digital Camcorder to your PC. 4 Make sure the output from your Digital Camcorder appears in the Preview window. If it does not, double-check your connections and make sure your camera is in Playback mode. 5 Click the Play button to preview your video file before you record it. 6 Find your starting point in the video and click the Pause button. Creating DVD Movies 63