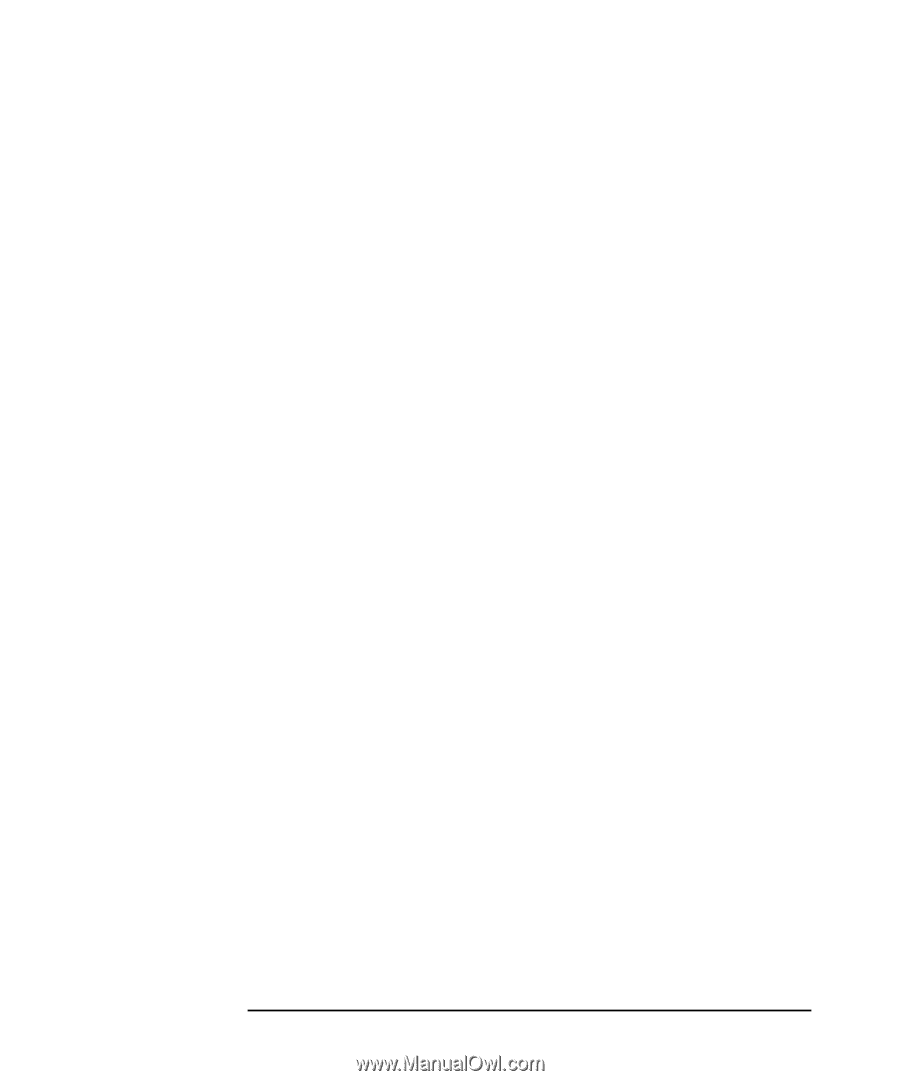| Section |
Page |
| Getting Started Guide |
1 |
| Getting Started Guide |
1 |
| Getting Started Guide |
1 |
| HP x4000 Linux Workstation |
1 |
| Manufacturing Part Number:� A7230-90002 |
1 |
| Edition E0701 |
1 |
| © Copyright 2001 |
1 |
| © Copyright 2001 |
1 |
| Hewlett-Packard Company |
1 |
| Legal Notices |
2 |
| Legal Notices |
2 |
| The information contained in this document is subject to change without notice. |
2 |
| Hewlett-Packard makes no warranty of any kind with regard to this material, including, but not li... |
2 |
| Hewlett-Packard assumes no responsibility for the use or reliability of its software on equipment... |
2 |
| This document contains proprietary information that is protected by copyright. All rights are res... |
2 |
| Red Hat®, the Red Hat “Shadow Man” logo, RPM, Maximum RPM, the RPM logo, Linux Library, PowerTool... |
2 |
| Adaptec® is a registered trademark of Adaptec, Inc. Adobe and Acrobat are trademarks of Adobe Sys... |
2 |
| Matrox® is a registered trademark of Matrox Electronic Systems Ltd. Microsoft®, Windows®, MS-DOS®... |
2 |
| HEWLETT-PACKARD COMPANY 3000 Hanover Street Palo Alto, California 94304 U.S.A. |
2 |
| Printing History |
2 |
| The manual printing date and part number indicate its current edition. The printing date will cha... |
2 |
| Manual updates may be issued between editions to correct errors or document product changes. To e... |
2 |
| First Edition: July 2001 |
3 |
| Printing Division: |
3 |
| Hewlett-Packard Co. |
3 |
| Hewlett-Packard Co. |
3 |
| Technical Computer Division |
3 |
| 3404 E. Harmony Rd. Fort Collins, CO 80525 |
3 |
| Important Safety Information |
9 |
| Important Safety Information |
9 |
| If you have any doubt that you can lift the computer or display safely, do not try to move it wit... |
9 |
| For your safety, always connect the equipment to a grounded wall outlet. Always use a power cord ... |
9 |
| For your safety, never remove your Workstation’s cover without first removing the power cord from... |
9 |
| WARNING To avoid electrical shock, do not open the power supply. There are no user-serviceable pa... |
9 |
| WARNING To avoid electrical shock, do not open the power supply. There are no user-serviceable pa... |
9 |
| This product is a class I laser product. To avoid electrical shock and harm to your eyes by laser... |
9 |
| Important Ergonomic Information |
9 |
| Important Ergonomic Information |
9 |
| It is strongly recommended that you read the ergonomics information before using your Workstation... |
9 |
| Getting Help |
10 |
| Getting Help |
10 |
| Printed Documentation |
10 |
| Printed Documentation |
10 |
| This x4000 Linux Getting Started Guide is the only printed documentation included with your Works... |
10 |
| Downloading Documentation from HP’s Web Site |
10 |
| Downloading Documentation from HP’s Web Site |
10 |
| The HP Workstation web site ( |
10 |
| The web accessible documentation includes the x4000 Technical Reference/Troubleshooting Guide.� T... |
10 |
| Additional Web Sites |
10 |
| Additional Web Sites |
10 |
| • www.hp.com/workstations/support |
10 |
| • www.hp.com/workstations/support |
10 |
| • www.hp.com/workstations/support |
10 |
| • www.hp.com/workstations/support |
10 |
| • www.hp.com/toptools |
10 |
| • www.hp.com/toptools |
10 |
| • www.hp.com/toptools |
10 |
| • www.hp.com/ergo |
10 |
| • www.hp.com/ergo |
10 |
| • www.hp.com/ergo |
10 |
| Contacting Customer Service |
10 |
| Contacting Customer Service |
10 |
| Refer to |
10 |
| 1 Setting Up and Using Your Linux Workstation |
11 |
| 1 Setting Up and Using Your Linux Workstation |
11 |
| Setting Up Your Linux Workstation |
12 |
| Setting Up Your Linux Workstation |
12 |
| WARNING If you have any doubt that you can lift the Workstation and monitor safely, do not try to... |
12 |
| WARNING If you have any doubt that you can lift the Workstation and monitor safely, do not try to... |
12 |
| The following topics explain how to set up your x4000 Linux Workstation. Some steps may not apply... |
12 |
| Prepare your Workspace |
12 |
| Prepare your Workspace |
12 |
| 1. Unpack all of the components. |
12 |
| 1. Unpack all of the components. |
12 |
| 1. Unpack all of the components. |
12 |
| 2. Place the monitor on a sturdy desk with easily accessible power outlets and enough space for t... |
12 |
| 2. Place the monitor on a sturdy desk with easily accessible power outlets and enough space for t... |
12 |
| 3. Position the Workstation on a sturdy desk or the floor with the rear connectors easily accessi... |
12 |
| 3. Position the Workstation on a sturdy desk or the floor with the rear connectors easily accessi... |
12 |
| Installation Tools |
12 |
| Installation Tools |
12 |
| No tools are required to set up your Workstation unless you are installing a graphics card. If yo... |
12 |
| Connect the Components |
13 |
| Connect the Components |
13 |
| Before connecting any cords or cables to your Workstation, please read |
13 |
| Figure 1�1 on page�14 |
13 |
| Figure 1�1 on page�14 |
13 |
| 1. Connect the mouse. |
13 |
| 1. Connect the mouse. |
13 |
| 2. Connect the monitor to the 15-pin display connector and tighten the attachment screws. |
13 |
| 3. Connect the three HP Multimedia Keyboard cables: |
13 |
| 4. If you have a printer, connect your printer cable and tighten the attachment screws. |
13 |
| 5. If you have any serial devices, connect them to serial port A or B. |
13 |
| NOTE Use the Universal Serial Bus (USB) connectors for USB accessories. The x4000 Linux Workstati... |
14 |
| NOTE Use the Universal Serial Bus (USB) connectors for USB accessories. The x4000 Linux Workstati... |
14 |
| Figure�1�1 Location of Rear Panel Connectors |
14 |
| Figure�1�1 Location of Rear Panel Connectors |
14 |
| Figure�1�1 Location of Rear Panel Connectors |
14 |
| <GRAPHIC> |
15 |
| Connect the Audio Accessories |
15 |
| Connect the microphone and headphones (or amplified speakers) to the HP Multimedia keyboard as sh... |
15 |
| WARNING Listening to loud sounds for prolonged periods of time may permanently damage your hearing. |
15 |
| WARNING Listening to loud sounds for prolonged periods of time may permanently damage your hearing. |
15 |
| NOTE The internal speaker is deactivated when you use the output line jack on the rear of the Wor... |
15 |
| NOTE The internal speaker is deactivated when you use the output line jack on the rear of the Wor... |
15 |
| Figure�1�2 Connecting Audio Accessories |
15 |
| Figure�1�2 Connecting Audio Accessories |
15 |
| <GRAPHIC> |
15 |
| Connect to a Network (LAN) |
15 |
| Your Workstation’s 10BT/100TX LAN auto-sensing interface adapter supports both 10Mbit/s and 100 M... |
15 |
| Connect the network cable to the LAN connector shown in |
15 |
| Connect the Power Cords |
16 |
| Connect the Power Cords |
16 |
| WARNING For your safety, always connect equipment to a grounded wall outlet. Always use a power c... |
16 |
| WARNING For your safety, always connect equipment to a grounded wall outlet. Always use a power c... |
16 |
| 1. Connect the power cords to the rear of the monitor and the Workstation. |
16 |
| 1. Connect the power cords to the rear of the monitor and the Workstation. |
16 |
| 1. Connect the power cords to the rear of the monitor and the Workstation. |
16 |
| 2. Connect the both power cords to a grounded outlet. |
16 |
| 2. Connect the both power cords to a grounded outlet. |
16 |
| Using Your x4000 Linux Workstation |
17 |
| Using Your x4000 Linux Workstation |
17 |
| Understanding the Control Panel |
17 |
| Understanding the Control Panel |
17 |
| The hardware control panel, located on the front of the Workstation, is shown in |
17 |
| Figure�1�3 Hardware Control Panel |
17 |
| Figure�1�3 Hardware Control Panel |
17 |
| Figure�1�3 Hardware Control Panel |
17 |
| <GRAPHIC> |
17 |
| • Power On/Off button: Press this button to start the Workstation. You can also wake the Workstat... |
17 |
| • Power LED: |
17 |
| • Reset button: Press this button to re-initialize all the hardware without cycling power to the ... |
17 |
| • Hard Disk Activity LED — This light flickers when your hard disk is being accessed. |
18 |
| • Network Activity LED — This light flickers anytime the workstation is connected to the network ... |
18 |
| • Diag LEDs — These four LEDs can be off, green, yellow, or red. The color pattern lets you diagn... |
18 |
| Starting and Stopping Your Linux Workstation |
18 |
| Starting and Stopping Your Linux Workstation |
18 |
| Starting Your Workstation for the First Time |
18 |
| Starting Your Workstation for the First Time |
18 |
| Your Linux Workstation has pre-installed Red Hat Linux and HP software. It is initialized the fir... |
18 |
| For more information on system start-up, configuration and recovery see the chapter “Linux System... |
18 |
| Initializing Your Software |
19 |
| Initializing Your Software |
19 |
| NOTE Do NOT switch OFF the Workstation while the software is being initialized—this could cause u... |
19 |
| NOTE Do NOT switch OFF the Workstation while the software is being initialized—this could cause u... |
19 |
| To initialize your software: |
19 |
| 1. Turn on the display first, and then turn on the Linux Workstation. |
19 |
| 1. Turn on the display first, and then turn on the Linux Workstation. |
19 |
| 2. When the Workstation is switched on, it performs a Power-On-Self-Test (POST). Press |
19 |
| 2. When the Workstation is switched on, it performs a Power-On-Self-Test (POST). Press |
19 |
| If there is an error in the POST, the error will automatically be displayed. For details, see the... |
19 |
| 3. If you have set a password in the Workstation’s |
19 |
| Stopping Your Linux Workstation |
19 |
| Stopping Your Linux Workstation |
19 |
| To stop the Workstation (when running an operating system), make sure that you have exited all ap... |
19 |
| Setting Hardware Passwords in the HP Setup Program |
20 |
| Setting Hardware Passwords in the HP Setup Program |
20 |
| You can set hardware passwords to provide different levels of protection for your Workstation: th... |
20 |
| The Administrator can access and change all settings in the Setup program, while the User can onl... |
20 |
| To Set a Password |
20 |
| To Set a Password |
20 |
| 1. Start the Setup program. |
20 |
| 1. Start the Setup program. |
20 |
| 1. Start the Setup program. |
20 |
| 2. Select the |
20 |
| 2. Select the |
20 |
| 3. Select the |
20 |
| 3. Select the |
20 |
| 4. Choose the Set Administrator or User Password setup item. You must enter your password twice. |
20 |
| 4. Choose the Set Administrator or User Password setup item. You must enter your password twice. |
20 |
| 5. To save your changes and exit the Setup program, press |
20 |
| 5. To save your changes and exit the Setup program, press |
20 |
| To remove the password, follow the same procedure as to set a password. You will be asked to ente... |
20 |
| If You Forget Your User Password |
21 |
| If You Forget Your User Password |
21 |
| 1. Switch off the Workstation. |
21 |
| 1. Switch off the Workstation. |
21 |
| 1. Switch off the Workstation. |
21 |
| 2. Re-start the Workstation. If you are prompted for a password, enter the Administration password. |
21 |
| 3. When Press F2 to Enter Setup appears, press the F2 key. |
21 |
| 4. Enter the Administrator password to access the Setup program. |
21 |
| 5. Go to the Security menu. |
21 |
| 6. Go to the Set User Password field and set a new User Password. This will replace the old passw... |
21 |
| 7. Press Esc or select Exit Menu to save the new password. and exit Setup. |
21 |
| Configuring Your Workstation |
22 |
| Configuring Your Workstation |
22 |
| Use the HP Setup program to configure your Workstation (for example: setting up hardware system a... |
22 |
| It is recommended that you take note of any changes to the system setup. |
22 |
| Starting the HP Setup Program |
22 |
| Starting the HP Setup Program |
22 |
| 1. Turn on the display and then the Workstation. If the Workstation is already turned on, save yo... |
22 |
| 1. Turn on the display and then the Workstation. If the Workstation is already turned on, save yo... |
22 |
| 1. Turn on the display and then the Workstation. If the Workstation is already turned on, save yo... |
22 |
| 2. Press |
22 |
| 2. Press |
22 |
| The opening screen of the Workstation’s Setup program is displayed. The Main Menu presents a list... |
22 |
| A band along the top of the screen offers a list of menus. Select a menu by using either the left... |
22 |
| Main Menu |
22 |
| Main Menu |
22 |
| The Main Menu presents a list of fields, including: |
22 |
| • The installed BIOS version |
22 |
| • The installed BIOS version |
22 |
| • The installed BIOS version |
22 |
| • Reset Configuration Data |
22 |
| • Reset Configuration Data |
22 |
| • System Time |
22 |
| • System Time |
22 |
| • System Date |
22 |
| • System Date |
22 |
| • Key Click |
22 |
| • Key Click |
22 |
| • Key Auto-Repeat Speed |
22 |
| • Key Auto-Repeat Speed |
22 |
| • Delay Before Auto-Repeat |
22 |
| • Delay Before Auto-Repeat |
22 |
| • NumLock at Power-on |
22 |
| • NumLock at Power-on |
22 |
| By default, “Reset Configuration Data” is set to |
22 |
| Advanced Menu |
23 |
| Advanced Menu |
23 |
| The Advanced Menu offers a list of sub-menus allowing you to: |
23 |
| • Configure memory caching, USB ports, Integrated I/O Ports and Integrated Audio Devices |
23 |
| • Configure memory caching, USB ports, Integrated I/O Ports and Integrated Audio Devices |
23 |
| • Configure memory caching, USB ports, Integrated I/O Ports and Integrated Audio Devices |
23 |
| • Enable floppy disk drives, IDE devices (Primary and Secondary) |
23 |
| • Enable floppy disk drives, IDE devices (Primary and Secondary) |
23 |
| • Workstation Devices. |
23 |
| • Workstation Devices. |
23 |
| Security Menu |
23 |
| Security Menu |
23 |
| Sub-menus are presented for changing the characteristics and values of the System Administrator P... |
23 |
| Boot Menu |
23 |
| Boot Menu |
23 |
| Select the order of the devices from which you want the BIOS to attempt to boot the operating sys... |
23 |
| Power Menu |
23 |
| Power Menu |
23 |
| The Network Interface option enables the system to return to normal speed when a specific command... |
23 |
| Setup changes system behavior by modifying the power-on initialization parameters. Setting incorr... |
23 |
| Viewing Your Workstation Configuration |
24 |
| Viewing Your Workstation Configuration |
24 |
| The Summary Screen gives you a summary of the current configuration of your Workstation (for exam... |
24 |
| You should check the configuration of your Workstation when you first use it and each time after ... |
24 |
| 1. Turn on the display and then the Workstation. If the Workstation is already turned on, save yo... |
24 |
| 1. Turn on the display and then the Workstation. If the Workstation is already turned on, save yo... |
24 |
| 1. Turn on the display and then the Workstation. If the Workstation is already turned on, save yo... |
24 |
| 2. When the start-up logo appears on your display, press |
24 |
| 2. When the start-up logo appears on your display, press |
24 |
| Using Power Management |
25 |
| Using Power Management |
25 |
| Power management enables you to reduce the Workstation’s overall power consumption by slowing dow... |
25 |
| Operating systems differ in their power management capabilities. Refer to your operating system d... |
25 |
| Software and Driver Availability |
25 |
| Software and Driver Availability |
25 |
| In the “Software and Drivers” section of the HP support site |
25 |
| You can also register to obtain information on new driver availability automatically. |
25 |
| Contact your dealer for an up-to-date list of supported devices or check the HP web site: |
25 |
| Additional System Information and Help |
26 |
| Additional System Information and Help |
26 |
| <GRAPHIC> |
26 |
| After completing the Set-up Program and rebooting, your Workstation will launch a special “Welcom... |
26 |
| Working in Comfort and Safety |
27 |
| Working in Comfort and Safety |
27 |
| Preparing Your Work Environment |
27 |
| Preparing Your Work Environment |
27 |
| It is important that your work environment contributes to your comfort and productivity: |
27 |
| • Work Surface Height |
27 |
| • Work Surface Height |
27 |
| • Work Surface Height |
27 |
| • Work Surface Height |
27 |
| • Chair |
27 |
| • Chair |
27 |
| • Chair |
27 |
| • Monitor |
27 |
| • Monitor |
27 |
| • Monitor |
27 |
| • Work Surface Arrangement |
28 |
| • Work Surface Arrangement |
28 |
| • Work Surface Arrangement |
28 |
| WARNING Various aspects of using a mouse, keyboard, and other devices may increase your risk of d... |
28 |
| WARNING Various aspects of using a mouse, keyboard, and other devices may increase your risk of d... |
28 |
| Working Posture |
28 |
| Working Posture |
28 |
| Sitting in one position for long periods can be uncomfortable. To minimize the potential risk for... |
28 |
| • Head |
28 |
| • Head |
28 |
| • Head |
28 |
| • Head |
28 |
| • Back |
28 |
| • Back |
28 |
| • Back |
28 |
| • Arms |
28 |
| • Arms |
28 |
| • Arms |
28 |
| • Hands, Wrists, Forearms |
29 |
| • Hands, Wrists, Forearms |
29 |
| • Hands, Wrists, Forearms |
29 |
| • Legs |
29 |
| • Legs |
29 |
| • Legs |
29 |
| • Feet |
29 |
| • Feet |
29 |
| • Feet |
29 |
| Additional Ergonomic Issues |
29 |
| Additional Ergonomic Issues |
29 |
| • Look away from the screen from time to time to help reduce eyestrain. Focus on distant objects ... |
29 |
| • Look away from the screen from time to time to help reduce eyestrain. Focus on distant objects ... |
29 |
| • Look away from the screen from time to time to help reduce eyestrain. Focus on distant objects ... |
29 |
| • Remember to occasionally shift position and move your body. Keeping your body in one position f... |
29 |
| • Remember to occasionally shift position and move your body. Keeping your body in one position f... |
29 |
| • Changing tasks frequently helps prevent muscle stiffness. Alternate between keyboarding, readin... |
29 |
| • Changing tasks frequently helps prevent muscle stiffness. Alternate between keyboarding, readin... |
29 |
| • Discomfort may be alleviated by using alternative ergonomic designs and accessories such as erg... |
29 |
| • Discomfort may be alleviated by using alternative ergonomic designs and accessories such as erg... |
29 |
| Recycling your Workstation |
30 |
| Recycling your Workstation |
30 |
| HP has a strong commitment towards environmental conservation. Your Workstation has been designed... |
30 |
| HP can take an old Workstation back for recycling when it reaches the end of its useful life thro... |
30 |
| For details about HP’s product take-back program, contact your dealer or your nearest HP Sales Of... |
30 |
| 2� Linux System Setup and Recovery |
31 |
| 2� Linux System Setup and Recovery |
31 |
| Configuring Your Linux Workstation |
32 |
| Configuring Your Linux Workstation |
32 |
| Make sure there are no disks in the 3.5-inch floppy drive or the CD-ROM drive, then turn on the p... |
32 |
| The setparms utility is run the first time the workstation is booted. It allows you to set up imp... |
32 |
| After a few minutes, the start-up process ends and the Linux Setup Tool window, shown below, appe... |
32 |
| <GRAPHIC> |
33 |
| Setting the Root Password |
33 |
| Setting the Root Password |
33 |
| By default, the root user has the password “hplinux.” Before you exit, you must set your own root... |
33 |
| <GRAPHIC> |
33 |
| Choose a password |
33 |
| NOTE Write your password down and keep it in a secure place. If you forget it, you will not be ab... |
33 |
| NOTE Write your password down and keep it in a secure place. If you forget it, you will not be ab... |
33 |
| Changing Boot/Network Parameters |
34 |
| Changing Boot/Network Parameters |
34 |
| Choose the “Boot/Network” tab and the window below appears. |
34 |
| <GRAPHIC> |
34 |
| There are three kinds of booting protocols that setparms can set up for you: Static, DHCP, and BO... |
34 |
| 1. Static boot protocol |
34 |
| 1. Static boot protocol |
34 |
| 2. DHCP boot protocol |
35 |
| 3. BOOTP boot protocol |
35 |
| Choose the Boot Protocol that is appropriate for your system. If you do not know which protocol t... |
35 |
| Setting Up Network Authorization Parameters |
36 |
| Setting Up Network Authorization Parameters |
36 |
| After typing your workstation’s IP Address, Hostname, network Gateway, Netmask addresses and the ... |
36 |
| <GRAPHIC> |
36 |
| Here is where you enable NIS, set up its parameters and other authentication parameters. If you c... |
36 |
| Check the “Use Shadow Passwords” and “Enable MD5 Passwords” boxes if appropriate. |
36 |
| Click “Save” when satisfied, or “Cancel” if you want to skip this step. |
36 |
| The files /etc/yp.conf, /etc/shadow and /etc/pam.d/passwd are modified with this step. |
36 |
| Xserver Parameters |
37 |
| Xserver Parameters |
37 |
| To set Monitor and Video parameters, use the “Xserver” tab at the top of the Setup Tool window. T... |
37 |
| <GRAPHIC> |
37 |
| Follow the directions on the screen and press “Save” to save the changes. |
37 |
| DNS Parameters Configuration |
38 |
| DNS Parameters Configuration |
38 |
| In the “Boot/Network Parameters” tab, choose the “DNS Parameters” tab to configure your DNS conne... |
38 |
| <GRAPHIC> |
38 |
| The window contains two smaller windows DNS Servers (IP Address) |
38 |
| To change or remove an address, click on it to select it, and click on the Modify or Remove butto... |
38 |
| System Time, Timezone and Date Parameters |
39 |
| System Time, Timezone and Date Parameters |
39 |
| The “Time/Timezone” tab at the top of the Setup Tool screen will display the window shown below w... |
39 |
| Time Zone |
39 |
| Time Zone |
39 |
| Click the “Geographical Location |
39 |
| This step creates a symbolic link from /etc/localtime to /usr/share/zoneinfo/<timezone>. |
39 |
| Selecting the “Set time on Save” option causes setparms to set and save the system clock and the ... |
39 |
| Setting Keyboard Language |
40 |
| Setting Keyboard Language |
40 |
| The “Keyboard Mapping” functionality currently supports five keyboard languages: U.S., U.K., Fren... |
40 |
| <GRAPHIC> |
40 |
| As soon as you click “Set Now” in this window, the keyboard language is set and the keyboard is r... |
40 |
| This step modifies the files /etc/sysconfig/keyboard and /etc/sysconfig/i18n. |
40 |
| Netscape Preferences |
41 |
| Netscape Preferences |
41 |
| The “Netscape” tab at the top of the Setup Tool window allows you to set-up your Netscape Proxy C... |
41 |
| <GRAPHIC> |
41 |
| Fill-in the required information and click “Save.” |
41 |
| Summary |
42 |
| Summary |
42 |
| This completes the miscellaneous parameters you can set from the Linux Setup Tool window. If you ... |
42 |
| The “Show Summary |
42 |
| Click “OK” to close this window. |
42 |
| If you are satisfied with all the information you have entered, click “Save” at the bottom of the... |
42 |
| Recovering Your Linux System |
43 |
| Recovering Your Linux System |
43 |
| This section will provide information on how to recover your Linux system should it be required. |
43 |
| This section will provide information on how to recover your Linux system should it be required. |
43 |
| The Linux Rescue Mode |
43 |
| The Linux Rescue Mode |
43 |
| The Linux Rescue Mode is a Linux environment that lets you access files on your HP Visualize Linu... |
43 |
| Linux may not boot if you have installed another operating system. Some operating systems assume ... |
43 |
| Any computer can experience a hardware or software failure for many reasons. With the HP Visualiz... |
43 |
| Rescue Mode can give you access to the system so you can try to solve the problem or, at least, m... |
43 |
| Booting Your System in Rescue Mode |
43 |
| Booting Your System in Rescue Mode |
43 |
| To boot your system in Rescue Mode, enter the following parameter at the installation boot prompt: |
43 |
| boot: linux rescue |
43 |
| You can get to the installation boot prompt in one of these ways: |
43 |
| 1. By booting your system from the diskette or CD-ROM that came with your Red Hat Linux boxed set. |
43 |
| 1. By booting your system from the diskette or CD-ROM that came with your Red Hat Linux boxed set. |
43 |
| 2. By booting from a network or PCMCIA boot diskette. These methods assume your network connectio... |
43 |
| Once you have your system in rescue mode, a prompt appears: |
43 |
| bash# |
43 |
| From this prompt, you can use the following commands: |
44 |
| <TABLE> |
44 |
| Table 2�1 Linux Commands |
44 |
| <TABLE BODY> |
44 |
| <TABLE ROW> |
44 |
| anaconda |
44 |
| anaconda |
44 |
| gzip |
44 |
| gzip |
44 |
| mke2fs.ext2 |
44 |
| mke2fs.ext2 |
44 |
| ps |
44 |
| <TABLE ROW> |
44 |
| badblocks |
44 |
| head |
44 |
| head |
44 |
| mknod |
44 |
| mknod |
44 |
| python |
44 |
| python |
44 |
| <TABLE ROW> |
44 |
| bash |
44 |
| bash |
44 |
| hwclock |
44 |
| mkraid |
44 |
| mkraid |
44 |
| python1.5 |
44 |
| <TABLE ROW> |
44 |
| cat |
44 |
| cat |
44 |
| ifconfig |
44 |
| ifconfig |
44 |
| mkswap |
44 |
| mkswap |
44 |
| raidstart |
44 |
| <TABLE ROW> |
44 |
| chatter |
44 |
| chatter |
44 |
| init |
44 |
| mlabel |
44 |
| mlabel |
44 |
| raidstop |
44 |
| raidstop |
44 |
| <TABLE ROW> |
44 |
| chmod |
44 |
| chmod |
44 |
| insmod |
44 |
| insmod |
44 |
| mmd |
44 |
| rcp |
44 |
| rcp |
44 |
| <TABLE ROW> |
44 |
| chroot |
44 |
| chroot |
44 |
| less |
44 |
| less |
44 |
| mmount |
44 |
| mmount |
44 |
| rlogin |
44 |
| rlogin |
44 |
| <TABLE ROW> |
44 |
| clock |
44 |
| clock |
44 |
| ln |
44 |
| ln |
44 |
| mmove |
44 |
| mmove |
44 |
| rm |
44 |
| rm |
44 |
| <TABLE ROW> |
44 |
| collage |
44 |
| collage |
44 |
| loader |
44 |
| modprobe |
44 |
| modprobe |
44 |
| rmmod |
44 |
| <TABLE ROW> |
44 |
| cp |
44 |
| ls |
44 |
| ls |
44 |
| mount |
44 |
| mount |
44 |
| route |
44 |
| route |
44 |
| <TABLE ROW> |
44 |
| cpio |
44 |
| cpio |
44 |
| lsattr |
44 |
| lsattr |
44 |
| mpartition |
44 |
| mpartition |
44 |
| rpm |
44 |
| rpm |
44 |
| <TABLE ROW> |
44 |
| dd |
44 |
| dd |
44 |
| lsmod |
44 |
| lsmod |
44 |
| mrd |
44 |
| mrd |
44 |
| rsh |
44 |
| rsh |
44 |
| <TABLE ROW> |
44 |
| ddcprobe |
44 |
| ddcprobe |
44 |
| mattrib |
44 |
| mattrib |
44 |
| mread |
44 |
| mread |
44 |
| sed |
44 |
| sed |
44 |
| <TABLE ROW> |
44 |
| depmode |
44 |
| mbadblocks |
44 |
| mbadblocks |
44 |
| mren |
44 |
| mren |
44 |
| sh |
44 |
| sh |
44 |
| <TABLE ROW> |
44 |
| df |
44 |
| df |
44 |
| mcd |
44 |
| mcd |
44 |
| mshowfat |
44 |
| sync |
44 |
| sync |
44 |
| <TABLE ROW> |
44 |
| e2fsck |
44 |
| e2fsck |
44 |
| mcopy |
44 |
| mcopy |
44 |
| mt |
44 |
| mt |
44 |
| tac |
44 |
| tac |
44 |
| <TABLE ROW> |
44 |
| fdisk |
44 |
| fdisk |
44 |
| mdel |
44 |
| mdel |
44 |
| mtools |
44 |
| mtools |
44 |
| tail |
44 |
| tail |
44 |
| <TABLE ROW> |
44 |
| fsck |
44 |
| fsck |
44 |
| mdeltree |
44 |
| mdeltree |
44 |
| mtype |
44 |
| mtype |
44 |
| tar |
44 |
| tar |
44 |
| <TABLE ROW> |
44 |
| fsck.ext2 |
44 |
| fsck.ext2 |
44 |
| mdir |
44 |
| mdir |
44 |
| mv |
44 |
| touch |
44 |
| touch |
44 |
| <TABLE ROW> |
44 |
| ftp |
44 |
| ftp |
44 |
| mdu |
44 |
| mdu |
44 |
| mzip |
44 |
| mzip |
44 |
| traceroute |
44 |
| traceroute |
44 |
| <TABLE ROW> |
44 |
| genhdlist |
44 |
| mformat |
44 |
| mformat |
44 |
| open |
44 |
| umount |
44 |
| umount |
44 |
| <TABLE ROW> |
44 |
| gnome-pty-helper |
44 |
| gnome-pty-helper |
44 |
| minfo |
44 |
| minfo |
44 |
| pico |
44 |
| pico |
44 |
| uncpio |
44 |
| <TABLE ROW> |
44 |
| grep |
44 |
| grep |
44 |
| mkdir |
44 |
| mkdir |
44 |
| ping |
44 |
| ping |
44 |
| uniq |
44 |
| uniq |
44 |
| <TABLE ROW> |
44 |
| gunzip |
44 |
| gunzip |
44 |
| mke2fs |
44 |
| mke2fs |
44 |
| probe |
44 |
| zcat |
44 |
| NOTE The |
44 |
| NOTE The |
44 |
| If your root filesystem is undamaged, you can mount it and then run any standard Linux utility. F... |
44 |
| mount -t ext2 /dev/hda5 /foo |
45 |
| Where /foo is a directory that you have created. |
45 |
| Now you can run chroot, fsck, man, and other utilities. At this point, you are running Linux in s... |
45 |
| If you do not know the names of your Linux partitions, you can guess; mounting non-existent parti... |
45 |
| Booting Single User Mode Directly |
45 |
| Booting Single User Mode Directly |
45 |
| You may be able to boot single-user mode directly. If your system boots, but does not allow you t... |
45 |
| LILO boot: linux single |
45 |
| In emergency mode, you are booted into the most minimal environment possible. The root filesystem... |
45 |
| 3 Troubleshooting |
47 |
| 3 Troubleshooting |
47 |
| Overview |
48 |
| Overview |
48 |
| This chapter contains basic information in the following sections to help you get your Workstatio... |
48 |
| • “Solving Hardware Problems” on page�49 |
48 |
| • “Solving Hardware Problems” on page�49 |
48 |
| • “Solving Hardware Problems” on page�49 |
48 |
| • “Solving Hardware Problems” on page�49 |
48 |
| • “Understanding the Diag LEDs” on page�52 |
48 |
| • “Understanding the Diag LEDs” on page�52 |
48 |
| • “Understanding the Diag LEDs” on page�52 |
48 |
| • “Using e-DiagTools for Hardware Problems” on page�54 |
48 |
| • “Using e-DiagTools for Hardware Problems” on page�54 |
48 |
| • “Using e-DiagTools for Hardware Problems” on page�54 |
48 |
| • “HP x4000 Technical Characteristics” on page�56 |
48 |
| • “HP x4000 Technical Characteristics” on page�56 |
48 |
| • “HP x4000 Technical Characteristics” on page�56 |
48 |
| • “HP Customer Care Center Phone Numbers” on page�57 |
48 |
| • “HP Customer Care Center Phone Numbers” on page�57 |
48 |
| • “HP Customer Care Center Phone Numbers” on page�57 |
48 |
| For more detailed help, refer to the |
48 |
| If you still have problems, run HP e-DiagTools (see |
48 |
| Solving Hardware Problems |
49 |
| Solving Hardware Problems |
49 |
| Workstation Does Not Start Properly |
49 |
| Workstation Does Not Start Properly |
49 |
| Display is Blank |
49 |
| Display is Blank |
49 |
| If your display is blank after you turn on your Workstation, check that: |
49 |
| • The Workstation and monitor are turned on. (The power lights should be illuminated.) |
49 |
| • The Workstation and monitor are turned on. (The power lights should be illuminated.) |
49 |
| • The Workstation and monitor are turned on. (The power lights should be illuminated.) |
49 |
| • Both the Workstation and monitor power cords are firmly connected and plugged in. See |
49 |
| • The outlet power is functioning. |
49 |
| • The monitor is firmly connected to the graphics card connection and the graphics card is firmly... |
49 |
| • The monitor’s contrast and brightness settings are set correctly. |
49 |
| A POST Error Message is Displayed |
49 |
| A POST Error Message is Displayed |
49 |
| The Power-on-Self-Test (POST) can detect both an error and a change to the configuration. In eith... |
49 |
| • Press |
49 |
| • Press |
49 |
| • Press |
49 |
| • Press |
49 |
| • Press |
49 |
| Keyboard Doesn’t Work |
49 |
| Keyboard Doesn’t Work |
49 |
| If your keyboard does not work as expected: |
49 |
| • Ensure that all the keyboard cables are firmly connected. See |
49 |
| • Ensure that all the keyboard cables are firmly connected. See |
49 |
| • Ensure that all the keyboard cables are firmly connected. See |
49 |
| • Ensure the keyboard is connected to the keyboard connector rather than the mouse connector on t... |
50 |
| • Ensure you are using a PS2 keyboard rather than a USB keyboard. |
50 |
| • Replace the keyboard with a known working unit to ensure the keyboard itself is not defective. |
50 |
| Monitor Doesn’t Work |
50 |
| Monitor Doesn’t Work |
50 |
| If the display is blank, refer to |
50 |
| If the display works properly during the Power-on-Self-Test (POST), but goes blank when Windows s... |
50 |
| Mouse Doesn’t Work |
50 |
| Mouse Doesn’t Work |
50 |
| If your mouse does not work as expected: |
50 |
| • Ensure that the mouse cable is firmly connected. See |
50 |
| • Ensure that the mouse cable is firmly connected. See |
50 |
| • Ensure that the mouse is connected to the mouse connector rather than the keyboard connector on... |
50 |
| • Ensure you are using the correct driver. You can download the latest driver from the HP web site ( |
50 |
| • Clean the mouse ball with a dry, lint-free cloth if the cursor moves sporadically. |
50 |
| • Replace the mouse with a known working unit to ensure the mouse itself is not defective. |
50 |
| Audio Doesn’t Work |
50 |
| Audio Doesn’t Work |
50 |
| The internal speaker is deactivated when you use the output line jack on the rear of the Workstat... |
50 |
| You Forgot Your Password |
51 |
| You Forgot Your Password |
51 |
| Clearing the User Password |
51 |
| Clearing the User Password |
51 |
| If you forgot your User password and remember the Administrator password, you can clear the User ... |
51 |
| To clear the User password: |
51 |
| 1. Start the Setup Program. |
51 |
| 1. Start the Setup Program. |
51 |
| 1. Start the Setup Program. |
51 |
| 2. Enter the Administrator password when prompted. |
51 |
| 2. Enter the Administrator password when prompted. |
51 |
| 3. Navigate to the Security menu. |
51 |
| 3. Navigate to the Security menu. |
51 |
| 4. Select |
51 |
| 4. Select |
51 |
| 5. Enter and confirm a new User password if needed. |
51 |
| 5. Enter and confirm a new User password if needed. |
51 |
| 6. Press |
51 |
| 6. Press |
51 |
| 7. Select |
51 |
| 7. Select |
51 |
| Clearing the Administrator Password |
51 |
| Clearing the Administrator Password |
51 |
| To clear the Administrator password: |
51 |
| Understanding the Diag LEDs |
52 |
| Understanding the Diag LEDs |
52 |
| The Diag LEDs on the front panel of the Workstation can help you identify specific problems with ... |
52 |
| • During system start up, all four LEDs are green. |
52 |
| • During system start up, all four LEDs are green. |
52 |
| • During system start up, all four LEDs are green. |
52 |
| • If no problems are detected during start up, all four LEDs turn off. |
52 |
| • If no problems are detected during start up, all four LEDs turn off. |
52 |
| • If a problem is detected, one or more of the LEDs changes color. |
52 |
| • If a problem is detected, one or more of the LEDs changes color. |
52 |
| If an error is detected (one or more of the LEDs changes color), see |
52 |
| The LED patterns are defined by: |
52 |
| Unless the LED pattern indicates that the BIOS is in recovery mode (YRll), or that BIOS recovery ... |
52 |
| NOTE If your LED pattern does not appear in |
52 |
| NOTE If your LED pattern does not appear in |
52 |
| If you still have a problem after flashing the BIOS and firmware and following the suggested solu... |
52 |
| <TABLE> |
53 |
| Table�3�1 Diag LED Patterns (R = Red, Y = Yellow, G = Green, l = Off) |
53 |
| <TABLE HEADING> |
53 |
| <TABLE ROW> |
53 |
| Pattern |
53 |
| Pattern |
53 |
| Error |
53 |
| Suggested Solutions |
53 |
| <TABLE BODY> |
53 |
| <TABLE ROW> |
53 |
| RRYY |
53 |
| RRYY |
53 |
| Fatal internal processor error (#IERR). |
53 |
| Fatal internal processor error (#IERR). |
53 |
| Restart. If it’s a random event and not due to hardware, it should not recur. |
53 |
| Restart. If it’s a random event and not due to hardware, it should not recur. |
53 |
| <TABLE ROW> |
53 |
| RYYl |
53 |
| No memory detected. |
53 |
| Insert or reseat the RIMMs. |
53 |
| Insert or reseat the RIMMs. |
53 |
| Reseat the memory expander card. |
53 |
| <TABLE ROW> |
53 |
| RYYY |
53 |
| Corrupted memory. |
53 |
| Corrupted memory. |
53 |
| Reseat the memory expander card. |
53 |
| Reseat the memory expander card. |
53 |
| Reseat the RIMMs. �������� |
53 |
| <TABLE ROW> |
53 |
| YRll |
53 |
| BIOS is in crisis recovery mode. |
53 |
| Wait until the BIOS recovery operation is complete (indicated by LED pattern GRll). |
53 |
| Wait until the BIOS recovery operation is complete (indicated by LED pattern GRll). |
53 |
| Follow the solution steps for the GRll pattern. |
53 |
| <TABLE ROW> |
53 |
| YYRl |
53 |
| 3.3v circuitry error. |
53 |
| Reseat I/O cards. |
53 |
| Reseat I/O cards. |
53 |
| <TABLE ROW> |
53 |
| GRll |
53 |
| GRll |
53 |
| BIOS recovery complete. |
53 |
| If you have set system switch 2 on the system board to On, turn it Off and reboot the system. |
53 |
| <TABLE ROW> |
53 |
| GYRl |
53 |
| GYRl |
53 |
| 1.8V power circuitry error. |
53 |
| 1.8V power circuitry error. |
53 |
| Reseat the memory expander card. |
53 |
| Reseat the memory expander card. |
53 |
| <TABLE ROW> |
53 |
| GGRY |
53 |
| GGRY |
53 |
| Battery voltage error. Battery may be at the end of its life. |
53 |
| Battery voltage error. Battery may be at the end of its life. |
53 |
| Reseat the battery. |
53 |
| Reseat the battery. |
53 |
| Replace the battery. |
53 |
| <TABLE ROW> |
53 |
| lYRY |
53 |
| lYRY |
53 |
| 12V power circuitry error. |
53 |
| 12V power circuitry error. |
53 |
| Reseat the I/O cards. |
53 |
| Reseat the I/O cards. |
53 |
| <TABLE ROW> |
53 |
| lYRG |
53 |
| lYRG |
53 |
| 2.5 RDRAM power circuitry error. |
53 |
| 2.5 RDRAM power circuitry error. |
53 |
| Reseat the memory expander card. |
53 |
| Reseat the memory expander card. |
53 |
| If the memory expander card has a separate voltage regulator module, reseat the module. |
53 |
| Using e-DiagTools for Hardware Problems |
54 |
| Using e-DiagTools for Hardware Problems |
54 |
| NOTE Run e-DiagTools before contacting HP for warranty service. e-DiagTools gives you information... |
54 |
| NOTE Run e-DiagTools before contacting HP for warranty service. e-DiagTools gives you information... |
54 |
| Use e-DiagTools to diagnose hardware-related problems on your HP Workstation. If any of the Diag ... |
54 |
| For more information about this utility, refer to the |
54 |
| HP e-DiagTools is pre-installed on your hard disk drive. Your hard disk includes a hardware diagn... |
54 |
| The |
54 |
| Starting e-DiagTools from the Hard Drive’s Utility Partition (Recommended Method) |
54 |
| Starting e-DiagTools from the Hard Drive’s Utility Partition (Recommended Method) |
54 |
| NOTE This method only works if the diagnostics partition on your hard disk drive is intact. |
54 |
| NOTE This method only works if the diagnostics partition on your hard disk drive is intact. |
54 |
| 1. Start or restart your Workstation. |
54 |
| 1. Start or restart your Workstation. |
54 |
| 1. Start or restart your Workstation. |
54 |
| 2. Press function key |
54 |
| 3. Select the option to run e-DiagTools hardware diagnostics. |
54 |
| 3. Select the option to run e-DiagTools hardware diagnostics. |
54 |
| Starting e-DiagTools from the CD-ROM |
55 |
| Starting e-DiagTools from the CD-ROM |
55 |
| Use this method if for any reason you are unable to start this utility from the hard disk drive p... |
55 |
| 1. Insert the CD-ROM in the CD-ROM drive. |
55 |
| 1. Insert the CD-ROM in the CD-ROM drive. |
55 |
| 1. Insert the CD-ROM in the CD-ROM drive. |
55 |
| 2. Restart the Workstation. The Workstation should boot from the CD-ROM rather than the hard drive. |
55 |
| 2. Restart the Workstation. The Workstation should boot from the CD-ROM rather than the hard drive. |
55 |
| 3. Select the option to run the hardware diagnostics. |
55 |
| 3. Select the option to run the hardware diagnostics. |
55 |
| NOTE If you are unable to boot from your CD-ROM drive, restart your Workstation and press |
55 |
| NOTE If you are unable to boot from your CD-ROM drive, restart your Workstation and press |
55 |
| HP x4000 Technical Characteristics |
56 |
| HP x4000 Technical Characteristics |
56 |
| NOTE Operating temperature and humidity ranges may vary depending on the mass storage devices ins... |
56 |
| NOTE Operating temperature and humidity ranges may vary depending on the mass storage devices ins... |
56 |
| When you turn off your Workstation with the power button on the front panel, the power consumptio... |
56 |
| <TABLE> |
56 |
| Table�3�2 x4000 Technical Characteristics |
56 |
| <TABLE BODY> |
56 |
| <TABLE ROW> |
56 |
| Weight |
56 |
| Weight |
56 |
| Minimum configuration: 40.20 lb. (18.24 kg) Maximum configuration: 45.40 lb. (20.60 kg) |
56 |
| <TABLE ROW> |
56 |
| Dimensions |
56 |
| Dimensions |
56 |
| Width: �8.22 in. (20.90 cm) Height: 19.02 in. (48.30 cm) Depth: 18.62 in. (47.3�cm) |
56 |
| Width: �8.22 in. (20.90 cm) Height: 19.02 in. (48.30 cm) Depth: 18.62 in. (47.3�cm) |
56 |
| <TABLE ROW> |
56 |
| Footprint |
56 |
| Footprint |
56 |
| 153.06 in. (988.57 cm) |
56 |
| 153.06 in. (988.57 cm) |
56 |
| <TABLE ROW> |
56 |
| Power Supply Input voltage Input frequency Typical input power Max avg input�power Maximum output... |
56 |
| Power Supply Input voltage Input frequency Typical input power Max avg input�power Maximum output... |
56 |
| 90 - 250 VAC 50/60 Hz 365 W 500 W 465 W |
56 |
| 90 - 250 VAC 50/60 Hz 365 W 500 W 465 W |
56 |
| <TABLE ROW> |
56 |
| Storage Humidity |
56 |
| Storage Humidity |
56 |
| 90% (relative, non-condensing) |
56 |
| <TABLE ROW> |
56 |
| Operating Humidity |
56 |
| Operating Humidity |
56 |
| 15 to 80% (relative, non-condensing) |
56 |
| <TABLE ROW> |
56 |
| Storage Temperature |
56 |
| Storage Temperature |
56 |
| -40o C (-40o F) to 70o C (158o F) |
56 |
| <TABLE ROW> |
56 |
| Operating Temperature |
56 |
| Operating Temperature |
56 |
| 5o C (41o F) to 35o C (95o F) |
56 |
| <TABLE ROW> |
56 |
| Altitude |
56 |
| Altitude |
56 |
| Operating: 0 to 10,000 ft. (3100 m) Non-operating: 0 to 15,000 ft. (4500 m) |
56 |
| HP Customer Care Center Phone Numbers |
57 |
| HP Customer Care Center Phone Numbers |
57 |
| HP Customer Care Centers can help you solve issues related to HP products and, if necessary, init... |
57 |
| NOTE Before dispatching an HP Service Representative or replacement part, HP will attempt to reso... |
57 |
| NOTE Before dispatching an HP Service Representative or replacement part, HP will attempt to reso... |
57 |
| These phone numbers were correct when this document was printed. The most recent support numbers ... |
57 |
| <TABLE> |
57 |
| <TABLE BODY> |
57 |
| <TABLE ROW> |
57 |
| North & Latin America |
57 |
| North & Latin America |
57 |
| North & Latin America |
57 |
| Europe, Middle East & Africa |
57 |
| Europe, Middle East & Africa |
57 |
| Europe, Middle East & Africa |
57 |
| <TABLE ROW> |
57 |
| Argentina |
57 |
| Argentina |
57 |
| 0810 555 5520 (Argentina) |
57 |
| 0810 555 5520 (Argentina) |
57 |
| (5411) 4778 8380 (other locations) |
57 |
| Austria |
57 |
| Austria |
57 |
| +43 (0) 810 00 6080 |
57 |
| +43 (0) 810 00 6080 |
57 |
| <TABLE ROW> |
57 |
| Brazil |
57 |
| Brazil |
57 |
| (11) 3747 7799 (Sao Paulo) 0800 157751 (other locations) |
57 |
| (11) 3747 7799 (Sao Paulo) 0800 157751 (other locations) |
57 |
| Belgium |
57 |
| Belgium |
57 |
| Dutch +32 (0)2 626 8806 French +32 (0)2 626 8807 |
57 |
| Dutch +32 (0)2 626 8806 French +32 (0)2 626 8807 |
57 |
| <TABLE ROW> |
57 |
| Canada |
57 |
| Canada |
57 |
| 905 206 4663 |
57 |
| 905 206 4663 |
57 |
| Denmark |
57 |
| Denmark |
57 |
| +45 39 29 4099 |
57 |
| +45 39 29 4099 |
57 |
| <TABLE ROW> |
57 |
| Chile |
57 |
| Chile |
57 |
| 800 360 999 |
57 |
| 800 360 999 |
57 |
| English International |
57 |
| English International |
57 |
| +44 (0)207 512 52 02 |
57 |
| +44 (0)207 512 52 02 |
57 |
| <TABLE ROW> |
57 |
| Mexico |
57 |
| Mexico |
57 |
| 01 800 472 6684 |
57 |
| 01 800 472 6684 |
57 |
| Finland |
57 |
| Finland |
57 |
| +358 (0)203 47 288 |
57 |
| +358 (0)203 47 288 |
57 |
| <TABLE ROW> |
57 |
| United States |
57 |
| United States |
57 |
| (970) 635-1000 |
57 |
| (970) 635-1000 |
57 |
| France |
57 |
| France |
57 |
| +33 (0)1 43 62 34 34 |
57 |
| +33 (0)1 43 62 34 34 |
57 |
| <TABLE ROW> |
57 |
| Venezuela |
57 |
| Venezuela |
57 |
| 800 47 777 |
57 |
| 800 47 777 |
57 |
| 207 8488 (Caracas) |
57 |
| Germany |
57 |
| Germany |
57 |
| +49 (0)180 52 58 143 (24PF/min) |
57 |
| +49 (0)180 52 58 143 (24PF/min) |
57 |
| <TABLE ROW> |
57 |
| Asia Pacific |
57 |
| Asia Pacific |
57 |
| Asia Pacific |
57 |
| Israel |
57 |
| Israel |
57 |
| Tel. +972 (0)9 9524848 Fax. +972 (0)9 9524849 |
57 |
| Tel. +972 (0)9 9524848 Fax. +972 (0)9 9524849 |
57 |
| <TABLE ROW> |
57 |
| Australia |
57 |
| Australia |
57 |
| (03) 8877-8000 |
57 |
| (03) 8877-8000 |
57 |
| Italy |
57 |
| Italy |
57 |
| +39 02 264 10350 |
57 |
| +39 02 264 10350 |
57 |
| <TABLE ROW> |
57 |
| China |
57 |
| China |
57 |
| +86 (0) 10 6564 5959 |
57 |
| +86 (0) 10 6564 5959 |
57 |
| Middle-East |
57 |
| Middle-East |
57 |
| Tel. 971 4 883 8454 |
57 |
| Tel. 971 4 883 8454 |
57 |
| Fax 971 4 883 9495 |
57 |
| <TABLE ROW> |
57 |
| Hong Kong |
57 |
| Hong Kong |
57 |
| +85 (2) 2802 4098 |
57 |
| +85 (2) 2802 4098 |
57 |
| Netherlands |
57 |
| Netherlands |
57 |
| +31 (0)20 606 8751 |
57 |
| +31 (0)20 606 8751 |
57 |
| <TABLE ROW> |
57 |
| India |
57 |
| India |
57 |
| +91 (11) 682 6035 |
57 |
| +91 (11) 682 6035 |
57 |
| Norway |
57 |
| Norway |
57 |
| +47 22 11 6299 |
57 |
| +47 22 11 6299 |
57 |
| <TABLE ROW> |
58 |
| Indonesia |
58 |
| Indonesia |
58 |
| +62 (21) 350 3408 |
58 |
| +62 (21) 350 3408 |
58 |
| Poland |
58 |
| Poland |
58 |
| Tel. +48 22 865 9800 |
58 |
| Tel. +48 22 865 9800 |
58 |
| <TABLE ROW> |
58 |
| Japan |
58 |
| Japan |
58 |
| +81 3 5344 7181 |
58 |
| +81 3 5344 7181 |
58 |
| Portugal |
58 |
| Portugal |
58 |
| +351 21 3176333 |
58 |
| +351 21 3176333 |
58 |
| <TABLE ROW> |
58 |
| Korea, Republic of |
58 |
| Korea, Republic of |
58 |
| +82 (2) 3270 0700 |
58 |
| +82 (2) 3270 0700 |
58 |
| +82 80 999 0700 (outside Seoul) |
58 |
| Russian Federation |
58 |
| Russian Federation |
58 |
| +7 095 797 3520 (Moscow) +7 812 346 7997 (St. Peter) |
58 |
| +7 095 797 3520 (Moscow) +7 812 346 7997 (St. Peter) |
58 |
| <TABLE ROW> |
58 |
| Malaysia |
58 |
| Malaysia |
58 |
| +60 (3) 2695 2566 |
58 |
| +60 (3) 2695 2566 |
58 |
| South Africa |
58 |
| South Africa |
58 |
| +27-11 258 9301 (outside RSA) 086 000 1030 (inside RSA) |
58 |
| +27-11 258 9301 (outside RSA) 086 000 1030 (inside RSA) |
58 |
| <TABLE ROW> |
58 |
| Penang |
58 |
| Penang |
58 |
| 1 300 88 00 28 |
58 |
| 1 300 88 00 28 |
58 |
| Spain |
58 |
| Spain |
58 |
| +34 902 321 123 |
58 |
| +34 902 321 123 |
58 |
| <TABLE ROW> |
58 |
| New Zealand |
58 |
| New Zealand |
58 |
| +64 (9) 356 6640 |
58 |
| +64 (9) 356 6640 |
58 |
| Sweden |
58 |
| Sweden |
58 |
| +46 (0)8 619 2170 |
58 |
| +46 (0)8 619 2170 |
58 |
| <TABLE ROW> |
58 |
| Philippines |
58 |
| Philippines |
58 |
| +63 (2) 867 3551 |
58 |
| +63 (2) 867 3551 |
58 |
| Switzerland |
58 |
| Switzerland |
58 |
| +41 (0)848 80 11 11 |
58 |
| +41 (0)848 80 11 11 |
58 |
| <TABLE ROW> |
58 |
| Singapore |
58 |
| Singapore |
58 |
| +65 272 5300 |
58 |
| +65 272 5300 |
58 |
| Turkey |
58 |
| Turkey |
58 |
| +90 212 221 69 69 |
58 |
| +90 212 221 69 69 |
58 |
| <TABLE ROW> |
58 |
| Taiwan |
58 |
| Taiwan |
58 |
| +886 (2) 2717 0055 |
58 |
| +886 (2) 2717 0055 |
58 |
| United Kingdom |
58 |
| United Kingdom |
58 |
| +44 (0)207 512 52 02 |
58 |
| +44 (0)207 512 52 02 |
58 |
| <TABLE ROW> |
58 |
| Thailand |
58 |
| Thailand |
58 |
| +66 (2) 661 4000 |
58 |
| +66 (2) 661 4000 |
58 |
| <TABLE ROW> |
58 |
| Viet Nam |
58 |
| Viet Nam |
58 |
| +84 (0) 8 823-4530 |
58 |
| +84 (0) 8 823-4530 |
58 |
| A� Warranty and Regulatory Information |
59 |
| A� Warranty and Regulatory Information |
59 |
| Declaration of conformity |
59 |
| Declaration of conformity |
60 |
| <TABLE> |
60 |
| <TABLE HEADING> |
60 |
| <TABLE ROW> |
60 |
| Declaration of Conformity according to ISO/IEC Guide 22 and EN 45014 |
60 |
| Declaration of Conformity according to ISO/IEC Guide 22 and EN 45014 |
60 |
| <TABLE BODY> |
60 |
| <TABLE ROW> |
60 |
| Manufacturer:����������������������������Hewlett-Packard Company ��������������������������������... |
60 |
| Manufacturer |
60 |
| Manufacturer |
60 |
| conforms to the following specifications: |
60 |
| conforms to the following specifications: |
60 |
| Safety |
60 |
| Safety |
60 |
| Safety |
60 |
| IEC 950:1991+A1+A2+A3+A4/EN 60950:1992+A1+A2+A3+A4 IEC 60825-1:1993/EN60825-1:1994+A11 Class 1 fo... |
60 |
| EMC |
60 |
| EMC |
60 |
| CISPR 22: 1997 / EN 55022: 1998 Class A CISPR 24: 1997 / EN 55024: 1998 IEC 1000-3-2:1994 / EN 61... |
60 |
| and is certified by: |
60 |
| and is certified by: |
60 |
| and is certified by: |
60 |
| and is certified by: |
60 |
| UL Listed to UL1950, 2nd edition, File E146385 cUL Listed to CSA 22.2 No. 950-M93 T_V Certified t... |
60 |
| supplementary information: |
60 |
| supplementary information: |
60 |
| This product was tested in a typical Hewlett-Packard workstation configuration. |
60 |
| Original signed by: Ruth Lutes, Site Quality Manager |
60 |
| For Compliance Information ONLY, contact: European Contact: Your local Hewlett-Packard Sales and ... |
60 |
| Regulatory Information |
61 |
| Regulatory Information |
61 |
| FCC (for USA only) |
61 |
| FCC (for USA only) |
61 |
| Federal Communications Commission Radio Frequency Interference Statement NOTE: This equipment has... |
61 |
| Hewlett-Packard’s FCC Compliance Tests were conducted with HP-supported peripheral devices and HP... |
61 |
| Notice for Canada |
61 |
| This Class A digital apparatus meets all requirements of the Canadian Interference-Causing Equipm... |
61 |
| Safety Warning for the USA and Canada |
61 |
| If the power cord is not supplied with the computer, select the proper power cord according to yo... |
61 |
| For your safety, never remove the PC’s cover without first removing the power cord and any connec... |
61 |
| Si le cordon secteur n’est pas livré avec votre ordinateur, utiliser un cordon secteur en accord ... |
62 |
| Pour votre sécurité, ne jamais retirer le capot de l’ordinateur sans avoir préalablement débranch... |
62 |
| Notice for the Netherlands |
62 |
| Bij dit apparaat zijn batterijen geleverd. Wanneer deze leeg zijn, moet U ze niet weggooien maar ... |
62 |
| Notice for Germany |
62 |
| Wenn die Batterie nicht korrekt eingebaut wird, besteht Explosionsgefahr. Zu ihrer eigenen Sicher... |
62 |
| Noise Declaration for Germany |
62 |
| Lärmangabe nach Maschinenlärmverordnung - 3 GSGV (Deutschland) LpA < 70 db am Arbeitsplatz normal... |
62 |
| Notice for Japan (Class A) |
62 |
| <GRAPHIC> |
63 |
| Notice for Korea |
63 |
| Notice for Taiwan |
63 |
| <GRAPHIC> |
64 |
| HP Hardware Warranty |
64 |
| Important: This is your hardware product warranty statement. Please, read it carefully. |
64 |
| Three Year Limited Hardware Warranty |
64 |
| Three Year Limited Hardware Warranty |
64 |
| Hewlett-Packard (HP) warrants this hardware product against defects in materials and workmanship ... |
64 |
| Limitation of Warranty |
65 |
| Limitation of Warranty |
65 |
| The above warranty shall not apply to defects resulting from: misuse; unauthorized modification; ... |
65 |
| Limitation of Liability and Remedies |
65 |
| Limitation of Liability and Remedies |
65 |
| THE REMEDIES PROVIDED ABOVE ARE THE CUSTOMER'S SOLE AND EXCLUSIVE REMEDIES. IN NO EVENT SHALL HP ... |
65 |
| Obtaining On-Site Warranty Service |
66 |
| Obtaining On-Site Warranty Service |
66 |
| To obtain on-site warranty service, the customer must contact an HP Sales and Service Office (in ... |
66 |
| During the on-site warranty period, customer-replaceable components may be serviced through exped... |
66 |
| Customer Responsibilities |
66 |
| Customer Responsibilities |
66 |
| The customer may be required to run HP-supplied diagnostic programs before an on-site visit or re... |
66 |
| The customer must verify that the latest version of the BIOS is installed on the product. The cus... |
66 |
| The customer is responsible for the security of its proprietary and confidential information and ... |
67 |
| Obtaining Parts Warranty Service |
67 |
| Obtaining Parts Warranty Service |
67 |
| When parts warranty service applies, the customer may be required to run HP-supplied diagnostic p... |
67 |
| HP Telephone Support Services |
67 |
| HP Telephone Support Services |
67 |
| HP free telephone support for your Workstation is available during the first year from date of pu... |
67 |
| (Rev. 07/01/2001) |
67 |
| HP Software Limited Warranty |
68 |
| HP Software Limited Warranty |
68 |
| THIS HP SOFTWARE LIMITED WARRANTY SHALL COVER ALL SOFTWARE, INCLUDING OPERATING SYSTEM SOFTWARE, ... |
68 |
| HP Software Warranty |
68 |
| HP warrants for a period of ninety (90) days from the date of purchase that all pre-installed HP ... |
68 |
| Other Software (if supplied) All other software is warranted by the software vendor and is not wa... |
68 |
| Notice of Warranty Claims. Customer must notify HP in writing of any warranty claim not later tha... |
68 |
| Limitation of Warranty. HP makes no other express warranty, whether written or oral with respect ... |
68 |
| Limitation of Liability and Remedies. THE REMEDIES PROVIDED ABOVE ARE CUSTOMER’S SOLE AND EXCLUSI... |
68 |
| Obtaining Warranty Service. Warranty Service may be obtained from the nearest HP sales office or ... |
68 |
| HP Software License Agreement |
69 |
| Your HP product contains software programs. |
69 |
| CAREFULLY READ THIS LICENSE AGREEMENT AND LIMITED WARRANTY STATEMENT BEFORE PROCEEDING TO OPERATE... |
69 |
| UNLESS OTHERWISE STATED BELOW, THIS HP SOFTWARE LICENSE AGREEMENT SHALL GOVERN THE USE OF ALL SOF... |
69 |
| Operating system and software applications by Microsoft are licensed to you under the Microsoft L... |
69 |
| USE. Customer may use the software on any one HP product. Customer may not network the software o... |
69 |
| COPIES AND ADAPTATIONS. Customer may make copies or adaptations of the software a) for archival p... |
69 |
| OWNERSHIP. Customer agrees that he/she does not have any title or ownership of the software, othe... |
69 |
| PRODUCT RECOVERY CD-ROM. If your HP product was shipped with a product recovery CD-ROM: (i) The p... |
69 |
| TRANSFER OF RIGHTS IN SOFTWARE. Customer may transfer rights in the software to a third party onl... |
70 |
| SUBLICENSING AND DISTRIBUTION. Customer may not lease, sublicense the software or distribute copi... |
70 |
| TERMINATION. Hewlett-Packard may terminate this software license for failure to comply with any o... |
70 |
| UPDATES AND UPGRADES. Customer agrees that the software does not include updates and upgrades whi... |
70 |
| EXPORT CLAUSE. Customer agrees not to export or re-export the software or any copy or adaptation ... |
70 |
| U.S. GOVERNMENT RESTRICTED RIGHTS. Use, duplication, or disclosure is subject to HP standard comm... |
70 |
| All Rights Reserved. Customer further agrees that Software is delivered and licensed as “Commerci... |
70 |

 1
1 2
2 3
3 4
4 5
5 6
6 7
7 8
8 9
9 10
10 11
11 12
12 13
13 14
14 15
15 16
16 17
17 18
18 19
19 20
20 21
21 22
22 23
23 24
24 25
25 26
26 27
27 28
28 29
29 30
30 31
31 32
32 33
33 34
34 35
35 36
36 37
37 38
38 39
39 40
40 41
41 42
42 43
43 44
44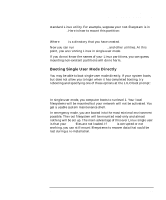 45
45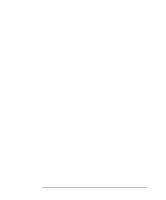 46
46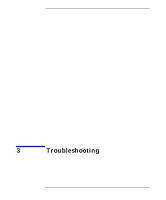 47
47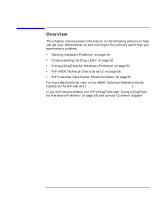 48
48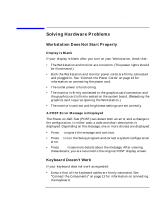 49
49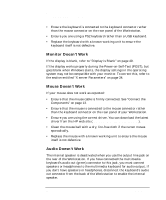 50
50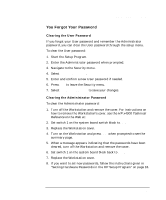 51
51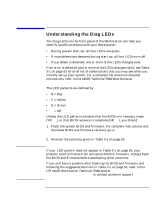 52
52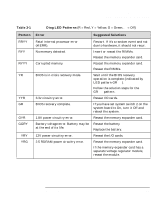 53
53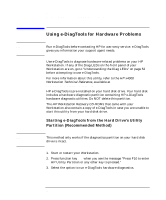 54
54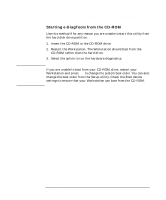 55
55 56
56 57
57 58
58 59
59 60
60 61
61 62
62 63
63 64
64 65
65 66
66 67
67 68
68 69
69 70
70