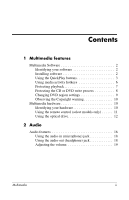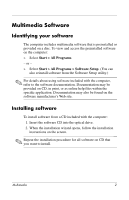HP dv8000 Multimedia
HP dv8000 - 403809-001 Notebook Laptop Keyboard Manual
 |
UPC - 654954100226
View all HP dv8000 manuals
Add to My Manuals
Save this manual to your list of manuals |
HP dv8000 manual content summary:
- HP dv8000 | Multimedia - Page 1
Multimedia Document Part Number: 393524-001 October 2005 This guide explains how to use the audio and video features of the computer. - HP dv8000 | Multimedia - Page 2
Contents 1 Multimedia features Multimedia Software 2 Identifying your software 2 Installing software 2 Using the QuickPlay buttons 3 Using media activity hotkeys 6 Protecting playback 7 Protecting the CD or DVD write process 8 Changing DVD region settings 9 Observing the Copyright warning - HP dv8000 | Multimedia - Page 3
3 Video Video features 20 Using the S-Video-out jack 21 Using the external monitor port 23 Index Multimedia iii - HP dv8000 | Multimedia - Page 4
designed to make multimedia tasks fun and easy. Multimedia features vary according to the model and software you selected. The computer may include support for the following tasks: ■ Playing audio and video CDs and DVDs ■ Creating or copying audio and data CDs ■ Creating, editing, and burning audio - HP dv8000 | Multimedia - Page 5
To install software from a CD included with the computer: 1. Insert the software CD into the optical drive. 2. When the installation wizard opens, follow the installation instructions on the screen. ✎ Repeat the installation procedure for all software on CD that you want to install. Multimedia 2 - HP dv8000 | Multimedia - Page 6
Using the QuickPlay buttons ✎ DVD and Media button functions vary, depending on the software installed on the computer. Refer to the QuickPlay documentation for details. The DVD 1 and Media 2 buttons allow you to play DVDs, watch movies, and listen to music with the touch of a button. Multimedia 3 - HP dv8000 | Multimedia - Page 7
Using QuickPlay software (select models only) QuickPlay software allows you to play movies or open other media without starting the computer or launching the operating system. For details on using QuickPlay software, refer to the QuickPlay documentation included with the computer. DVD and Media - HP dv8000 | Multimedia - Page 8
Component Description Button functions with QuickPlay software (select models only) 1 DVD button When the computer is ■ On, opens the default DVD application to start a DVD in the optical drive. ■ Off, opens QuickPlay to start a DVD in the optical drive. ■ In standby, resumes from standby into - HP dv8000 | Multimedia - Page 9
Using media activity hotkeys Media activity hotkeys are combinations of the fn key 1 and one of 4 function keys. You can use these keys to control the play of an audio CD or a DVD in the optical drive. To control the play of a video CD, use the media activity controls in your video CD player - HP dv8000 | Multimedia - Page 10
Protecting playback To prevent the loss of playback or playback quality: ■ Save your information and close all open applications before playing a CD or a DVD. ■ Do not connect or disconnect the computer from the docking device while playing a disc. To prevent the loss of playback while the computer - HP dv8000 | Multimedia - Page 11
Protecting the CD or DVD write process Ä CAUTION: To prevent loss of information and damage to a disc: ■ Before writing to a disc, connect the computer to a reliable external power source. Do not write to a disc while the computer is running on battery power. ■ Before writing to a disc, close all - HP dv8000 | Multimedia - Page 12
change region settings, and then click Properties. 4. Make the desired changes on the DVD Region tab. 5. Click OK. For additional information, select Start > Help and Support. Multimedia 9 - HP dv8000 | Multimedia - Page 13
Observing the Copyright warning It is a criminal offense, under applicable copyright laws, to make unauthorized copies of copyright-protected material, including computer programs, films, broadcasts, and sound recordings. Do not use this computer for such purposes. Multimedia hardware Identifying - HP dv8000 | Multimedia - Page 14
software from the palm of your hand. For details on using the remote control, refer to the remote control documentation located in Start > Help and Support. One of the following remote controls may be included with the computer. Multimedia 11 - HP dv8000 | Multimedia - Page 15
the optical drive You can play CDs or DVDs in the optical drive. For a list of optical drives supported by the computer, refer to the Drives guide located in Start > Help and Support. ✎ Select models include QuickPlay software that allows you to play a CD or DVD without starting the operating system - HP dv8000 | Multimedia - Page 16
5. Gently press the disc 3 down onto the tray spindle until the disc snaps into place. 6. Close the media tray. ✎ After you insert a disc, a short pause is normal. If you have not selected a default media player, an AutoPlay dialog box opens. It prompts you to indicate how you want to use the media - HP dv8000 | Multimedia - Page 17
Removing an optical disc (with power) If the computer is running on external or battery power: 1. Turn on the computer. 2. Press the release button 1 on the drive bezel to release the media tray, and then pull out the tray 2. 3. Remove the disc 3 from the tray by gently pressing down on the spindle - HP dv8000 | Multimedia - Page 18
Removing an optical disc (without power) If external or battery power are not available: 1. Insert the end of a paper clip 1 into the release access in the front bezel of the drive. 2. Press in gently until the tray is released, and then pull out the tray 2. 3. Remove the disc 3 from the tray by - HP dv8000 | Multimedia - Page 19
2 Audio Audio features The following illustration and table describe the audio features of the computer. Hardware and software included with the computer may vary by region and by model. The illustrations in this chapter show the most common audio hardware. Multimedia 16 - HP dv8000 | Multimedia - Page 20
Component 1 Volume down button 2 Volume mute button 3 Volume mute light 4 Volume up button 5 Audio-in (microphone) jack 6 Audio-out (headphone) jack 7 Speakers Description Decreases computer sound. Turns off computer sound. On: Computer sound is off. Increases computer sound. Connects an optional - HP dv8000 | Multimedia - Page 21
Using the audio-in (microphone) jack The computer is equipped with a microphone jack that supports an optional monaural (single sound channel) microphone. When connecting a microphone to the microphone jack, use a microphone with a 3.5-mm plug. Using the audio-out (headphone) jack Å - HP dv8000 | Multimedia - Page 22
Adjusting the volume You can adjust the volume using the following controls: ■ Computer volume buttons ❏ To mute or restore volume, press the volume mute button. ❏ To decrease the volume, press the volume down button. ❏ To increase the volume, press the volume up button. ■ Windows volume control: 1. - HP dv8000 | Multimedia - Page 23
3 Video Video features The computer includes the following video features: ■ S-Video-out jack connects a range of advanced video components. ■ External monitor port connects a television, monitor, or projector. ✎ The location of jacks and connectors varies by model. Multimedia 20 - HP dv8000 | Multimedia - Page 24
a higher quality image than a composite-video connection. The computer can support one S-Video device connected to the S-Video-out jack, while simultaneously supporting an image on the computer display and on any other supported external display. ✎ To transmit video signals through the S-Video-out - HP dv8000 | Multimedia - Page 25
end of an S-Video cable into the S-Video-out jack on the computer. 2. Connect the other end of the cable to the video device, as instructed in the documentation included with the device. 3. Press the fn+f4 keys to switch the image between display devices connected to the computer. ✎ If the - HP dv8000 | Multimedia - Page 26
Using the external monitor port The external monitor port connects an external display device to the computer. To connect a display device, connect the device cable to the external monitor port. ✎ If a properly connected external display device does not display an image, press fn+f4 to transfer the - HP dv8000 | Multimedia - Page 27
Index A audio cable 18 audio-in (microphone) jack 17, 18 audio-out (headphone) jack 17, 18 AutoPlay 1 B buttons DVD 3, 4, 5 Media 3, 4, 5 mute 17 volume 17 C cables audio 18 S-Video 21 CDs inserting 12 playing 1 removing 14 setting AutoPlay preferences 1 copyright warning 10 D digital audio 18 DVD - HP dv8000 | Multimedia - Page 28
M media activity hotkeys 6 Media button 3, 4, 5 microphone (audio-in) jack 17, 18 monitor port 23 monitor, connecting 23 multimedia hardware 10 mute button 17 mute light 17 O optical disc inserting 12 removing 14, 15 P playback 7 ports, monitor 23 projector, connecting 23 Q QuickPlay buttons 3 - HP dv8000 | Multimedia - Page 29
to change without notice. The only warranties for HP products and services are set forth in the express warranty statements accompanying such products and services. Nothing herein should be construed as constituting an additional warranty. HP shall not be liable for technical or editorial errors

Multimedia
Document Part Number: 393524-001
October 2005
This guide explains how to use the audio and video features of the
computer.