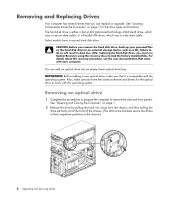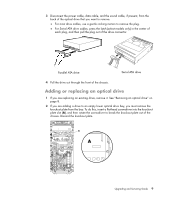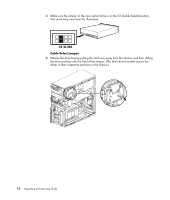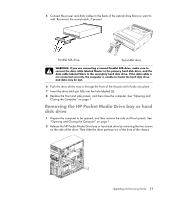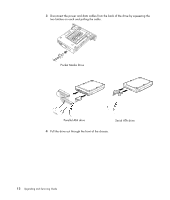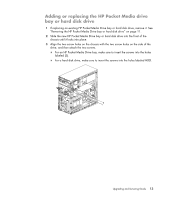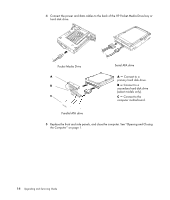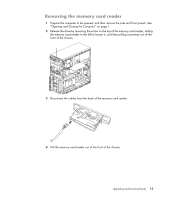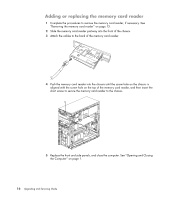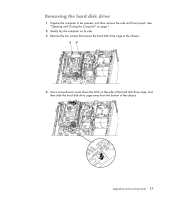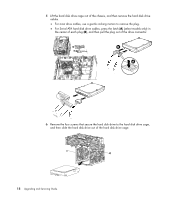HP m9510f Upgrading and Servicing Guide - Page 17
Adding or replacing the HP Pocket Media drive bay or hard disk drive, drive
 |
UPC - 884420537359
View all HP m9510f manuals
Add to My Manuals
Save this manual to your list of manuals |
Page 17 highlights
Adding or replacing the HP Pocket Media drive bay or hard disk drive 1 If replacing an existing HP Pocket Media Drive bay or hard disk drive, remove it. See "Removing the HP Pocket Media Drive bay or hard disk drive" on page 11. 2 Slide the new HP Pocket Media Drive bay or hard disk drive into the front of the chassis until it locks into place. 3 Align the two screw holes on the chassis with the two screw holes on the side of the drive, and then attach the two screws. For an HP Pocket Media Drive bay, make sure to insert the screws into the holes labeled (2). For a hard disk drive, make sure to insert the screws into the holes labeled HDD. Upgrading and Servicing Guide 13
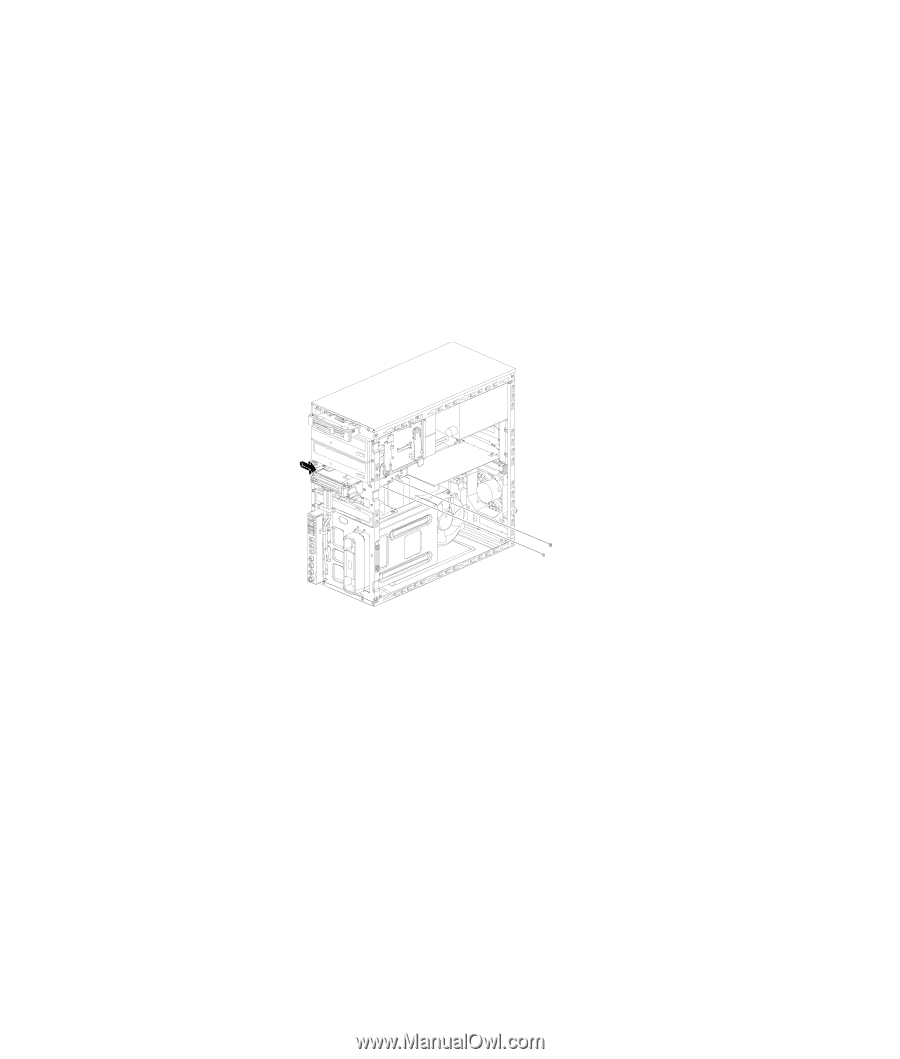
Upgrading and Servicing Guide
13
Adding or replacing the HP Pocket Media drive
bay or hard disk drive
1
If replacing an existing HP Pocket Media Drive bay or hard disk drive, remove it. See
“Removing the HP Pocket Media Drive bay or hard disk drive” on page 11.
2
Slide the new HP Pocket Media Drive bay or hard disk drive into the front of the
chassis until it locks into place.
3
Align the two screw holes on the chassis with the two screw holes on the side of the
drive, and then attach the two screws.
±
For an HP Pocket Media Drive bay, make sure to insert the screws into the holes
labeled (2).
±
For a hard disk drive, make sure to insert the screws into the holes labeled HDD.