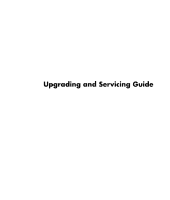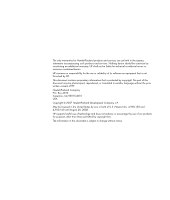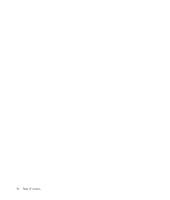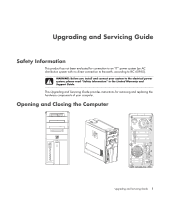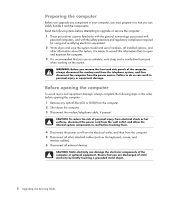HP m9510f Upgrading and Servicing Guide
HP m9510f - Pavilion - Elite Manual
 |
UPC - 884420537359
View all HP m9510f manuals
Add to My Manuals
Save this manual to your list of manuals |
HP m9510f manual content summary:
- HP m9510f | Upgrading and Servicing Guide - Page 1
Upgrading and Servicing Guide - HP m9510f | Upgrading and Servicing Guide - Page 2
Company P.O. Box 4010 Cupertino, CA 95015-4010 USA Copyright © 2007 Hewlett-Packard Development Company, L.P. May be licensed in the United States by one or both of U.S. Patents Nos. 4,930,158 and 4,930,160 until August 28, 2008. HP supports lawful use of technology and does not endorse or encourage - HP m9510f | Upgrading and Servicing Guide - Page 3
Servicing Guide 1 Safety Information 1 Opening and Closing the Computer 1 Preparing the computer 2 Before opening the computer 2 After closing the computer an optical drive 9 Removing the HP Pocket Media Drive bay or hard disk drive 11 Adding or replacing the HP Pocket Media drive bay or hard - HP m9510f | Upgrading and Servicing Guide - Page 4
iv Table of Contents - HP m9510f | Upgrading and Servicing Guide - Page 5
to the electrical power system, please read "Safety Information" in the Limited Warranty and Support Guide. This Upgrading and Servicing Guide provides instructions for removing and replacing the hardware components of your computer. Opening and Closing the Computer Upgrading and Servicing Guide 1 - HP m9510f | Upgrading and Servicing Guide - Page 6
use an antistatic wrist strap and a conductive foam pad when working on the system. WARNING: Before you remove the front and side panels of the computer, always disconnect the modem cord from the telephone system, and then disconnect the computer from the power source. Failure to do so can result in - HP m9510f | Upgrading and Servicing Guide - Page 7
). 2 Reconnect the modem/telephone cable and all other cables (such as the keyboard, mouse, and monitor cables). 3 Reconnect the external devices. 4 Turn on the computer and all peripherals, such as the monitor. 5 If you installed an add-in card, install any software drivers supplied by the card - HP m9510f | Upgrading and Servicing Guide - Page 8
properly. 2 Ensure that the hole for the thumbscrew is aligned with the hole in the chassis, and then replace the thumbscrew (A). 3 See "After closing the computer" on page 3. 4 Upgrading and Servicing Guide - HP m9510f | Upgrading and Servicing Guide - Page 9
Removing the front panel This procedure is necessary only when removing or replacing an optical drive, memory card reader, HP Pocket Media Drive, or the hard disk drive. 1 Remove the HP Personal Media Drive, if present. 2 Pull the three tabs (B) away from the outside edge of the chassis. 3 Swing the - HP m9510f | Upgrading and Servicing Guide - Page 10
right side of the front panel into the three holes on the right side of the chassis until the panel snaps into place. 3 Replace the HP Personal Media Drive. 6 Upgrading and Servicing Guide - HP m9510f | Upgrading and Servicing Guide - Page 11
, DVD+RW/+R, or combination drive D HP Pocket Media Drive bay (select models) E Front connector panel (no replacement instructions) F HP Personal Media Drive bay (select models) NOTE: The connectors and components of your chassis model may vary from the illustration. Upgrading and Servicing Guide 7 - HP m9510f | Upgrading and Servicing Guide - Page 12
it is compatible with the operating system. Also, make sure you have the correct software and drivers for the optical drive to work with the operating system. Removing an optical drive 1 Complete the procedures to prepare the computer to remove the side and front panels. See "Opening and Closing the - HP m9510f | Upgrading and Servicing Guide - Page 13
3 Disconnect the power cable, data cable, and the sound cable, if present, from the back of the optical drive that you want to remove. For most plate slot (A), and then rotate the screwdriver to break the knockout plate out of the chassis. Discard the knockout plate. Upgrading and Servicing Guide 9 - HP m9510f | Upgrading and Servicing Guide - Page 14
drive partway into the front of the chassis. (The latch drive brackets secure the drives in their respective positions in the chassis.) 10 Upgrading and Servicing Guide - HP m9510f | Upgrading and Servicing Guide - Page 15
then remove the side and front panels. See "Opening and Closing the Computer" on page 1. 2 Release the HP Pocket Media Drive bay or hard disk drive by removing the two screws on the side of the drive. Then slide the drive partway out of the front of the chassis. Upgrading and Servicing Guide 11 - HP m9510f | Upgrading and Servicing Guide - Page 16
3 Disconnect the power and data cables from the back of the drive by squeezing the two latches on each and pulling the cable. Pocket Media Drive Parallel ATA drive Serial ATA drive 4 Pull the drive out through the front of the chassis. 12 Upgrading and Servicing Guide - HP m9510f | Upgrading and Servicing Guide - Page 17
HP Pocket Media Drive bay or hard disk drive, remove it. See "Removing the HP Pocket Media Drive bay or hard disk drive" on page 11. 2 Slide the new HP on the side of the drive, and then attach the two screws. For an HP Pocket Media Drive bay, make sure to insert the screws into the holes labeled - HP m9510f | Upgrading and Servicing Guide - Page 18
to a primary hard disk drive. B - Connect to a secondary hard disk drive (select models only). C - Connect to the computer motherboard. Parallel ATA drive 5 Replace the front and side panels, and close the computer. See "Opening and Closing the Computer" on page 1. 14 Upgrading and Servicing Guide - HP m9510f | Upgrading and Servicing Guide - Page 19
be opened, and then remove the side and front panels. See "Opening and Closing the Computer" on page 1. 2 Release the drive by removing the screw on the top of the memory card the memory card reader. 4 Pull the memory card reader out of the front of the chassis. Upgrading and Servicing Guide 15 - HP m9510f | Upgrading and Servicing Guide - Page 20
reader, and then insert the short screw to secure the memory card reader to the chassis. 5 Replace the front and side panels, and close the computer. See "Opening and Closing the Computer" on page 1. 16 Upgrading and Servicing Guide - HP m9510f | Upgrading and Servicing Guide - Page 21
computer on its side. 3 Remove the two screws that secure the hard disk drive cage to the chassis. 4 Use a screwdriver to push down the latch on the side of the hard disk drive cage, and then slide the hard disk drive cage away from the bottom of the chassis. Upgrading and Servicing Guide - HP m9510f | Upgrading and Servicing Guide - Page 22
disk drive to the hard disk drive cage, and then slide the hard disk drive out of the hard disk drive cage. 18 Upgrading and Servicing Guide - HP m9510f | Upgrading and Servicing Guide - Page 23
install the four screws that secure the drive to the cage. NOTE: If you are replacing an old drive with a new drive, remove the four guide screws from the old drive and use them to install the new drive. If you are installing additional hard disk drives, use four standard 6-32 - HP m9510f | Upgrading and Servicing Guide - Page 24
4 Align the four guides on the bottom of the hard disk drive cage with the four holes on the back of A - Connect to a primary hard disk drive. B - Connect to a secondary hard disk drive (select models only). C - Connect to the computer motherboard. Serial ATA drive 20 Upgrading and Servicing Guide - HP m9510f | Upgrading and Servicing Guide - Page 25
6 Attach the two screws that secure the hard disk drive cage to the chassis. 7 Replace the front and side panels, and then close the computer. See "Opening and Closing the Computer" on page 1. Upgrading and Servicing Guide 21 - HP m9510f | Upgrading and Servicing Guide - Page 26
module that your computer uses, and for specific memory module information and specifications, go to the Web site listed in your Limited Warranty and Support Guide, and click the Support link. WARNING: Using the wrong type of memory module could damage your computer. 22 Upgrading and Servicing Guide - HP m9510f | Upgrading and Servicing Guide - Page 27
computer on its side. 3 Remove the two screws that secure the hard disk drive cage to the chassis. 4 Use a screwdriver to push down the latch on the side of the hard disk drive cage, and then slide the hard disk drive cage away from the bottom of the chassis. Upgrading and Servicing Guide - HP m9510f | Upgrading and Servicing Guide - Page 28
5 Locate the memory sockets on the motherboard. CAUTION: When handling a memory module, be careful not to touch any of the contacts. Doing so may damage the module. 6 use the retaining clips to remove the module. 8 Lift the memory module out of the memory socket. 24 Upgrading and Servicing Guide - HP m9510f | Upgrading and Servicing Guide - Page 29
with a memory module of the same type and speed as the memory originally installed in your computer. CAUTION: When handling a memory module, be careful not to touch any of the contacts. Doing , and then install any additional modules in the next available sockets. Upgrading and Servicing Guide 25 - HP m9510f | Upgrading and Servicing Guide - Page 30
2 Align the four guides on the bottom of the hard disk drive cage with the holes to the chassis. 4 Place the chassis upright. 5 Replace the side panel, and then close the computer. See "Opening and Closing the Computer" on page 1. NOTE: If a blank screen is displayed after you replace or add a memory - HP m9510f | Upgrading and Servicing Guide - Page 31
a flat-head screwdriver and a Phillips screwdriver to remove, replace, or add an add-in card. NOTE: A power supply upgrade may be required for certain graphics card upgrades. Check with the graphics card supplier for more information about power supply requirements. Upgrading and Servicing Guide 27 - HP m9510f | Upgrading and Servicing Guide - Page 32
-in card slots on the motherboard. WARNING: Beware of the sharp edges on the add-in card slot cover. 5 Remove the metal slot cover. Or Insert a flat-head screwdriver into the knockout plate slot (A), and then gently rotate the screwdriver to break the knockout plate. 28 Upgrading and Servicing Guide - HP m9510f | Upgrading and Servicing Guide - Page 33
you are not replacing the old add-in card with a new add-in card, insert the metal slot cover into the open slot. Upgrading and Servicing Guide 29 - HP m9510f | Upgrading and Servicing Guide - Page 34
firmly press the card straight down into the slot. The whole connector should be seated properly in the card slot. 2 On the back of the computer, replace the bracket cover for the add-in card slots, and then install the screw. 30 Upgrading and - HP m9510f | Upgrading and Servicing Guide - Page 35
or device does not work, read the card manufacturer's installation instructions and recheck all connections, including those to the card, power supply, keyboard, and monitor. Replacing the Battery A lithium battery on the motherboard provides backup power for the computer timekeeping capability. The - HP m9510f | Upgrading and Servicing Guide - Page 36
Part number: 466917-001
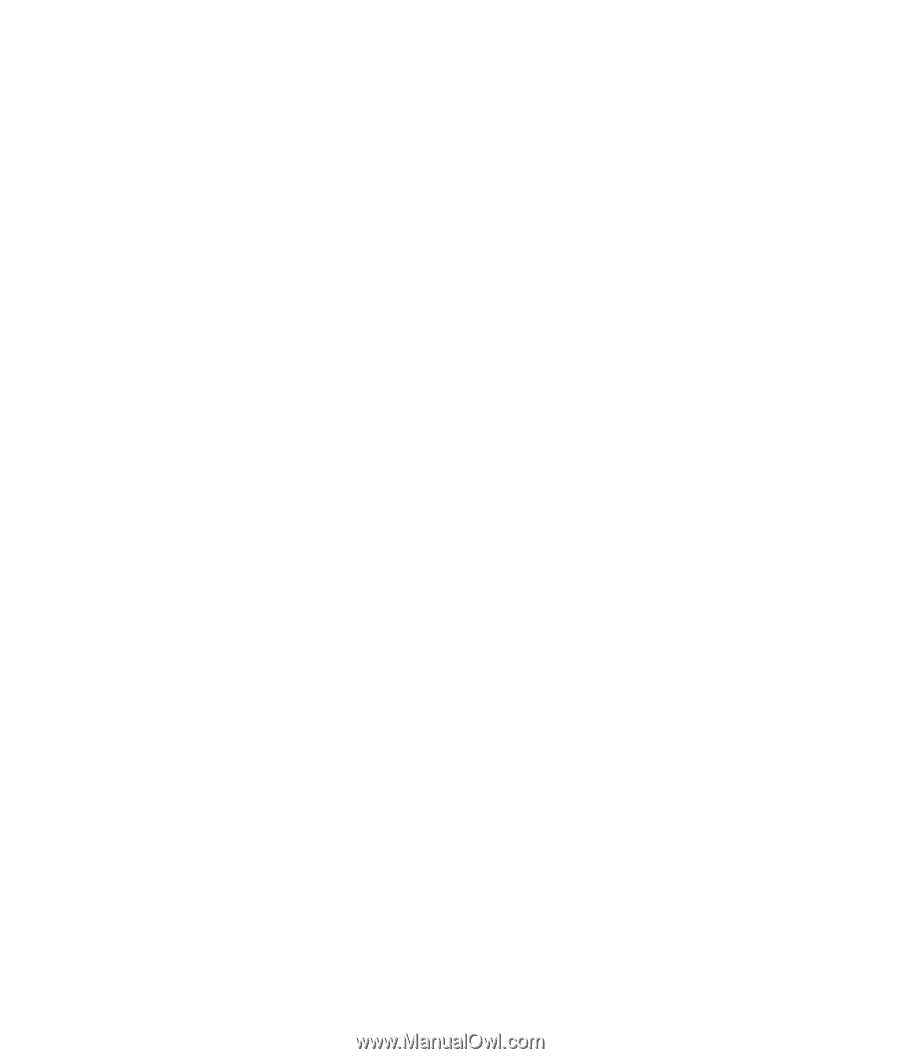
Upgrading and Servicing Guide