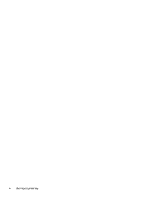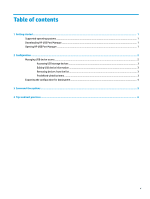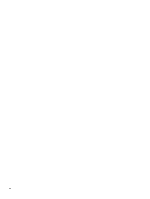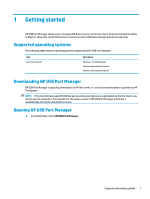HP t505 Administrator Guide 2.0 - Page 9
Accessing USB storage devices, Editing USB device information, Removing devices from the list
 |
View all HP t505 manuals
Add to My Manuals
Save this manual to your list of manuals |
Page 9 highlights
1. Select the desired mode. 2. There are two ways to add devices. ● To add by USB device information: ▲ Input the device Name, Vendor ID, Product ID, and then select the Class ID from the drop-down menu. Select the add icon to add to list. ● To add USB devices currently connected to the thin client: ▲ Select Devices; all currently connected USB devices that are not already added to the whitelist or blacklist will be shown in the dialog box. Select the check box next to the name of the USB devices you want to add. Select OK to add the item(s). 3. Find the device on the list and then select the check box next to the item. 4. Restart the thin client for the changes to take effect. NOTE: After restart, the ability to add devices will be disabled. To reactivate, turn off USB Port Manager by selecting Off and then restart thin client. Accessing USB storage devices Settings configured in USB Port Manager will affect all accounts including the Admin account. However, user profiles might not be able to access the content in USB storage devices even if the device has been enabled on the whitelist. To control which drives are visible or hidden, open Local Group Policy Editor > Administrative Templates > User Configuration > Windows Components > File Explorer > Hide these specific drives in My Computer. NOTE: Changes made to Group Policy affect all accounts including the Admin and all user accounts. Editing USB device information Name, Vendor ID, Product ID, and Class ID, can be modified while either mode is enabled. 1. Select the desired item category within the list. Input the desired changes. 2. Restart the thin client for the changes to take effect. Removing devices from the list You can either remove a device or deactivate its listing from the whitelist or blacklist. 1. Follow the steps outlined below: ● To deactivate an item, clear the check box next to the name of the desired device. ● To remove an item from the list, select the trash icon located to the right of the listed device. NOTE: This will completely delete the entry for the selected device. If you wish to re-add a deleted device follow the procedures in Managing USB device access on page 2. 2. Restart the thin client for the changes to take effect. Predefined whitelist items The following table describes the USB devices and USB device categories that are predefined in the whitelist. Managing USB device access 3