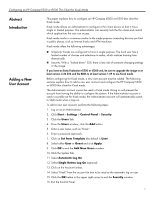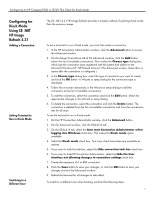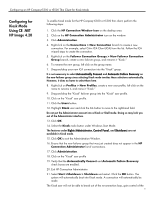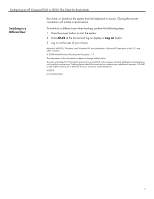HP t5300 Configuring an HP Compaq t5300 or t5500 Thin Client for Kiosk Mode - Page 2
Abstract, Introduction, Adding a New, User Account - default password
 |
View all HP t5300 manuals
Add to My Manuals
Save this manual to your list of manuals |
Page 2 highlights
Configuring an HP Compaq t5300 or t5500 Thin Client for Kiosk Mode Abstract Introduction Adding a New User Account This paper explains how to configure an HP Compaq t5500 or t5300 thin client for Kiosk mode. Kiosk mode allows an administrator to configure a thin client device so that it has a single or limited purpose. The administrator can securely lock the thin client and control which applications the user can access. Kiosk mode works in a manner similar to the single-purpose computing devices you find in public places, such as Internet kiosks and ATM machines. Kiosk mode offers the following advantages: Simplicity: Kiosks are configured to have a single purpose. The local user has a limited number of choices and selections to make, which reduces training time dramatically. Security: With a "locked down" GUI, there is less risk of someone changing settings or the image. If you have an Early Evaluation t5500 or t5300 unit, be sure to upgrade the image to at least version 4.20.026 and the BIOS to at least version 1.09 to use Kiosk mode. Before configuring for Kiosk mode, a new user account must be added. The following sections explain how to add a new user account and configure the HP Compaq t5500 or t5300 thin client for Kiosk mode. The Administrator account cannot be used in Kiosk mode. Doing so will prevent the account from having the ability to configure the system. If the Administrator account is used in a profile set for Kiosk mode, the Administrator account will automatically switch to Shell mode when it logs on. To add a new user account, perform the following steps: 1. Log on as an Administrator. 2. Click Start > Settings > Control Panel > Security. 3. Click the Users Tab. 4. From the Users window, click the Add button. 5. Enter a user name, such as "Kiosk." 6. Enter a password (optional). 7. Click on Set from Template (the default is User). 8. Select either User or Guest and click Apply. 9. Click OK to exit the Add New Users window. 10. Click the System Tab. 11. Select Automatic Log On. 12. Select Single Button Log On (optional). 13. Click on the Account list box. 14. Select "Kiosk" from the account list box to be used as the automatic log on user. 15. Click the OK button in the upper right corner to exit the Security window. 16. Exit the Control Panel. 2