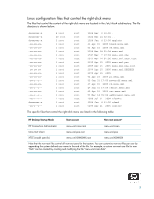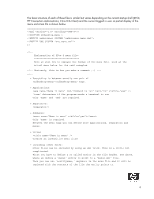HP t5525 Customization Techniques on HP Compaq Linux Thin Clients - Page 8
Manually adding additional keyboard layouts to the HP Linux, thin client
 |
View all HP t5525 manuals
Add to My Manuals
Save this manual to your list of manuals |
Page 8 highlights
3. Disable the ALT-F2 key sequence by editing the keythemerc Linux configuration file. This file controls keyboard shortcut behavior on the Linux desktop. To edit the file: • Using the vi editor, scroll down to the following two lines: shortcut_2_key=Alt+F2 (Note: Binds the command "xfrun" from the "shortcut_2_exec=" line to ALT+F2 key sequence) shortcut_2_exec=xfrun4 (Note: "xfrun4" command causes the dialog to display upon ALT+F2 key) 4. Edit the second line, "shortcut_2_exec" line to read as follows: shortcut_2_exec= 5. Reboot the system or restart X-Windows for the change to take affect. To restart X-Windows, press the Control-Alt-Backspace keys simultaneously. 6. Test the ALT+F2 key sequence to ensure that the "run program" dialog does not function. Manually adding additional keyboard layouts to the HP Linux thin client The HP Linux thin client supports the use of additional local keyboard mappings, which align to languagespecific keyboard hardware used throughout the world. HP Linux thin clients ship with several keyboard mappings installed in the image; however, user requests indicate a need to manually add keyboard maps. You can add additional mappings by installing the appropriate keyboard map files onto the HP Linux thin client and modifying the Linux configuration file that controls the keyboard maps within the desktop environment. You must compile the keyboard mapping you want to install in "xkm" format, which is used in many other Linux distributions. To manually add additional keyboard layouts: 1. Log in as the root user. 2. Copy the keyboard map to the HP Linux thin client and place it into the /etc/X11/xkb subdirectory. The file name of the new keyboard map must be two characters plus the .xkm file extension. 8