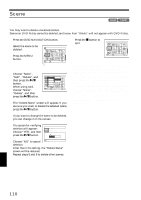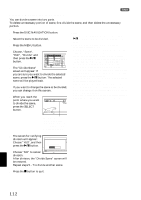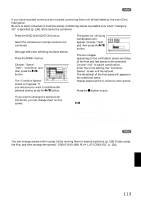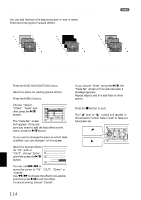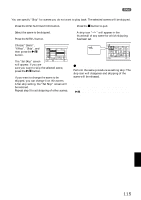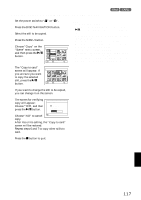Hitachi DZ-MV730A Owners Guide - Page 112
Dividing Movies Edit - Divide
 |
UPC - 050585223547
View all Hitachi DZ-MV730A manuals
Add to My Manuals
Save this manual to your list of manuals |
Page 112 highlights
DIVIDING MOVIES (EDIT - DIVIDE) 1 You can divide a scene into two parts. To delete unnecessary portion of scene, first divide the scene, and then delete the unnecessary portion. 1 Press the DISC NAVIGATION button. 2 Select the scene to be divided. 3 Press the MENU button. 4 Choose, "Scene", "Edit", "Divide" and then press the A button. Scene Ed i t Ef f ec t Copy Se l ect Det a i l Dev i de De l e t e Comb i ne 5 The "Divide Scene" ETC ENTER RETURN RAM screen will appear: If you are sure you want to divide the selected scene, press the A button: The selected scene will be played back. If you want to change the scene to be divided, you can change it on this screen. 6 When you reach the point where you want to divide the scene, press the SELECT button. Sel ect D i v i s i on Po i n t 002 RAM 0 : 00 : 18 SEL ENTER CANCEL Note: • If you press the MENU button before pressing the A button in step 5, the submenu will appear (see page 111). • Search and frame advance are useful when designating division points. • Combining scenes that were divided will restore the original scene (see page 113). • If a special effect has been added to the original scene, the "IN" effect will be added to the first half of scene, and the "OUT" effect, to the latter half. • The division point may drift before or after the designated point by approximately 0.5 seconds. • Since a scene with a skip set cannot be played back, no division point can be specified: Release the skip for the scene before dividing it. • If the division point is at a still, a message will appear, but no division will be made. • If the division point is at the start or end of a scene, a message will appear, but no division will be made. • A movie scene whose recording time is 0.5 seconds or less cannot be divided. • If free space available on disc is insufficient, division will not be possible: Delete unnecessary scenes. The status bar of scene being played back can be switched off or on by pressing the DISPLAY button 7 The screen for verifying division will appear: Choose "YES", and then press the A button. D i v i de Scene D i v i de scene? YES NO Choose "NO" to cancel ENTER division. After division, the "Divide Scene" screen will be restored. Repeat steps 5 - 7 to divide another scene. 8 Press the C button to quit. English 112