Huawei G630 User Guide
Huawei G630 Manual
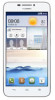 |
View all Huawei G630 manuals
Add to My Manuals
Save this manual to your list of manuals |
Huawei G630 manual content summary:
- Huawei G630 | User Guide - Page 1
HUAWEI Ascend G630 User Guide HUAWEI - Huawei G630 | User Guide - Page 2
Getting started 1 Your phone at a glance 2 Charging the battery 4 I urning your phone on or off 4 Locking and unlocking the screen 5 Getting to know your home screen 9 Accessing applications Texting 1 1 Configuring an input method 1 1 Huawei input method 12 Android input method 13 Editing text - Huawei G630 | User Guide - Page 3
Messaging 26 Sending a text message 26 Sending a multimedia message 27 Replying to a message 27 Searching for a message 27 Managing messages Email 29 Adding a POPS or IMAP email ac:ount 29 Adding an Exchange account 30 Sending emails 30 Checking your emails Multimedia 31 Camera 34 Gallery 36 Music - Huawei G630 | User Guide - Page 4
or off 58 Tone settings 59 Display. settings 59 Setting the date and time 60 Changing the system language 60 Restoring factory settings 61 Online update 61 Accessibility Legal Notice Contents - Huawei G630 | User Guide - Page 5
Getting started Your phone at a glance O 0 -0 -o a -e Headset socket El Microphone 0 Power El Status indicator Earpiece Flash Proximity. sensor 0 USB port 0 l( -flume Front camera Camera Speaker 0 Do not block the area around the ambient light and proximity sensor. If you - Huawei G630 | User Guide - Page 6
an option menu. • Touch and hold to display the list of recently used applications. Charging the battery a Your phone's built-in batters is not user-removable. To replace the battery, contact an authorised service centre. Do not attempt to remove it yourself. Use the provided USB cable and power - Huawei G630 | User Guide - Page 7
}cle and may eventually need to be replaced. If you notice significantly reduced battery life, replace the battery. Your phone's built-in battery s not user-removable. To replace the battery, contact an authorised service centre. Do not attempt to remove the batter} yourself. • Your phone may get - Huawei G630 | User Guide - Page 8
widgets The pre-installed screen unlock method is used as an example in this section Locking the screen • Method 1 . Press the power button to manually lock the screen • Method 2 After being idle for a specified period of time, your phone automatically locks its screen To set the screen lock method - Huawei G630 | User Guide - Page 9
Unlocking the screen 1. If the screen is off, press 0 to turn i-. on 2. Drag towards a to unlock the screen. claw 8:08 Getting startec Getting to know your home screen Your home screens are where you'll find your favourite widgets and all your app ications. ale removed the application list to - Huawei G630 | User Guide - Page 10
Getting startec Status bar: displays notifications and icons. Flick down from the O status bar to open the notification panel . 0 Display area: displays application icons, folders, and widgets. 0 Screen position indicator: shows the current screen's position. 0 Dock: displays your most - Huawei G630 | User Guide - Page 11
Taking a screenshot Getting startec iliant to show off your new high score in a game or capture something interesting on your phoie? Take a screeishot aid share away. Press the power aid volume down buttcls simultaneously to take a screenshot. Then, open the notification panel aid touch - Huawei G630 | User Guide - Page 12
Getting startec k ibratiol mode enabled oe' Silence mode enabled Alarms enabled Charging Battery full Batter} low Call progress Missed calls New messages New emails act New voicemails Select input method tip Ni-Fi -network available Collected to a Ni- - Huawei G630 | User Guide - Page 13
Getting started Flick down from the status bar to open the notification panel. 8:08 I Ar l(7; 0 OOOO O Touch - to delete all notifications. O Touch C) to display the settings screen Touch the switch shortcuts on the notification panel to tun the 0 functions on or off. Touch an application - Huawei G630 | User Guide - Page 14
Viewing recently used applications Getting startec Tou:h a•id hold the•i: to displa) the list of receitl used applications. You can • Touch an application to start it. • F'ick left or right across an application or touch X on its right upper corner to dismiss it. • Touch jb to clear the list - Huawei G630 | User Guide - Page 15
1. On the home screen, touch 2. Under All, touch Language & input 3. Under KEYBOARD &INPUT METHODS touch an input method to configure it. Huawei input method Drag your finger left or right across the onscreen keyboard to switch between the QNERTY and 9-key keyboards. EITIMEIEIETT ElEICIITIEITIP - Huawei G630 | User Guide - Page 16
Textinc O Touch ®to enter emoticons. 0 Touch (*Ito switch the input language 0 Touch l ito switch between the Q..NERTY and 9-key keyboards. Android input method Inn LJLJLJLJO 0I 0 gto • Touch switch between lowercase and uppercase letters. 0 • Touch and hold or quickly touch GI twice to turn on - Huawei G630 | User Guide - Page 17
Textinc • Touch - Huawei G630 | User Guide - Page 18
Personalising your phone Changing the home screen style Your phone supports the standard and simple home screen styles. 1. On the home screen, touch • 2. Under All, touch Home screen style 3. Choose Simple or Standard, then touch APPLY. - Huawei G630 | User Guide - Page 19
unlock 1. On the home screen, touch '+,` then the All tab. 2. Under PERSONAL, touch Security 3. Touch Screen lock > Face Unlock. 4. Follow the onscreen instructions to take a photo of your face. Your phone will use face unlock as the primary unlock method. 5. Set a secondary, unlock method. If cc - Huawei G630 | User Guide - Page 20
this time. PIN unlock 1. On the home screen, touch OP then the All tab. 2. Under PERSONAL, touch Security. 3. Touch Screen lock > PIN 4. Follow the onscreen instructions to set a screen unlock PIN. After you set the PIN, you must enter it every time you want to unlock the phone screen. 0 If you - Huawei G630 | User Guide - Page 21
Personalising your phone 0 If you enter incorrect passwords five consecutive times, the screen stops responding to further unlock attempts for 30 seconds. You will still be able to make emerge•iq calls during this time. - Huawei G630 | User Guide - Page 22
Smart dialling Smart dialling lets you find your contacts quickly and easily, just enter part of their name or number to find them. a 1. On the home screen, touch 2. Enter the initials or first few letters of a contact's name, or part of the contact's phone number Matching contacts in your phone and - Huawei G630 | User Guide - Page 23
resume the call. Touch eg > to start a three-way call . Before you use three-way O calling, make sure you have subscribed to this service. For details, contact your service provider. 0 .0 Touch to use the speakerphone O Touch # to mute or unmute the microphone. O Touch ©to end the call. 1c - Huawei G630 | User Guide - Page 24
to add the second participant to your conference call 0 Before you make a conference call, make sure you have subscribed to this service. For details, contact your service provider. 1. Call the first participant. 2. iVhen the call is collected, touch E > to call the second participant. The first - Huawei G630 | User Guide - Page 25
reception. 1. On the home screen, touch a. 01 2. Enter the emergency number, then touch a Emergency calls are subject to mobile network quality, use environment, service provider policies, and local laws and regulations. Never rely solely on your phone for critical communications in an emergency, 21 - Huawei G630 | User Guide - Page 26
name, pho•ie lumber, aid other details. Touch Add another field to enter more information. 5. Touch DONE to sa\e the contact. Your pho•ie supports Cards, A ''Card ca•i contain the name, address, phone number and much more, and is saved as a .vcf file. Importing contacts from a storage device You - Huawei G630 | User Guide - Page 27
Importing contacts from a Bluetooth device People You can import vCards from a Bluetootl, device to pour phone. 1. 0, the home screen, touch °then the Contacts tab. 2. Touch - > Manage contacts > Import via Bluetooth Your phoie thei eiables Bluetooth aid searches for available Bluetooth devices. - Huawei G630 | User Guide - Page 28
People Searching for a contact 1. 01 the home scree.", touch la thes the Contacts tab. 2. Touch the search box. 3. Eiter the coitact -lame or Matchiig results are displayed as you type. For example, to search for Johi Doe, ei:er John Doe or 1D. Adding a contact to your favourites 1. 01 the home - Huawei G630 | User Guide - Page 29
Sharing contacts You can share contacts in .vcf format in many ways. ©then 1. On the home screen, touch the Contacts tab. 2. Touch = > Share contacts. 3. Touch the contacts you want to share, or touch All to select all contacts. 4. Touch SHARE, then choose a sharing method from the displayed - Huawei G630 | User Guide - Page 30
name or phone number. 0 *. Touch to select more contacts 4. Nrite your message. 5. Touch Send. Sending a multimedia message Make sure your data service is on before sending multimedia messages 1. On the home screen, touch 7. 2. In the list of message threads, touch 3. Touch the recipient text box - Huawei G630 | User Guide - Page 31
Replying to a message Messagins 1. On the home scree -i, touch CD 2. In the list of message threads, touch a contact name or phone number to view the conversation thread. 3. Touch the text field to write )our reply . 4. Touch Send. Searching for a message 1. On the home screen, touch ca 2. In the - Huawei G630 | User Guide - Page 32
Forwarding a message Messagins 1. 01 the home screei, touch 2. li the list of message threads, touch a coitact lame or phoie lumber to view the co•iversatioi thread. 3. Touch and hold the message you wait to forward 4. From the displayed optiois me•iu, choose Forward. 5. Touch the recipielt text - Huawei G630 | User Guide - Page 33
a FOF3 or IMAP email account. For details, contact pour email service provider 1. 0i the home screen, touch 2. Select an email account type 3. Enter jour Email address and Password, then touch Next. 4. Follow the onscreen instructions to configure the email settings After the email account is set up - Huawei G630 | User Guide - Page 34
Email Sending emails 1. On the home screen, touch &O. 2. Open a' email account. 3. On the Inbox screen, touch M. 4. Enter the recipient and subject, then write your message and attach any files you wait to se•id. 5. Nhen you are done, touch - Huawei G630 | User Guide - Page 35
Capture memories you will treasure forever. Camera takes pictures or records videos of those special moments, letting you experience them over and over again - in vivid colour and crisp quality. Viewfinder -A - r L J 0 • Drag the slider to Into switch to photo mode. • Drag the slider to MN to - Huawei G630 | User Guide - Page 36
Multimedia Touch alto switch between the rear and front cameras. Taking a photo 1. On the home screen, touch a 2. Frame the scene you want to capture. The camera automatically focuses itself. Nhen the viewfinder frame turns green, the camera is focused. 3. Touch Shooting a video 1. On the home - Huawei G630 | User Guide - Page 37
Multimedia Taking a panoramic photo Upset that your old camera couldn't capture wide scenes? Panorama mode can. Nith panorama mode, you can take several photos and stitch them together into one seamless shot. •. 1. On the home screen, touch 2. In photo mode, touch > i to switch to panoramic mode. 3. - Huawei G630 | User Guide - Page 38
Multimedia • Touch Internal storage to save the photos or videos to the internal storage by default. Gallery Gallery is your personal treasure box of sweet memories. Viewing photos or videos )(Jr Gallery, photos and videos are stored i•i separate albums. 1. 01 the home screen, touch j . 2. Touch - Huawei G630 | User Guide - Page 39
• Touch • Touch lE to lighter or shadow the photo. to add a frame to the photo. Multimedia 4. Touch M Rotating a photo a 1. 01 the home screel, touch 2. Touch the photo }ou wait to rotate. 3. Touch = > Rotate Left cr Rotate Right. You cal also eiable the auto-rotate screei fuictioi to have }our - Huawei G630 | User Guide - Page 40
more. 1. On the home screen, touch . 2. Touch the photo or video you want to share. 3. Touch < 4. Choose a sharing method and follow :he onscreen instructions. Setting a photo as the wallpaper 4 . 1. On the home screen, touch 2. Choose the photo you want to set as :he wallpaper. 3. Touch = > Set - Huawei G630 | User Guide - Page 41
3. Touch an album cover to play the songs in the album. 4. Flick up from the bottom of the screen to display the playback screen 0 Iv h44 0 Touch the thumbnail to return to the song list. 0 Drag the slider to control the playback. • Touch 0 to switch between different playing modes (repeat the - Huawei G630 | User Guide - Page 42
Adding songs to a playlist Multimedia 1. 01 the home scree•, touch Google apps> . 2. Select the so•igs you wait to add to a play list. E >Add 3. Touch to playlist. 4. Touch New playlist or al existing playlist, aid follow the oiscreei iistructio•is to add the soigs to the playlist. Playing a - Huawei G630 | User Guide - Page 43
registers with y our service provider's data service. Enabling the data service 1. O the home data service. Nhe•i you don't need to access the Internet, disable the data service to save battery connect or send multimedia messages, contact your service provider to obtain the APN and other settings - Huawei G630 | User Guide - Page 44
Setting up a Wi-Fi connection Internet connectior Nhe•i using }our phone at home, you cal collect to your Ni-Fi network. Mai} public locations now provide Ni-Fi hotspots, so if you're lot at home, check if a hotspot is a\ ailable Connecting to a Wi-Fi network 1. 01 the home screen, touch 0 then - Huawei G630 | User Guide - Page 45
Wi-Fi hotspot Internet connectior Your phone can also function as a Ni-Fi hotspot for other devices, sharing its mobile data connection. 1. 01 the home screen, touch M then the All tab. 2. Under WIRELESS Er NETWORKS, touch More... 3. Touch Tethering 8. portable hotspot >Configure Wi-Fi hotspot 4. - Huawei G630 | User Guide - Page 46
then the ALL tab. 2. Under WIRELESS Er NETWORKS, touch Bluetooth 3. From the list of detected Bluetooth devices, touch a device and follow the onscreen instructions to pair with it To disconnect from a paired Bluetooth device, under PAIRED DEVICES, touch > Unpair. 0 If you cannot set up a Bluetooth - Huawei G630 | User Guide - Page 47
Sharing files using Bluetooth Sharing date Bluetooth enables you to conveniently se•id photos, videos, and other files to your family and friends. You can share files with Bluetooth-enabled devices without an Internet connection. la . 1. On the home screen, touch 2. Touch and hold the file you - Huawei G630 | User Guide - Page 48
choose Media device (MTP). The phone driver is the• automatically installed on the computer. 3. After the driver is installed, follow the onscree•i instructions o•i the computer to view or transfer files. PTP mode The Picture Tra•isfer Protocol (PTP) is another method to transfer pictures and videos - Huawei G630 | User Guide - Page 49
Mass storage mode Sharing date In rrass storage mode, you can use your phone as a USB mass storage device and transfer files between your phone and a computer. 1. Use a USB cable to collect your pho•-e to the computer. 2. 01 the USB computer connection scree.), choose USB storage device. The - Huawei G630 | User Guide - Page 50
File Manager File Manager helps you manage files and applications in your phone's internal storage and microSD card. You can view, create, edit, delete, move, archive, compress, and decompress files. Creating a folder You can create folders to better manage the files and applications stored in your - Huawei G630 | User Guide - Page 51
Copying, cutting, and pasting a file 2. 1. On the home screen, touch 2. Touch and hold the file you want to copy or cut. 3. From the displayed options menu, choose Copy or Cut. 4. Select where you want to paste the file. 5. Touch PASTE. File Manager Compressing or decompressing files You can - Huawei G630 | User Guide - Page 52
Ia. 1. On the home screen, touch 2. Touch and hold the file you want to delete. 3. From the displayed options menu, choose Delete 4. Touch OK. File Manager 1. On the home screen, touch a . 2. Touch and hold the file or folder you want to create a shortcut for 3. From the displayed options menu, - Huawei G630 | User Guide - Page 53
Managing applications Downloading applications A rich selection of applications is availaUe through Google's Play Store, You can also connect your phone to a computer to transfer already downloaded app.ications. Installing an application 0 Play Store should be sour primary download source. Some - Huawei G630 | User Guide - Page 54
4. Select the application you want to view. Managing application!. Uninstalling an application You can remove unwanted applications to increase your phone's available storage. 1. On the home screen, touch 0 then the All tab. 2. Under APPS, touch Manage apps. 3. Flick to All. 4. Select the - Huawei G630 | User Guide - Page 55
About Phone Manager Phone Manger is a system application that lets you better protect and manage your phone. Nith Phone Manger, you can diagnose problems on your phone, clean out old files, and more to optimise the system performance. You can also manage the access permissions of your applications - Huawei G630 | User Guide - Page 56
Harassment filter Phone Manager 1. 01 the home screen, touch Mgmt.> 2. Touch Harassment filter 3. 01 the Harassment filter screen, you can: • Touch Calls or Messages to view the blocked calls or messages. • Touch Blacklist > ADD CONTACTS to add a number to the blacklist Power saving 1. 0-1 the - Huawei G630 | User Guide - Page 57
Phone Manager • Touch Rules to view applications that may send notifications to the notification panel and set push rights for your applications. •Touch Log to view the blocked notifications. Startup manager 1. 01 the home screen, touch Mgmt.> 2. Flick left on the lower part of the screen, then - Huawei G630 | User Guide - Page 58
up your important data and restore backed up data after a system upgrade or reset. Backing up data to local storage 1. 01 the home screen, touch prompted 6. Select the data you want to back up, then follow the onscreen instructions to back it up. By default, backup files are saved to :he - Huawei G630 | User Guide - Page 59
email 1. 01 the home screen, touch ,28 . 2. Open the event you want to share. 3. Touch = > Send event. 4. Select a sharing method, then follow the onscreen instructions Clock Clock lets you view the local time from around the world, keep track of time with the stopwatch or timer, a•nd set an alarm - Huawei G630 | User Guide - Page 60
any city around the world. You can share weather information with your family and friends Before you use Weather, turn your phone's GPS and data service 5E - Huawei G630 | User Guide - Page 61
or right to fiid the city whose weather you wait to update. 3. Touch /Zito update the weather. 0 You cal also set Weather to update automatically. Touch KS> select Auto update, and set Update interval. Your phoie will then update the weather at the iiterval you set Sharing weather information Your - Huawei G630 | User Guide - Page 62
Settings Turning flight mode on or off Always comply with the flight operator's rules and regulations. If the flight ope-ator allows flight mode, turn it on to disable your phone's wireless features. You can then safely use your phone to listen to music, watch films, and play games Use one of the - Huawei G630 | User Guide - Page 63
screen, you can: • Touch Brightness to set the screen brightness To manually, adjust the brightness, clear the Automatic brightness check box. • Touch for the specified period, Your phone automatically locks its screen to save battery power. • Touch Daydream to turn the screen saver function on or - Huawei G630 | User Guide - Page 64
. A Back up important data on your phone before you restore factory settings. 1. On the home screen, touch g) then the All tab. 2. Under PERSONAL, touch Backup £r reset 6C - Huawei G630 | User Guide - Page 65
your phone ma -wally, go to the home screen, touch > About phone > System Update > Online update to check for updates, then follow the onscreen instructions. Accessibility You can tun installed or preset accessibility features on or off. 1. 01 the home screen, touch 45 then the All tab. 2. Under - Huawei G630 | User Guide - Page 66
The Bliietooth® word mark and logos are registered trademarks owned by and any use of such marks by Huawei Technologies Co., Ltd. is under license Other trademarks, products, services and company lames mentioned herein may be the property of their respective owners. Notice Some features of the - Huawei G630 | User Guide - Page 67
provide support to customers who use third-party software a•nd applications, nor be responsible or liable for the functions or performance of third-party software and applications. Third-party software a•id applications services may be interrupted or terminated at any time, a•id Huawei does not - Huawei G630 | User Guide - Page 68
DISCLAIMER ALL CONTENTS OF THIS DOCUMENT ARE PRO\ IDED "AS IS". EXCEPT AS REQUIRED BY APPLICABLE LANS, NO NARRANTIES OF ANY FIND, EITHER EXPRESS OR IMPLIED, INCLUDING BUT NOT LIMITED TO, THE IMPLIED A/ARRANTIES OF MERCHANTABILITY AND FITNESS FOR A PARTICULAR PURPOSE, ARE MADE IN RELATION TO T-IE - Huawei G630 | User Guide - Page 69
. All statements, information, and recommendat ois H this guide do not constitute a warranty of any kind, express or implied. Please visit http://coisumer.huawei.com/ei/support/hotliie for recently updated hotline aid eriail address in your country or region. Model: G630-U20 & G630-U10 \100R001_01
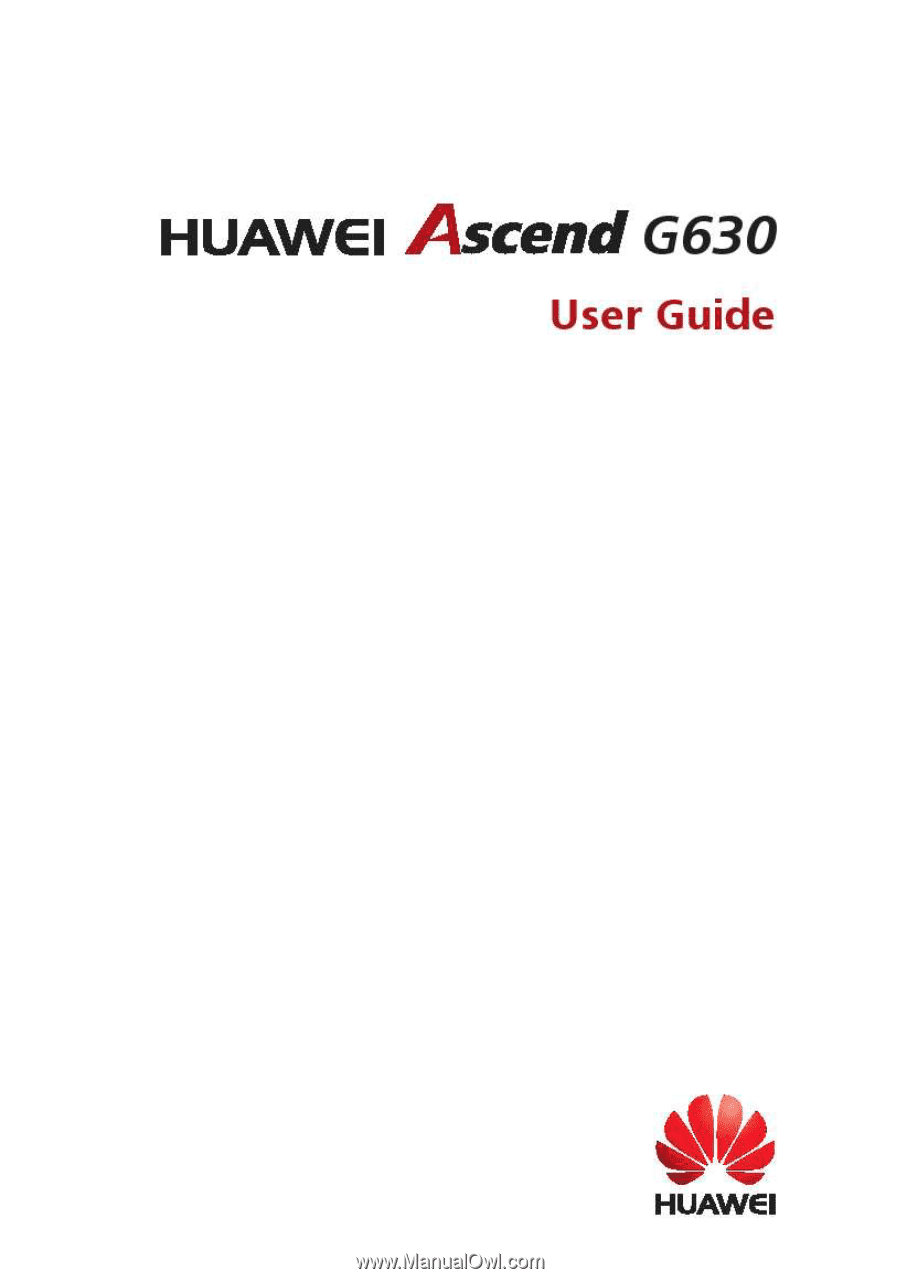
HUAWEI
Ascend
G630
User
Guide
HUAWEI









