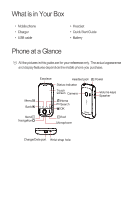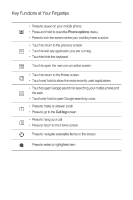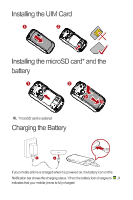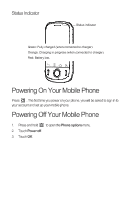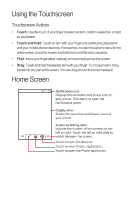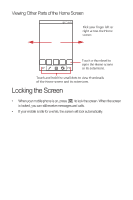Huawei IDEOS Quick Start Guide
Huawei IDEOS Manual
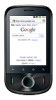 |
View all Huawei IDEOS manuals
Add to My Manuals
Save this manual to your list of manuals |
Huawei IDEOS manual content summary:
- Huawei IDEOS | Quick Start Guide - Page 1
What is in Your Box • Mobile phone • Charger • USB cable • Headset • Quick Start Guide • Battery Phone at a Glance All the pictures in this guide are for your reference only. The actual appearance and display features depend on the mobile phone you purchase. Earpiece Headset jack Status indicator - Huawei IDEOS | Quick Start Guide - Page 2
. • Touch to return to the Home screen. • Touch and hold to show the most recently used applications. • Touch to open Google search for searching your mobile phone and the web. • Touch and hold to open Google search by voice. • Press to make or answer a call. • Press to go to the Call log - Huawei IDEOS | Quick Start Guide - Page 3
Installing the UIM Card 1 2 Installing the microSD card* and the battery 1 2 *microSD card is optional. Charging the Battery If your mobile phone is charged when it is powered on, the battery icon on the Notification bar shows the charging status. When the battery icon changes to indicates - Huawei IDEOS | Quick Start Guide - Page 4
: Charging in progress (when connected to charger). Red: Battery low. Powering On Your Mobile Phone Press . The first time you power on your phone, you will be asked to sign in to your account and set up your mobile phone. Powering Off Your Mobile Phone 1. 2. 3. Press and hold Touch Power off - Huawei IDEOS | Quick Start Guide - Page 5
an item, confirm a selection, or start an application. Touch and hold: Touch an item with your finger and continue to press down until your mobile phone responds. For example, to open the options menu for the active screen, touch the screen and hold down until the menu appears. Flick: Move your - Huawei IDEOS | Quick Start Guide - Page 6
screen or its extensions. Touch and hold the small dots to view thumbnails of the Home screen and its extensions. Locking the Screen • • When your mobile phone is on, press to lock the screen. When the screen is locked, you can still receive messages and calls. If your - Huawei IDEOS | Quick Start Guide - Page 7
Contacts from a UIM Card 1. 2. 3. 4. In the contact list, touch > Import/Export. Touch Import from UIM card. If you have more than one account on your phone, touch the account into which you want to import the contacts. Wait for the UIM card contents to be loaded. Select the contacts you want - Huawei IDEOS | Quick Start Guide - Page 8
. Enter the contact's name, and then add detailed information such as phone number or address. When you are finished, touch Done to save the contact information . Making a Call To make a call, you can use the Phone application, or select a number from Contacts or Call log. When you are - Huawei IDEOS | Quick Start Guide - Page 9
Answering an Incoming Call Drag the to the right to answer the call. Rejecting an Incoming Call Drag the to the left to reject the call. - Huawei IDEOS | Quick Start Guide - Page 10
composition text box to start entering your message. Touch to display the options panel. • Touch Add subject to add the message subject. Your mobile phone is now in multimedia message mode. • Touch Attach to add a picture, music, or video file. 5. When the message is ready to be sent, touch Send. - Huawei IDEOS | Quick Start Guide - Page 11
Connected Turning on the Data Service 1. 2. 3. Touch > Settings. Touch Wireless & networks > Mobile networks. Select the Data enabled Wi-Fi networks section. Touch a Wi-Fi network to connect to it. Sharing Your Phone's Data Connection as a Portable Wi-Fi Hotspot 1. 2. 3. Touch > Settings. Touch - Huawei IDEOS | Quick Start Guide - Page 12
files. You can now transfer files from your PC to your mobile phone's microSD card. Managing Your Mobile Phone To configure your mobile phone, touch > Settings. Changing the Phone Ringtone 1. 2. On the Settings screen, touch Sound > Phone ringtone. Touch the ringtone you want to use, and then - Huawei IDEOS | Quick Start Guide - Page 13
. Touch to close the camera. Capture Screen Thumbnail of last photo. Touch to preview the photos or videos. Drag up to record videos, drag down to take photos. Touch to take a photo. Touch to customize the camera settings. Taking a Photo 1. 2. 3. 4. Open your camera and switch to the camera - Huawei IDEOS | Quick Start Guide - Page 14
, and then switch to camcorder mode. If necessary, change the camcorder settings. Frame the scene which you want to start your video. Touch Touch to start recording a video. to stop recording. Enjoying Music Before you using music player, you must copy music files from your computer to the microSD - Huawei IDEOS | Quick Start Guide - Page 15
not erase any system software updates you have downloaded or any files on your microSD card, such as music clips or photos. 1. 2. On the Settings screen, touch Privacy > Factory data reset. When prompted, touch Reset phone, and then touch Erase everything. The mobile phone resets the settings to the - Huawei IDEOS | Quick Start Guide - Page 16
? Touch and hold the song to be set as ringtone, and then touch Use as phone ringtone. How do I prevent automatic switching of orientation when rotating phone? Touch > Settings > Display > Auto-rotate screen to disable the function. How do I set the unlock pattern? Touch > Settings > Location - Huawei IDEOS | Quick Start Guide - Page 17
potentially explosive atmosphere, and comply with all signs and instructions. Areas that may have potentially explosive atmospheres include the even deaths. Do not power on your device at refueling points such as service stations. Comply with restrictions on the use of radio equipment in fuel - Huawei IDEOS | Quick Start Guide - Page 18
Do not talk on the device while driving. Use hands-free accessories. When you have to make or answer a call, park the vehicle at the road side before using your device. RF signals may affect electronic systems of motor vehicles. For more information, consult the vehicle manufacturer. In a motor - Huawei IDEOS | Quick Start Guide - Page 19
laws, and may be dangerous. Please contact your dealer for information about the availability of approved batteries, chargers, and accessories in your area. Battery and Charger • • Unplug the charger from the electrical plug and the device when not in use. The battery can be charged and discharged - Huawei IDEOS | Quick Start Guide - Page 20
is dropped, especially on a hard surface, and the user suspects damage, take it to a qualified service center for inspection. Improper battery use the information stored on them. Do not leave your device, battery, and charger in a place with an extreme high or low temperature. Otherwise, they may - Huawei IDEOS | Quick Start Guide - Page 21
caused. You can clean the device and the charger with a piece of damp and soft antistatic If the device screen is broken by colliding with hard objects, do not touch or try to remove the service center in time. • • Emergency Call You can use your device for emergency calls in the service - Huawei IDEOS | Quick Start Guide - Page 22
and, if not installed and used in accordance with the instructions, may cause harmful interference to radio communications. However,there is prior written consent of Huawei Technologies Co., Ltd. The product described in this manual may include copyrighted software of Huawei Technologies Co., Ltd. - Huawei IDEOS | Quick Start Guide - Page 23
Huawei Technologies Co., Ltd. Android is a trademark of Google Inc. Other trademarks, product, service manual without prior notice and without any liability. Third-Party Software Statement Huawei and applications. Neither will Huawei Technologies Co., Ltd. provide support to customers who use these - Huawei IDEOS | Quick Start Guide - Page 24
all the functions that are supported by the standard Android platform or may be incompatible with third-party software. Huawei Technologies Co., Ltd. shall not be liable for any of such situation. DISCLAIMER OF WARRANTIES THE CONTENTS OF THIS MANUAL ARE PROVIDED "AS IS". EXCEPT AS REQUIRED BY

What is in Your Box
Phone at a Glance
Al the pictures in this guide are for your reference only. The actual appearance
and display features depend on the mobile phone you purchase.
•
Mobile phone
• Charger
•
USB cable
• Headset
•
Quick Start Guide
• Battery
Earpiece
Touch
screen
Home
Menu
Back
OK
Search
Send
End
Microphone
Navigation
Headset jack
Power
Volume keys
Charge/Data port
Wrist strap hole
Speaker
Camera
Status indicator