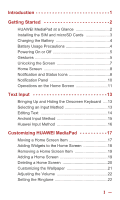Huawei MediaPad 7 Vogue MediaPad 7 Vogue User Guide
Huawei MediaPad 7 Vogue Manual
 |
View all Huawei MediaPad 7 Vogue manuals
Add to My Manuals
Save this manual to your list of manuals |
Huawei MediaPad 7 Vogue manual content summary:
- Huawei MediaPad 7 Vogue | MediaPad 7 Vogue User Guide - Page 1
User Guide - Huawei MediaPad 7 Vogue | MediaPad 7 Vogue User Guide - Page 2
11 Text Input 13 Bringing Up and Hiding the Onscreen Keyboard ....13 Selecting an Input Method 13 Editing Text 14 Android Input Method 15 Huawei Input Method 16 Customizing HUAWEI MediaPad 17 Moving a Home Screen Item 17 Adding Widgets to the Home Screen 18 Removing a Home Screen Item 19 - Huawei MediaPad 7 Vogue | MediaPad 7 Vogue User Guide - Page 3
a Wi-Fi Network 25 Turning On Data Services 26 Turning Off Data Services 26 Portable Wi-Fi Hotspot 27 Sharing Data Using Wi-Fi Hotspot 27 USB Tethering 28 Sharing HUAWEI MediaPad's Data Connection .....29 Browser 30 Browsing Web Pages 30 Downloading a File 31 Managing Bookmarks 31 Setting - Huawei MediaPad 7 Vogue | MediaPad 7 Vogue User Guide - Page 4
Making a Call from People 37 Making a Call from the Call Log 37 Answering or Rejecting a Call 37 Adding an Unknown Number to People 38 Clearing the Call Log 39 Turning On Call Waiting 39 Answering a Third-Party Call 39 Contacts 40 Creating a Contact 40 Synchronizing Contacts 40 Editing a - Huawei MediaPad 7 Vogue | MediaPad 7 Vogue User Guide - Page 5
an Alarm 59 Turning an Alarm On and Off 59 Editing an Alarm 59 Calendar 60 Viewing the Calendar 60 Agenda 61 Managing Applications 62 Downloading an Application 62 Installing an Application 62 Viewing Applications 63 Uninstalling an Application 63 File Manager 64 IV - Huawei MediaPad 7 Vogue | MediaPad 7 Vogue User Guide - Page 6
68 Power Saving Tips 68 Setting the Date and Time 68 Clearing the Application Cache 69 Checking the Memory Status 69 Formatting a microSD Card 70 Updating HUAWEI MediaPad 70 FAQs 71 How can I save battery power 71 How do I save my data usage 71 I cannot add more icons to the Home screen - Huawei MediaPad 7 Vogue | MediaPad 7 Vogue User Guide - Page 7
video in RMVB format? 74 I cannot set the date and time on HUAWEI MediaPad. Why 74 Will my alarms still go off when HUAWEI MediaPad is powered off 75 Can I change the save path for recordings? ..........75 My HUAWEI MediaPad cannot receive GPS signals. Why? What can I do 75 The displayed position - Huawei MediaPad 7 Vogue | MediaPad 7 Vogue User Guide - Page 8
1 Introduction Welcome to the bright new world of HUAWEI MediaPad 7 Vogue (HUAWEI MediaPad for short). With HUAWEI MediaPad, you can: > Surf the Internet at lightening-fast speeds. > Take photos and record videos anytime anywhere. > Enjoy the latest and hottest movies. > Immerse yourself in - Huawei MediaPad 7 Vogue | MediaPad 7 Vogue User Guide - Page 9
2 Getting Started HUAWEI MediaPad at a Glance 1 Light sensor 2 Earpiece 3 Front camera 4 Rear camera 5 Speaker 6 Power key 7 Volume key 8 Card slot 9 Composite headphone/ audio-input jack 10 Microphone 11 Micro-USB Port (with the charging function) 2 - Huawei MediaPad 7 Vogue | MediaPad 7 Vogue User Guide - Page 10
preceding figure. Push the card inward until it clicks into place. HUAWEI MediaPad is only compatible with standard SIM cards, whose dimensions are 0.76 25 mm. Inserting a SIM card with other dimensions will damage your HUAWEI MediaPad. 3. Insert the microSD card with its gold contacts facing up, - Huawei MediaPad 7 Vogue | MediaPad 7 Vogue User Guide - Page 11
Battery 1. Connect your charger to the provided USB cable. 2. Connect the charger to a power outlet. 3. Connect your HUAWEI MediaPad to the USB cable to start charging the battery. With HUAWEI MediaPad powered on, the battery icon in the status bar turns when the battery is fully charged. Battery - Huawei MediaPad 7 Vogue | MediaPad 7 Vogue User Guide - Page 12
for a few minutes before attempting to use it. Powering Off Press and hold the power key until a dialog box is displayed. Then follow the onscreen instructions to power off HUAWEI MediaPad. Gestures The following simple finger gestures make it easy to use your - Huawei MediaPad 7 Vogue | MediaPad 7 Vogue User Guide - Page 13
Touch: Touch an item to select or open it. Double-click: Touch the screen twice consecutively to zoom in. Touch and hold: Touch and hold the screen to display an options menu. Flick: Flick up or down to scroll up or down. Flick left or right to switch between screens. Drag: Touch and hold an item to - Huawei MediaPad 7 Vogue | MediaPad 7 Vogue User Guide - Page 14
two fingers together or apart to zoom in or out. You can use this gesture when browsing photos and web pages. Unlocking the Screen HUAWEI MediaPad supports multiple screen unlock methods. The default unlock method is used here as an example to illustrate how to unlock the screen. 1. Press the Power - Huawei MediaPad 7 Vogue | MediaPad 7 Vogue User Guide - Page 15
Home Screen HUAWEI MediaPad has an easy-to-use screen layout. This section describes the screen elements and basic operations. 1 View recent widgets and applications. Notification and Status Icons The notification bar displays notifications and icons to inform you of HUAWEI MediaPad's status. 8 - Huawei MediaPad 7 Vogue | MediaPad 7 Vogue User Guide - Page 16
Synchronizing data Connected to a computer Wi-Fi networks available Connected to the Internet Bluetooth on Charging Battery low Preparing the SD microSD card Alarms enabled Downloading Sign-in or synchronization problem Synchronization failed USB tethering on Connected to a WiFi network - -- 9 - Huawei MediaPad 7 Vogue | MediaPad 7 Vogue User Guide - Page 17
; otherwise you will not be able to install or run applications on HUAWEI MediaPad. Notification Panel HUAWEI MediaPad can execute multiple tasks simultaneously. For example, you can browse the Internet while downloading applications. You can check the task progress or results using the notification - Huawei MediaPad 7 Vogue | MediaPad 7 Vogue User Guide - Page 18
Operations on the Home Screen > To open an application, from the Home screen, touch the application icon. > To switch between screens, from the Home screen, flick left or right. 11 - Huawei MediaPad 7 Vogue | MediaPad 7 Vogue User Guide - Page 19
> To customize the Home screen, touch and hold a blank area on the Home screen to display an options menu, from which you can choose to customize the wallpaper, widgets, and more. 12 - Huawei MediaPad 7 Vogue | MediaPad 7 Vogue User Guide - Page 20
3 Text Input Bringing Up and Hiding the Onscreen Keyboard HUAWEI MediaPadis pre-installed with multiple text input methods. You can conveniently enter text using the onscreen keyboard. > To bring up the onscreen keyboard, touch a text - Huawei MediaPad 7 Vogue | MediaPad 7 Vogue User Guide - Page 21
Editing Text You can copy, cut, and paste text using the onscreen keyboard. 1. Touch a text field to display beside the cursor. 2. Drag to move the cursor. 3. Touch and hold the the text until and are displayed. 4. Drag and to select more or less text. 5. Touch Select all, Copy, or Cut. You can also - Huawei MediaPad 7 Vogue | MediaPad 7 Vogue User Guide - Page 22
Android Input Method The following figure is for your reference only. The actual keys may look slightly different. > When you type in lower case, touch to 1 capitalize the next letter to be entered. > When you type in lower case, touch and hold or double-tap to turn on caps lock. 2 Enter - Huawei MediaPad 7 Vogue | MediaPad 7 Vogue User Guide - Page 23
Huawei Input Method 1 Switch between the QWERTY and 9-key keyboards. 2 Select an input language. 3 Switch between upper and lower cases. 4 Enter numbers and symbols. 5 Enter a space. 6 Enter emoticons. > Touch to delete the character to the left of the 7 cursor. > Touch and hold to - Huawei MediaPad 7 Vogue | MediaPad 7 Vogue User Guide - Page 24
4 Customizing HUAWEI MediaPad Want to set your own photo as the wallpaper? Want to You can organize Home screen items as you see fit. 1. Touch and hold the item you want to move until HUAWEI MediaPad vibrates. 2. Drag the item to a desired position, and then release it. To move an item to another - Huawei MediaPad 7 Vogue | MediaPad 7 Vogue User Guide - Page 25
Adding Widgets to the Home Screen You can add widgets, such as the calendar, music player, and weather clock to the Home screen. 1. Touch and hold a blank area on the Home screen. 2. From the displayed options menu, choose Widgets. 3. Touch and hold a widget and drag it to the desired position, and - Huawei MediaPad 7 Vogue | MediaPad 7 Vogue User Guide - Page 26
items you no longer want. Removing an application icon uninstalls the corresponding application. 1. Touch and hold the item you want to delete until HUAWEI MediaPad vibrates. 2. Drag the item to the trash icon, and then release it. Adding a Home Screen Adding Home screens enables you to put more - Huawei MediaPad 7 Vogue | MediaPad 7 Vogue User Guide - Page 27
3. Touch . You can have up to six Home screens. Deleting a Home Screen You can delete a Home screen you no longer want. Note that only blank Home screens can be deleted. 1. Touch and hold a blank area on the blank Home screen. 2. From the displayed options menu, choose Thumbnails. 3. Touch in the - Huawei MediaPad 7 Vogue | MediaPad 7 Vogue User Guide - Page 28
Customizing the Wallpaper You can set any desired photo as the wallpaper. 1. Touch and hold a blank area on the Home screen. 2. From the displayed options menu, choose Wallpaper. 3. Follow the onscreen instructions to choose a wallpaper. 21 - Huawei MediaPad 7 Vogue | MediaPad 7 Vogue User Guide - Page 29
applications. Setting the Ringtone You can set any audio file, such as a song or recording, as the ringtone. 1. From the Home screen, touch ringtone. > Sound > Tablet 22 - Huawei MediaPad 7 Vogue | MediaPad 7 Vogue User Guide - Page 30
that can automatically adjust the screen brightness based on the ambient light. You can also manually adjust the screen brightness. Decreasing the screen brightness reduces HUAWEI MediaPad's power consumption. 1. From the Home screen, touch Brightness. > Display > 2. Select how you want to - Huawei MediaPad 7 Vogue | MediaPad 7 Vogue User Guide - Page 31
in a number of ways. 1. From the Home screen, touch Screen lock. > Security > 2. Select a locking method and follow the onscreen instructions. With a screen lock set, if HUAWEI MediaPad is idle for a specified period of time, it automatically locks its screen. You can also press the Power key to - Huawei MediaPad 7 Vogue | MediaPad 7 Vogue User Guide - Page 32
moving. Wi-Fi networks are widely applied in homes and public places, such as hotels and libraries. Connecting to a Wi-Fi Network You can connect HUAWEI MediaPad to a Wi-Fi network and access the Internet through the Wi-Fi network. To do so, ensure that a wireless network is available. When you use - Huawei MediaPad 7 Vogue | MediaPad 7 Vogue User Guide - Page 33
Under WIRELESS & NETWORKS, touch More... > Mobile networks. 3. Select the Data enabled check box. Turning Off Data Services To save your data usage, turn off HUAWEI MediaPad's data services when Wi-Fi networks are available. 1. From the Home screen, touch . 2. Under WIRELESS & NETWORKS, touch More - Huawei MediaPad 7 Vogue | MediaPad 7 Vogue User Guide - Page 34
signals into Wi-Fi signals and allowing Wi-Fi devices to access the Internet. If you have subscribed to a service plan with unlimited or abundant data traffic, you can share your HUAWEI MediaPad's data usage with other devices. Wi-Fi Wi-Fi Sharing Data Using Wi-Fi Hotspot 1. From the Home screen - Huawei MediaPad 7 Vogue | MediaPad 7 Vogue User Guide - Page 35
. Then follow the onscreen instructions to configure the SSID, password, and other settings. You can then search for HUAWEI MediaPad's SSID from Wi-Fi enabled devices to access the Wi-Fi network set up by HUAWEI MediaPad. USB Tethering You can share HUAWEI MediaPad's network connection using USB - Huawei MediaPad 7 Vogue | MediaPad 7 Vogue User Guide - Page 36
using a USB cable. You can then access the Internet from the computer using HUAWEI MediaPad's data connection. To use USB tethering, ensure that your HUAWEI MediaPad has Internet access. 1. Connect HUAWEI MediaPad's multifunctional port to the computer's USB port using the provided USB cable - Huawei MediaPad 7 Vogue | MediaPad 7 Vogue User Guide - Page 37
6 Browser The browser lets you surf the web and browse web pages. Stay on the ball with real-time news and information using your browser. Staying connected and browsing the Internet has never been easier. Browsing Web Pages From the Home screen, touch to launch the browser. 1 Open a new tab. 2 - Huawei MediaPad 7 Vogue | MediaPad 7 Vogue User Guide - Page 38
from a web page, touch and hold the link to the file, and choose Save link from the displayed options menu. To protect HUAWEI MediaPad and your personal data, download from trusted sources only. To do so, touch > Security, and clear the Unknown sources check box. Managing Bookmarks You can set - Huawei MediaPad 7 Vogue | MediaPad 7 Vogue User Guide - Page 39
the home page. 1. From the Home screen, touch browser. to launch the 2. Select > Settings > General. 3. Touch Set homepage and follow the onscreen instructions. Clearing the Browsing History To better protect your privacy, it is recommended that you clear the browsing history from time to time - Huawei MediaPad 7 Vogue | MediaPad 7 Vogue User Guide - Page 40
Setting Up a Wi-Fi Direct Connection To share files with a device using Wi-Fi Direct, set up a WiFi Direct connection between HUAWEI MediaPad and the device. 1. From the HUAWEI MediaPad's Home screen, touch > Wi-Fi. 2. Touch > Wi-Fi direct to display the Wi-Fi direct screen. 3. From the WI-FI DIRECT - Huawei MediaPad 7 Vogue | MediaPad 7 Vogue User Guide - Page 41
options menu, touch Share > Bluetooth, and follow the onscreen instructions. Receiving Files Using Bluetooth 1. From the Home screen, touch turn on Bluetooth. > Bluetooth, and 2. After the connected Bluetooth device sends a file, a message is displayed on HUAWEI MediaPad's notification bar. 34 - Huawei MediaPad 7 Vogue | MediaPad 7 Vogue User Guide - Page 42
's USB port using the provided USB cable. 2. From the displayed options menu on the computer, select the desired connection method to connect to HUAWEI MediaPad. You can then view files or exchange data. When you connect to the computer for the first time, a driver installation wizard will be - Huawei MediaPad 7 Vogue | MediaPad 7 Vogue User Guide - Page 43
2. On the computer, open the USB flash drive corresponding to HUAWEI MediaPad from My Computer. 3. Select desired files from the computer, and copy them to the desired folder on HUAWEI MediaPad. The preceding descriptions apply to computers running Windows operating systems only. Operations in other - Huawei MediaPad 7 Vogue | MediaPad 7 Vogue User Guide - Page 44
8 Call Making a Call Using the Dialer 1. From the Home screen, touch . 2. Enter a phone number. 3. Touch . During a call, touch to display the dialer. Making a Call from People 1. From the Home screen, touch , or choose > to display the contact list. 2. Touch a contact to display the contact details - Huawei MediaPad 7 Vogue | MediaPad 7 Vogue User Guide - Page 45
Ending a Call To end a call, touch . Rejecting a Call To reject an incoming call, drag to . You can also drag to to reject the call and send a message to the caller. Adding an Unknown Number to People 1. From the Home screen, touch . 2. From the call log, touch next to the unknown number. 38 - Huawei MediaPad 7 Vogue | MediaPad 7 Vogue User Guide - Page 46
Call waiting check box. Answering a Third-Party Call Before you answer a third-party call, make sure you have subscribed to this service and turned on call waiting. For details, contact your service provider. If a call comes in when you are already in another call, drag to to answer the new call and - Huawei MediaPad 7 Vogue | MediaPad 7 Vogue User Guide - Page 47
the contact, for example, Notes, Nickname, and Website. 4. Touch to save the contact. Synchronizing Contacts You can synchronize contacts between your HUAWEI MediaPad and Microsoft Exchange or Google accounts. 1. From the Home screen, touch . 2. Under ACCOUNTS, select an account type. 3. Touch the - Huawei MediaPad 7 Vogue | MediaPad 7 Vogue User Guide - Page 48
not set up the account you want to synchronize with on HUAWEI MediaPad, touch Add account from the Accounts & sync screen, and follow the onscreen instructions to set up the account. After the account is set up, HUAWEI MediaPad automatically synchronizes with it. Editing a Contact 1. From the Home - Huawei MediaPad 7 Vogue | MediaPad 7 Vogue User Guide - Page 49
select the contact you want to merge with the first contact. You can touch next to a joint contact to delete it. Searching For a Contact HUAWEI MediaPad enables you to find a contact by entering any contact information, such as the phone number or name. 1. From the Home screen, touch contact list - Huawei MediaPad 7 Vogue | MediaPad 7 Vogue User Guide - Page 50
a microSD Card You can back up your contacts to a microSD card in case your contacts are accidentally deleted or lost because of system upgrade. Before you to storage > OK. Importing Contacts from a microSD Card Your HUAWEI MediaPad supports contact files in .vcf format only. This is a standard - Huawei MediaPad 7 Vogue | MediaPad 7 Vogue User Guide - Page 51
Then follow the onscreen instructions to select the .vcf file you want to import, and touch OK. The .vcf file you import may not be compatible with your HUAWEI MediaPad. In this case, some contacts may be individually or Select all to import all contacts to your phone. 4. Touch Copy > Tablet. 44 - Huawei MediaPad 7 Vogue | MediaPad 7 Vogue User Guide - Page 52
> You can also import contacts to an account. > Different devices display characters in different ways. After you import contacts from a SIM card, some contact information may be garbled or only partially displayed. 45 - Huawei MediaPad 7 Vogue | MediaPad 7 Vogue User Guide - Page 53
screen, touch . 2. Touch New message. 3. Enter the recipients, compose a message, and touch to send the message. Sending a Multimedia Message HUAWEI MediaPad lets you send multimedia messages containing images, videos, slideshows, and more. You can record a video, sing a song, or make a slideshow - Huawei MediaPad 7 Vogue | MediaPad 7 Vogue User Guide - Page 54
or delete a message, touch and hold it. From the displayed options menu, choose Forward or Delete. Searching For a Message If you are having trouble finding the desired message from a pile of messages, this function can come to your rescue. 1. From the message list, touch . 2. Enter the keywords - Huawei MediaPad 7 Vogue | MediaPad 7 Vogue User Guide - Page 55
2. Touch and hold the thread or message. From the displayed options menu, choose Delete. To delete all messages, from the message list, touch > Delete all threads. 48 - Huawei MediaPad 7 Vogue | MediaPad 7 Vogue User Guide - Page 56
provides email functions. You can add email accounts to HUAWEI MediaPad and conveniently send and receive emails. You must set the required parameters correctly when adding an email account. For details, contact your email service provider. 1. From the Home screen, touch . 2. From the Add account - Huawei MediaPad 7 Vogue | MediaPad 7 Vogue User Guide - Page 57
2. Touch in the upper right corner of the screen. Then follow the onscreen instructions to enter the recipient, subject, and email content. 3. When the email is ready to be sent, touch . Checking Email If a new email arrives, a notification icon - Huawei MediaPad 7 Vogue | MediaPad 7 Vogue User Guide - Page 58
select the account you want to edit. 4. Follow the onscreen instructions to configure the general and notification settings. Do not change Server settings email account, emails stored on the server are not deleted, but HUAWEI MediaPad will stop sending and receiving emails with the account. 1. From - Huawei MediaPad 7 Vogue | MediaPad 7 Vogue User Guide - Page 59
12 Camera As time flies by, there must be some memories you want to keep forever. Camera is a great tool for this. Taking Photos Camera lets you capture and preserve every precious moment. From the Home screen, touch to open the camera. 52 - Huawei MediaPad 7 Vogue | MediaPad 7 Vogue User Guide - Page 60
1 Switch between camera and video capture modes. 2 Touch to take a photo or start recording. 3 Thumbnail of the previous shot. Touch to view the photos or videos you took. 4 Drag the slider left/right to set zoom. 53 - Huawei MediaPad 7 Vogue | MediaPad 7 Vogue User Guide - Page 61
a single photo. 1. From the camera screen, open the settings menu. 2. Touch mode. > Panorama to enter panoramic shooting 3. Touch to start shooting. Move HUAWEI MediaPad slowly to capture the view. When the viewfinder screen turns red, the view is not captured. This may happen because you move - Huawei MediaPad 7 Vogue | MediaPad 7 Vogue User Guide - Page 62
watch videos on an HD display. You can also catch up on the most popular videos, listen to the latest hits, and experience HUAWEI MediaPad's stunning top quality audio. Viewing Photos and Videos Gallery enables you to conveniently view photos and videos. It automatically searches for and organizes - Huawei MediaPad 7 Vogue | MediaPad 7 Vogue User Guide - Page 63
you want to share the selected file or folder, for example, using Bluetooth or DLNA. Then follow the onscreen instructions to complete your operation. Editing a Photo HUAWEI MediaPad provides powerful photo editing functions. You can remove red-eye, and rotate or crop a photo. 1. Open , then the - Huawei MediaPad 7 Vogue | MediaPad 7 Vogue User Guide - Page 64
3. Touch save. The edited photo is then saved to the same folder as the original photo. Playing Music Are you in the mood for music? HUAWEI MediaPad makes listening to music a walk in the park. From the Home screen, touch to open the music player. Songs are categorized by album, artist, folder, - Huawei MediaPad 7 Vogue | MediaPad 7 Vogue User Guide - Page 65
the sliders to adjust the volumes. 6 Open the now playing list. 7 Display more options. Playing Videos HUAWEI MediaPad can work as a portable video player so that you can watch downloaded or streaming videos wherever you want. 1. From the Home screen, touch to open the gallery. 2. Touch the - Huawei MediaPad 7 Vogue | MediaPad 7 Vogue User Guide - Page 66
14 Alarms Adding an Alarm Clock is a great assistant that helps you keep track of time and reminds you of important events. 1. From the Home screen, touch . 2. Touch to display the Alarm screen.. 3. Select an alarm to enable it. 4. Touch Done. Touch an alarm to set it. To add more alarms, touch Add - Huawei MediaPad 7 Vogue | MediaPad 7 Vogue User Guide - Page 67
15 Calendar Always forgetting birthdays and other important events? Problem solved! Calendar on HUAWEI MediaPad is a personal assistant that helps you keep things in track. You will never miss another anniversary, meeting, or appointment. Viewing the Calendar With the calendar, - Huawei MediaPad 7 Vogue | MediaPad 7 Vogue User Guide - Page 68
Calendar. > In Day/Week view mode, days which passed 2 current date are shown on gray background. > In Month view mode, present month is shown on gray background and current day is shown on white background. 3 Saved events appears. For events registered in a given account or item, 4 you - Huawei MediaPad 7 Vogue | MediaPad 7 Vogue User Guide - Page 69
, install it as follows: Some third-party applications may not be compatible with your HUAWEI MediaPad. They may not run properly and the system may break down. It is recommended that you download applications from trusted sources only. 1. From the Home screen, touch . 2. Select the application you - Huawei MediaPad 7 Vogue | MediaPad 7 Vogue User Guide - Page 70
, an Install blocked message may be displayed. Read the message carefully. If you want to continue with the installation, follow the onscreen instructions to proceed. Viewing Applications 1. From the Home screen, touch > Manage apps. 2. Flick left or right to All to view all applications installed - Huawei MediaPad 7 Vogue | MediaPad 7 Vogue User Guide - Page 71
the folder. The folder name cannot be the same as that of existing folders in the same directory. 5. Touch Save. Searching For a File HUAWEI MediaPad enables you to quickly find a file in the internal memory or microSD card. 1. From the Home screen, touch . 2. Select the search location, Internal - Huawei MediaPad 7 Vogue | MediaPad 7 Vogue User Guide - Page 72
Search results are then displayed in a list, and the number of found items is also displayed in the notification bar. Copying or Moving a File 1. From the Home screen, touch . 2. Touch and hold the file you want to copy or cut, and choose Copy or Cut from the displayed options menu. 3. Open the - Huawei MediaPad 7 Vogue | MediaPad 7 Vogue User Guide - Page 73
2. Touch and hold the folder you want to rename, and choose Rename from the displayed options menu. 3. Enter the new name in the displayed field, and touch OK to save the changes. 66 - Huawei MediaPad 7 Vogue | MediaPad 7 Vogue User Guide - Page 74
your email address and password, and touch Next. 3. Follow the onscreen instructions to configure the account. It is recommended that you keep the default refresh frequency, and synchronize your calendar and contacts on HUAWEI MediaPad with the account server. Removing an Account You can remove - Huawei MediaPad 7 Vogue | MediaPad 7 Vogue User Guide - Page 75
synchronize varies with the account service provider. Generally speaking, you can corner of the screen. Power Saving Tips HUAWEI MediaPad enables you to reduce power consumption with HUAWEI MediaPad enter power-saving mode. Setting the Date and Time If HUAWEI MediaPad is set to automatically update - Huawei MediaPad 7 Vogue | MediaPad 7 Vogue User Guide - Page 76
onscreen instructions to manually set the date and time. Clearing the Application Cache The system may inform you of insufficient internal memory when you are installing an application or running a large application. Clear the application cache to free up some internal memory. HUAWEI MediaPad has - Huawei MediaPad 7 Vogue | MediaPad 7 Vogue User Guide - Page 77
Huawei to update your system, in case the update fails and HUAWEI MediaPad cannot power on. 1. From the Home screen, touch view system information. > About tablet to 2. Touch System updates,or System updates (SD card). > To download and install updates from a Huawei server, touch System updates - Huawei MediaPad 7 Vogue | MediaPad 7 Vogue User Guide - Page 78
off GPS when it is not in use. How do I save my data usage? To save data usage, you can: > Disable the synchronization function on HUAWEI MediaPad. From the Home screen, touch > Accounts & sync, and touch the OFF button. To enable synchronization, touch the ON button. > Set your browser not to - Huawei MediaPad 7 Vogue | MediaPad 7 Vogue User Guide - Page 79
When you are using HUAWEI MediaPad's data connection, do not play online videos, listen to online music, or download ebooks or other files that require real-time data transmission. > Disable the roaming function. If you need to use data services while roaming, contact your service provider to choose - Huawei MediaPad 7 Vogue | MediaPad 7 Vogue User Guide - Page 80
, depending on which version you have purchased. If your HUAWEI MediaPad does not support the preceding method, you can restore the tablet to its factory settings. For details, contact your vendor. Restoring HUAWEI MediaPad to its factory settings erases all user data and settings. Back up important - Huawei MediaPad 7 Vogue | MediaPad 7 Vogue User Guide - Page 81
editing screen, and touch to send the message. How long is HUAWEI MediaPad's battery life when it is playing video? Up to six hours. Can HUAWEI MediaPad play video in RMVB format? Yes. I cannot set the date and time on HUAWEI MediaPad. Why? It may because you chose to use the network date - Huawei MediaPad 7 Vogue | MediaPad 7 Vogue User Guide - Page 82
that signals cannot pass through, such as buildings or tunnels. To solve this problem, adjust the HUAWEI MediaPad's position, for example: > If you use HUAWEI MediaPad inside, take it to an open area. > If you use HUAWEI MediaPad in a car, keep it away from the windshield. The displayed position of - Huawei MediaPad 7 Vogue | MediaPad 7 Vogue User Guide - Page 83
> The positioning application is not correctly configured. To solve this problem, see the application's related guide. > The positioning application is not correctly installed or is damaged. To solve this problem, re-download, reinstall, or replace the application. What is the difference between the - Huawei MediaPad 7 Vogue | MediaPad 7 Vogue User Guide - Page 84
20 For More Help Please visit www.huaweidevice.com/worldwide/support/hotline for recently updated hotline and email address in your country or region. 77 - Huawei MediaPad 7 Vogue | MediaPad 7 Vogue User Guide - Page 85
to prevent unauthorized access. When these services are not in use, turn them off. > Install or upgrade device security software and regularly scan for viruses. > Be sure to obtain third-party applications from a legitimate source. Downloaded third-party applications should be scanned for viruses - Huawei MediaPad 7 Vogue | MediaPad 7 Vogue User Guide - Page 86
information. > Your device may provide detection and diagnostic information to third-party application providers. Third party vendors use this information to improve their products and services. > If you have concerns about the security of your personal information and data, please contact mobile - Huawei MediaPad 7 Vogue | MediaPad 7 Vogue User Guide - Page 87
in any form or by any means without prior written consent of Huawei Technologies Co., Ltd. and its affiliates ("Huawei"). The product described in this manual may include copyrighted software of Huawei and possible licensors. Customers shall not in any manner reproduce, distribute, modify, decompile - Huawei MediaPad 7 Vogue | MediaPad 7 Vogue User Guide - Page 88
support to customers who use third-party software and applications, nor be responsible or liable for the functions or performance of third-party software and applications. Third-party software and applications services may be interrupted or terminated at any time, and Huawei does not guarantee - Huawei MediaPad 7 Vogue | MediaPad 7 Vogue User Guide - Page 89
software or uploading or downloading the third-party works. This product is based on the open-source Android™ platform. Huawei has made necessary changes to the platform. Therefore, this product may not support all the functions that are supported by the standard Android platform or may be - Huawei MediaPad 7 Vogue | MediaPad 7 Vogue User Guide - Page 90
THE EXTENT APPLICABLE LAW PROHIBITS SUCH A LIMITATION) OF HUAWEI ARISING FROM THE USE OF THE PRODUCT DESCRIBED IN THIS MANUAL SHALL BE LIMITED TO THE AMOUNT PAID BY CUSTOMERS FOR THE PURCHASE OF THIS PRODUCT. Import and Export Regulations Customers shall comply with all applicable export or import

User Guide