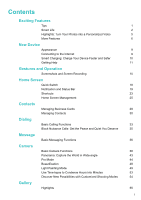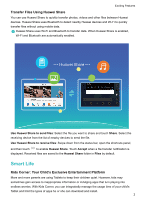Huawei MediaPad M5 User Manual - Page 7
Multiple Users: Create Separate User Accounts on Your Tablet, Enable Kids Corner, Kids Corner
 |
View all Huawei MediaPad M5 manuals
Add to My Manuals
Save this manual to your list of manuals |
Page 7 highlights
Exciting Features Kids Corner offers the following features: l App management: Control which apps your child can use. l Media library management: Control which pictures and videos your child can access from his or her Tablet. l Time limit: Control the number of times your child can access Kids Corner, as well as his or her usage time and resting period between each use on a daily basis. l Kids fingerprint: Your child can use his or her fingerprint to quickly and easily unlock his or her Tablet and access Kids Corner. l Restrict outside data: Prevent malicious charges from third-party apps (such as through unwanted text messages). This feature is not supported on Wi-Fi only tablets. Multiple Users: Create Separate User Accounts on Your Tablet Want to lend your Tablet to someone else but don't want them accessing your private files and information? Add multiple users and user types to protect your information privacy when lending your Tablet to others. Your settings and files will not be affected. You can also log in to your Tablet with two user accounts, such as one for work and one for personal use, and quickly switch between them with a single touch. You can create three different types of users: l Owner: The Tablet's owner. Log in as the owner when you are using your device. As the owner, you have access to all actions, such as adding or deleting users and guests, and giving users permission to make calls and send text messages. l User: Add family members and close friends as users. Users can perform most actions but cannot perform actions that will affect the owner, such as restoring the device to factory settings or enabling Do not disturb mode. l Guests: Add casual acquaintances as guests. Guests can only perform a limited number of actions. Enable Kids Corner Worried about the various types of apps available online that are not suitable for your child? Enable Kids Corner, the exclusive parental-controlled entertainment platform on your child's Tablet. Before using Kids Corner, ensure that you have set a screen unlock password. Otherwise, go to Settings > Security & privacy > Screen lock & passwords > Password, and set a screen unlock password. Open Kids Corner. Follow the onscreen instructions to set a Kids Corner password, enter your child's name, gender, date of birth, and record his or her fingerprint. Once the set up is complete, you can start using Kids Corner. In Kids Corner, you can: 3