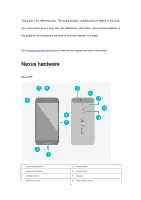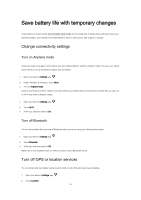Huawei Nexus 6P User Guide - Page 8
Use Gesture Typing - android p
 |
View all Huawei Nexus 6P manuals
Add to My Manuals
Save this manual to your list of manuals |
Page 8 highlights
Save your screen as an image 1. On your mobile device, pull up the screen that you want to capture. 2. Press and hold the Power and Volume down buttons at the same time for a few seconds. Your device will save the screen as an image. 3. At the top of the screen, you'll see a notification that your screenshot has been saved . Tip: To quickly share your screenshot, swipe down from the top of your screen, touch the image's notification, and touch Share . Use Gesture Typing Some or all of this information applies only to devices running Android 4.2 and higher. With Google Keyboard, you can enter words by simply sliding your fingers from letter to letter and choosing the suggested words. This is known as gesture typing. To type even faster, you can also use both hands. How to use Gesture Typing To input a word using Gesture Typing, follow these steps: 1. Touch the location where you want to type to open the keyboard. 2. Slide your finger slowly across the letters of the word you want to input. If there's a double letter in your word, just slide your finger over that letter as usual and Google Keyboard will suggest the word with the double letter. 3. Release your finger when you see the word you want. To select one of the words in the suggestion strip, touch it. If you touched the wrong word, you can always select or manually enter the correct word. 4. For even faster gesture typing, you can also incorporate moving your finger toward the space key in between words to insert a space without having to lift your gesturing finger. You can even use both hands as you're gesturing. When you use Gesture Typing, there's no need to use the space bar-just continue to slide your finger across the letters you want to input, then lift your finger to start the next word. If you don't see the word you want, you can type it out manually. If you want to change a word, touch the word to see other choices in the suggestion strip. Tip: If there are letters you want to emphasize - for instance, if the keyboard displays a similar word instead of the one you want - hover over it slightly longer before moving on to the next letter. Turn Gesture Typing on or off Gesture Typing is on by default. To turn it off or back on again, follow these steps: 8