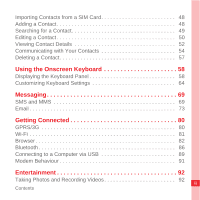Huawei U8100 User Manual
Huawei U8100 Manual
 |
View all Huawei U8100 manuals
Add to My Manuals
Save this manual to your list of manuals |
Huawei U8100 manual content summary:
- Huawei U8100 | User Manual - Page 1
U8100 AndroidTM Powered Mobile Phone User Guide - Huawei U8100 | User Manual - Page 2
Wonderful Communication, Mobile Life. HUAWEI U8100 Mobile Phone User Guide - Huawei U8100 | User Manual - Page 3
15 Locking and Unlocking the Screen 16 Home Screen 18 Canvas 24 Notifications and Status Information 30 Using a microSD Card 34 Calling 37 Making a Call 37 Answering and Rejecting a Call 41 Other Operations During a Call 43 Using Call log 45 Using the Airplane Mode 46 Contacts 47 - Huawei U8100 | User Manual - Page 4
the Onscreen Keyboard 58 Displaying the Keyboard Panel 58 Customizing Keyboard Settings 64 Messaging 69 SMS and MMS 69 Email 73 Getting Connected 80 GPRS/3G 80 Wi-Fi 81 Browser 82 Bluetooth 86 Connecting to a Computer via USB 89 Modem Behaviour 91 Entertainment 92 Taking Photos and - Huawei U8100 | User Manual - Page 5
Customizing Your Account Synchronization 126 Using the PC Suite to Synchronize 128 Using Other Applications 129 Using the Calendar 129 Using the Alarm 133 Using Sound Recorder 136 Using the File Manager 139 Using the Calculator 142 Using the Notepad 143 Managing Your Mobile Phone - Huawei U8100 | User Manual - Page 6
Date and Time 144 Setting the Display 145 Setting Ringers 146 Setting Phone Services 148 Setting Text-to-Speech 150 Protecting Your Mobile Phone 151 Managing Applications 153 Resetting Your Mobile Phone 154 Upgrading the Software Version 155 Appendix 158 Warnings and Precautions 158 iv - Huawei U8100 | User Manual - Page 7
" on page 158. Do not crash, throw, or puncture your mobile phone. Avoid the falling, squeezing, and bending of your mobile phone. Do not use your mobile phone in a moist environment, such as the bathroom. Prevent your mobile phone from being soaked or washed in liquid. Do not switch on your mobile - Huawei U8100 | User Manual - Page 8
performance of these devices. Do not attempt to disassemble your mobile phone or its accessories. Only qualified personnel are allowed to service or repair the phone. Do not place your mobile phone or its accessories in containers with a strong electromagnetic field. Do not place magnetic storage - Huawei U8100 | User Manual - Page 9
your mobile phone and its accessories away from children. Do not allow children to use your mobile phone without guidance. Use only approved batteries and chargers follow the relevant instructions of this manual while using the USB cable. Otherwise your mobile phone or PC may be damaged. - Huawei U8100 | User Manual - Page 10
Huawei Technologies Co., Ltd. The product described in this manual may include copyrighted software of Huawei Technologies Co., Ltd. and possible licensors. Customers or registered trademarks of Huawei Technologies Co., Ltd. Other trademarks and product, service and company names mentioned - Huawei U8100 | User Manual - Page 11
to change or modify any information or specifications contained in this manual without prior notice or obligation. Huawei Technologies Co., Ltd. is not responsible for the legitimacy and quality of any products that you upload or download through this mobile phone, including but not limited to the - Huawei U8100 | User Manual - Page 12
BY APPLICABLE LAW, IN NO CASE SHALL HUAWEI TECHNOLOGIES CO., LTD. BE LIABLE FOR ANY SPECIAL, INCIDENTAL, INDIRECT, OR CONSEQUENTIAL DAMAGES, OR LOST PROFITS, BUSINESS, REVENUE, DATA, GOODWILL OR ANTICIPATED SAVINGS. Import and Export Regulations Customers shall comply with all applicable export - Huawei U8100 | User Manual - Page 13
appearance and display depend on the mobile phone you purchase. What's in the Box Look. in your mobile phone box and you will find much more in there than your new mobile phone- in fact, you will have all these handy items: • Mobile phone • Battery • Charger • USB cable 7 Getting to Know Your Mobile - Huawei U8100 | User Manual - Page 14
(with a 3.5 mm connector) • Quick start guide • Safety information Mobile Phone View Key Features at a Glance Earpiece Volume control keys ok key Microphone Camera key Navigation key Headset jack Getting to Know Your Mobile Phone Wrist strap opening Camera Speaker Charging/Data interface 8 - Huawei U8100 | User Manual - Page 15
at Your Fingertips • Press to power on your mobile phone. • Press and hold to open the Phone options menu. • Press to lock the screen when your mobile phone is on. Press to go to the Call log tab. • Press to open the menu on an active screen. • Press and hold to open the keyboard so - Huawei U8100 | User Manual - Page 16
you are running. • Press to hang up a call. • Press to return to the Home screen. Note: To customize the function of the End key, touch Settings > General info & option > End button behavior. Getting Started with Your Mobile Phone Installing the SIM Card 1 2 10 Getting to Know Your Mobile - Huawei U8100 | User Manual - Page 17
SIM card, ensure that the golden contact faces downward. Installing the Battery 1 2 a b 1. Remove the battery cover. 2. Insert the battery at a downward angle (a) and move it slightly forward until it snaps into place at (b). 3. Replace the battery cover. 11 Getting to Know Your Mobile Phone - Huawei U8100 | User Manual - Page 18
Charging the Battery a b Before charging the battery, ensure that the battery has been properly inserted into your phone. 1. Connect the USB cable that is delivered with your mobile phone to the charger, as shown in a. 2. Connect the USB cable to your mobile phone, as shown in b. Then, plug in - Huawei U8100 | User Manual - Page 19
charged properly, replace it with a battery of the same type. • Using data services will reduce the standby time significantly. • The time required to charge the battery depends on the environmental temperature and the age of the battery. • When the battery power level is low, the phone plays an - Huawei U8100 | User Manual - Page 20
time you power on your mobile phone, the phone displays a setup wizard to instruct you on how to set up the phone. The setup wizard includes the following parts: • Using the onscreen keyboard • Setting up your accounts • Important settings 1. Touch the Android image to learn a few important things - Huawei U8100 | User Manual - Page 21
date and time. If you want to set the time manually rather than use the system time, clear the Automatic check box. Touch Finish setup to finish and go to the Home screen. Powering Off Your Mobile Phone 1. Press and hold to open the Phone options menu. 2. Touch Power off. 3. Touch OK when prompted - Huawei U8100 | User Manual - Page 22
, drag it to any part of the screen. Rotating Your Mobile Phone Screen On most screens, the orientation of the screen rotates with the phone as you turn it from upright to sideways and back again. Locking and Unlocking the Screen Locking the Screen • When your mobile phone is on, press to lock the - Huawei U8100 | User Manual - Page 23
Unlocking the Screen Press , , , or ok key to wake up the screen. Then drag the lock icon from left to right to unlock the screen. Note: If you have set up a screen unlock pattern, you will be prompted to draw the pattern on the screen to unlock it. 17 Getting to Know Your Mobile Phone - Huawei U8100 | User Manual - Page 24
Home Screen 1 2 10:23 AM 3 Notification bar: Displays the notifications and 1 status icons of your mobile phone. Flick down to open the notification panel. 18 Getting to Know Your Mobile Phone - Huawei U8100 | User Manual - Page 25
area: Shows the operation and display 2 areas of your mobile phone. Interface switching buttons: include the Main 3 Menu, Dialer, Contacts, Messaging, and Zoom buttons. Extending the Home Screen • On the Home screen, flick your finger across the screen to go to the every sides of the extended Home - Huawei U8100 | User Manual - Page 26
10:23 AM 20 Getting to Know Your Mobile Phone - Huawei U8100 | User Manual - Page 27
• Touch Zoom button to zoom out home screen. you can slide the screen and click to zoom in. Customizing the Screen Adding a New Screen Item 1. Touch and hold the blank area on the Home screen until the Add to Home screen menu is displayed. 21 Getting to Know Your Mobile Phone - Huawei U8100 | User Manual - Page 28
2. Select an item to add it to the Home screen. Moving a Screen Item 1. Touch and hold an icon on the Home screen until the icon magnifies and the mobile phone vibrates. 2. Without lifting your finger, drag the icon to the desired position on the screen, and then release it. 22 Getting to Know Your - Huawei U8100 | User Manual - Page 29
1. Touch and hold an icon on the Home screen until the icon magnifies and the mobile phone vibrates. 2. Without lifting your finger off the item, drag it to the trash can. The item and the trash can will turn red, meaning the - Huawei U8100 | User Manual - Page 30
a desktop. You can expand it and customize it. You can: • Expand the screen display in any direction. • Customize the Home screen. • Create and arrange shortcuts. • When you move an icon to an edge of the screen to expand, you will see the following icons displayed on the sides of the - Huawei U8100 | User Manual - Page 31
Expand the desktop. The desktop cannot be expanded at this time. 25 Getting to Know Your Mobile Phone - Huawei U8100 | User Manual - Page 32
preview windows. Besides the default widgets installed on your phone, you can also download more from Android Market. To add a widget to the Canvas: 1. Touch and hold the blank area on the Canvas screen. 2. In the displayed menu, select Android widgets or Emotion widgets in which contains the widget - Huawei U8100 | User Manual - Page 33
various types of folders to create folders. 3. To add a shortcut to the folder, touch and hold an application or a shortcut icon to activate the move mode. Then drag it to the top of the folder. 4. Touch the folder to open it. When the folder is opened, touch the title bar of - Huawei U8100 | User Manual - Page 34
the move mode is activated, the item magnifies and the phone vibrates. Renaming a Folder 1. Touch the folder to open it. Then touch and hold the title bar of the folder to open the Rename folder dialog box. 2. Enter the new folder name, and then touch OK. Changing the Wallpaper 1. On the Home screen - Huawei U8100 | User Manual - Page 35
. • Touch Live wallpapers to select a picture and set it as the wallpaper. Changing a Theme Your phone is preset with four themes. When you feel bored with one theme, change it to another one. 1. On the Home screen, press , and then touch Themes. 2. Touch the theme you want to use. Your theme will - Huawei U8100 | User Manual - Page 36
on Missed call System error Call in progress using a Bluetooth device Call on hold Connected to a PC Memory is full Problem with sign-in or synchronization Downloading data Roaming No signal Preparing mircoSD card Uploading data Signal strength Airplane mode 30 Getting to Know Your Mobile Phone - Huawei U8100 | User Manual - Page 37
Synchronizing data Bluetooth is on Wi-Fi is on GPS is on More undisplayed notifications Sound off Vibrate mode GPRS connected EDGE connected 3G connected Synchronization failed Connected to another Bluetooth device Connected to a Wi-Fi network GPS connected No SIM card Speaker on - Huawei U8100 | User Manual - Page 38
is full Battery is very low Battery is charging Alarm is set Music is playing New calendar reminder New email New message New voicemail New instant message Notification Panel Your mobile phone will tell you message, reminder, or event notification. 32 Getting to Know Your Mobile Phone - Huawei U8100 | User Manual - Page 39
Panel Touch and hold the bottom of the panel. Then flick up or touch to close the notification panel. 33 Getting to Know Your Mobile Phone - Huawei U8100 | User Manual - Page 40
Using a microSD Card Installing the microSD Card 1 2 1. Remove the battery cover. 2. Insert the microSD card as shown in the diagram. 34 Getting to Know Your Mobile Phone - Huawei U8100 | User Manual - Page 41
To transfer all your favorite music and pictures from your PC onto your mobile phone's microSD card, set the microSD card as USB mass storage. 1. Connect your mobile phone to your PC with the USB cable. 2. Open the notification bar, and then touch USB connected. 3. Touch Mount in the dialog box that - Huawei U8100 | User Manual - Page 42
use this memory space. Your PC will tell you how to safely disconnect the USB mass storage device (your mobile phone) when you have finished transferring files. Removing the microSD 1. Touch > Settings. 2. Scroll down the screen, and then touch SD card & phone storage > Unmount SD card. 3. Carefully - Huawei U8100 | User Manual - Page 43
contacts list, on a Web page, or from a document that contains a phone number. When you are on a call, you can either answer incoming call, you can press to return to the Home screen and use other functions. To return to the calling screen, flick the notification bar down and touch Current call. - Huawei U8100 | User Manual - Page 44
Call log, touch the Dialer tab. 2. Touch the appropriate numerical keys to enter the phone number. Tip: Your mobile phone supports the SmartDial function, that is, when you touch numbers on the dialer, the phone automatically searches among your contacts and lists the matching results based on the - Huawei U8100 | User Manual - Page 45
Dialing Panel 1 2 8 3 7 4 6 5 Touch to switch between Dialer, Call log, 1 Contacts, and Favorites. 2 Displays the number you enter. 3 Touch to enter the number. 39 Calling - Huawei U8100 | User Manual - Page 46
already working with Dialer or Call log, touch the Contacts tab. 2. In the list, touch the contact you want to call. 3. Touch to dial the phone number. 40 Calling - Huawei U8100 | User Manual - Page 47
for communicating with that contact in other ways will open. Answering and Rejecting a Call Answering an Incoming Call When you receive a phone call, the incoming call screen opens with the caller ID and any additional information about the caller that you have entered in Contacts. • Press to answer - Huawei U8100 | User Manual - Page 48
Ending a Call During a call, press to hang up. Rejecting an Incoming Call • Press to reject a call. • Drag the to the left. 42 Calling - Huawei U8100 | User Manual - Page 49
Other Operations During a Call Making a Conference Call If you receive a new call while you are already on a call, you can connect the second call to the call you are on. This feature is known as conference calling. You can also set up a conference call with multiple callers. 43 Calling - Huawei U8100 | User Manual - Page 50
your wireless service provider to learn whether it supports conference calls and how many participants you can add. 1. To initiate a conference call, dial the number of the first person to be on the call. While you are on that call, press , and then touch Add call. 2. Enter the phone number of - Huawei U8100 | User Manual - Page 51
6. To end the conference call and disconnect everyone, press . Switching Between Calls If you receive a new call while you are already on a call, you can switch between the two calls. 1. While you are on two calls, press , and then touch Swap calls. 2. The current call is placed on hold and you are - Huawei U8100 | User Manual - Page 52
contact list and touch an existing contact name. Using the Airplane Mode Some locations may require you to turn off your phone's wireless connections. Rather than powering off your phone, you can place it in Airplane mode. 1. Press and hold . 2. Touch Airplane mode in the options menu. 46 Calling - Huawei U8100 | User Manual - Page 53
Contacts The Contacts application enables you to save and manage information such as phone numbers and addresses of your contacts. After you save the contact information on your mobile phone, it gives you easy access to the people with whom you want to communicate. Opening the Contacts Application - Huawei U8100 | User Manual - Page 54
, you are asked whether to import contacts from the SIM card to your phone. Select OK to import the contacts, or Cancel to import them later. import. 4. Touch Copy. 5. If you have more than one account on your phone, touch the account into which you want to import the contacts. Adding a Contact - Huawei U8100 | User Manual - Page 55
with contacts, touch the account to which you want to add the contact. 3. Enter the contact's name, and then add any detailed information such as phone number or address. 4. When you are finished, touch Done to save the contact information. Adding a Contact to Your Favorites To add a contact to your - Huawei U8100 | User Manual - Page 56
. You can also press , and then touch Edit contact while viewing a contact's details. 2. Touch a category of contact information, such as contact's name, phone number or email address, to enter that kind of information about your contact. 3. Make the desired changes to the contact information, and - Huawei U8100 | User Manual - Page 57
Contact Editing Screen 1 5 4 2 3 Touch the Picture Frame icon to select a picture to 1 display next to the name in your list of contacts and in other applications. 51 Contacts - Huawei U8100 | User Manual - Page 58
Touch to open a menu with preset labels, such as 2 Mobile and Work for a phone number, or touch Custom in the menu to create your own label. 3 Touch to remove the entry from that category. Touch to add more than one entry for that 4 - Huawei U8100 | User Manual - Page 59
Contact details 1 5 4 3 2 Touch an icon to open Quick Contact. Please refer 1 to "Quick Contact for Android" on page 55. 2 Touch an address to view it on maps. 53 Contacts - Huawei U8100 | User Manual - Page 60
or send a text (SMS) or multimedia message (MMS) to a contact's default phone number. You can also open details to view a list of all the ways you when viewing your list of contacts. Connecting Through Quick Contact for Android 1. Touch the contact's picture or picture frame (if you have - Huawei U8100 | User Manual - Page 61
the information you have for the contact and the applications and accounts on your mobile phone. Quick Contact for Android As you build up your list of contacts on your phone, you can use Quick Contact for Android in many applications to quickly start a chat, email, or text message, to place a call - Huawei U8100 | User Manual - Page 62
2 3 1 Quick Contact icon with a picture frame. 1 Touch to open a bubble with icons for all the ways you can communicate with the contact. 56 Contacts - Huawei U8100 | User Manual - Page 63
with your contact right away. Communicating with a Contact 1. In the contacts list, touch the contact that you want to communicate. 2. In the contact's details screen, touch the green icon to the right of the number to call or send messages. Deleting a Contact 1. In the contacts list, touch and hold - Huawei U8100 | User Manual - Page 64
the space where you usually write your text to open the options menu. Press to hide the keyboard. Choosing an Input Method 1. On the text screen, touch and hold the space where you usually write your text until the Edit text menu is displayed. 2. Touch Input method. 58 Using the Onscreen - Huawei U8100 | User Manual - Page 65
3. Choose the input method. The keyboard panel will be automatically displayed. Using the TouchPal Keyboard Panel 1 9 2 8 3 7 4 5 6 59 Using the Onscreen Keyboard - Huawei U8100 | User Manual - Page 66
enable the function, please refer to "Customizing Keyboard Settings" on page 64. 2 Change from uppercase to lowercase. 3 Enable the word prediction. Set the language for your mobile phone. To select a language that your mobile phone supports, to 4 > Settings > Language & keyboard > TouchPal > Select - Huawei U8100 | User Manual - Page 67
CooTek T+. To switch the keyboard layout, touch and hold one side of the keyboard panel, and then flick the panel to the edge of the screen. 1 2 Using the Onscreen Keyboard 3 61 - Huawei U8100 | User Manual - Page 68
1 Full QWERTY. 2 12-Key PhonePad. 3 CooTek T+. Note: When you switch the keyboard layout, you need to touch and hold anywhere on the panel and then flick the panel to the edge of the screen. 62 Using the Onscreen Keyboard - Huawei U8100 | User Manual - Page 69
Using the Android Keyboard 1 5 2 4 3 1 Change from lowercase to uppercase. Change from the text mode to the symbol/number 2 mode. Touch again to change back. 3 Touch to insert a space. 63 Using the Onscreen Keyboard - Huawei U8100 | User Manual - Page 70
or difficult to use, turn your mobile phone sideways to have a wider keyboard layout. The screen will present the keyboard with a landscape orientation. Customizing Keyboard Settings Touch > Settings > Language & keyboard > TouchPal to customize the TouchPal settings. Word prediction Select to - Huawei U8100 | User Manual - Page 71
Key press vibration Select to have the phone vibrate briefly each time you touch a key on the onscreen keyboard. Layout in Select the layout to display in portrait portrait mode mode. Layout in landscape mode Select the layout to display in landscape mode. Swipe to switch layout Select check - Huawei U8100 | User Manual - Page 72
you to slide on candidate words for synonyms or other relevant. Help Access the online user manual for using TouchPal. TouchPal View the version of TouchPal. Touch > Settings > Language & keyboard > Android keyboard to customize the Android keyboard settings. 66 Using the Onscreen Keyboard - Huawei U8100 | User Manual - Page 73
Vibrate on keypress Select to have the phone vibrate briefly each time you touch a key on the onscreen keyboard. Sound on keypress Select to play a brief sound each time you touch a key on - Huawei U8100 | User Manual - Page 74
Autocomplete Select to automatically enter a suggested word, highlighted in orange in the strip above the keyboard, when you enter a space or punctuation. 68 Using the Onscreen Keyboard - Huawei U8100 | User Manual - Page 75
Messaging The Messaging application allows you to exchange text messages (SMS) and multimedia messages (MMS) with your friends on their mobile phones. With the Email application you can read and send email. SMS and MMS Text messages: One text message can contain up to 160 characters. You - Huawei U8100 | User Manual - Page 76
Opening Messaging • Touch on the Home screen. • Touch > Messaging. Creating and Sending a Text Message 1. Touch > Messaging > New message. 2. Enter a phone number in the To field, or touch + to select a number from Contacts. As you enter the phone number, matching contacts appear. You can touch a - Huawei U8100 | User Manual - Page 77
, smiley. , and then touch Insert 4. Press to display the options panel. 5. Touch Add subject to add the message subject. Your mobile phone is now in multimedia message mode. 6. Touch Attach to add a picture, music, or video file. 7. When the message is ready to be sent, touch Send. 71 Messaging - Huawei U8100 | User Manual - Page 78
Adding a Slideshow If you want to attach more than one file to your message, use the Slideshow option. 1. On the message editing screen, press to display the options panel. 2. Touch Attach > Slideshow, and then select a slide to start editing it. 3. Press , and then touch More > Add slide to - Huawei U8100 | User Manual - Page 79
message list, press , and then touch Settings to customize the message settings. Email Your mobile phone puts email at your fingertips, too. Using your Email application, you can add versions of Yahoo!, AOL, and other popular email services to your phone. These kinds of email accounts are known as - Huawei U8100 | User Manual - Page 80
touch Manual setup, contact your email service provider for the values required for your account if you don't know what they are. 3. Enter the name for your account and the name you want other people to see when they receive an email from you. 4. Touch Done. Your mobile phone starts downloading - Huawei U8100 | User Manual - Page 81
(when you have more than one account). Adding Other Email Accounts After creating your initial email account, press on the Your accounts screen, and then touch Add account to create another email account. Tip: When adding a subsequent email account, you can also select the option to use the - Huawei U8100 | User Manual - Page 82
Email Message Screen 1 3 2 Touch to read the next or previous message in the 1 folder. 2 Touch to open an attachment. 76 Messaging - Huawei U8100 | User Manual - Page 83
to an important 3 message to make it easy to locate. Creating and Sending an Email Message 1. On the Your accounts screen, touch the email account you want to use. 2. On the Inbox screen, press , and then touch Compose in the options panel. 3. In the To field, enter the name or the email - Huawei U8100 | User Manual - Page 84
to the email message. Deleting an Email Account 1. On the Your accounts screen, touch and hold the email account you want to delete. 2. Touch Remove service for your account: IMAP, or POP3. You can enter the necessary details manually, although you will typically need to contact your email service - Huawei U8100 | User Manual - Page 85
2. On the Your accounts screen, touch and hold the email account you want to change. 3. Touch Account settings. 4. Change General settings, Notification settings, or Server settings. 79 Messaging - Huawei U8100 | User Manual - Page 86
will be automatically configured to use your wireless service provider's GPRS/3G/EDGE (when available) service when you turn on your mobile phone (if the SIM card is inserted) for the first time. Checking the Network Connection 1. Touch > Settings. 2. Touch Wireless & networks > Mobile networks - Huawei U8100 | User Manual - Page 87
Touch > Settings. 2. Touch Wireless & networks > Mobile networks. 3. Select the Data Service check box to turn on the data connection. Wi-Fi Wi-Fi gives you wireless access to broadband Internet access. To use Wi-Fi on your mobile phone, you need access to a wireless access point called a "hotspot - Huawei U8100 | User Manual - Page 88
, you will not be prompted to enter the WEP/WPA key again unless you reset your mobile phone to its default settings. Tip: On the Wi-Fi settings screen, touch Add Wi-Fi network to add a new Wi-Fi network. Browser Your mobile phone comes with a browser. You can access and browse the Internet through - Huawei U8100 | User Manual - Page 89
Opening the Browser Touch page. > Browser to open the browser on the Google home 3 2 1 1 Web page view area. 2 Touch to open the Bookmarks. 83 Getting Connected - Huawei U8100 | User Manual - Page 90
web page. • More: Touch to open other menus and perform operations such as searching, selecting text, downloading, and setting options. Opening a Web Page 1. On a browser window, touch the URL field at the top of the screen. 2. Use the keyboard to enter the web page address. 84 Getting Connected - Huawei U8100 | User Manual - Page 91
home page. 3. Enter the home page address, and then touch OK. Managing Bookmarks You can store as many bookmarks as you want on your mobile phone. Adding a Bookmark 1. On a browser screen, go to the web page you want to bookmark. 2. Press , and then touch Bookmarks > Add. The add bookmark - Huawei U8100 | User Manual - Page 92
visited most frequently. 2. Touch the bookmark you want to open. Customizing the Browser Settings Customize the browser to suit your browsing lifestyle. Set display, privacy, and security options when using Browser. On the browser screen, press , and then touch More > Settings. Bluetooth Your mobile - Huawei U8100 | User Manual - Page 93
on when the Bluetooth icon appears in the notification bar. 3. Touch Bluetooth settings, and then touch Discoverable to set whether the mobile phone is visible to other Bluetooth devices. Pairing and Connecting a Bluetooth Device Your mobile Bluetooth lets you do the following: • Hands Free Profile - Huawei U8100 | User Manual - Page 94
in range (or press , then touch Scan for devices to scan for Bluetooth devices). 3. Touch the device you want to pair with your mobile phone. 4. Enter the pairing password to complete the connection. Sending Files via Bluetooth With Bluetooth, you can share pictures, videos, or music files with your - Huawei U8100 | User Manual - Page 95
touch a connected device to disconnect it. 3. Touch Disconnect or Unpair to disconnect the device. Connecting to a Computer via USB Using the microSD Card as USB Mass Storage To transfer all your favorite music and pictures from your PC onto your mobile phone's microSD card, set the microSD card as - Huawei U8100 | User Manual - Page 96
will not use this memory space. Your PC will tell you how to safely disconnect the USB mass storage device (that is, your mobile phone) when you have finished transferring files. Removing the microSD while Your Mobile Phone Is on 1. Touch > Settings. 2. Scroll down the screen, and then touch SD card - Huawei U8100 | User Manual - Page 97
software in your mobile phone to set the mobile phone as a modem. 1. Use your USB cable to connect the mobile phone to a computer. 2. On the PC, choose Start > My Computer. 3. Double-click the displayed logo, then a prompt window appears. For more information, refer to the PC Suite help. 91 Getting - Huawei U8100 | User Manual - Page 98
and audio clips, and download and listen to music. Taking Photos and Recording Videos The camera is a combination camera and camcorder that you can use to shoot and share pictures and videos. Opening Your Camera • Touch > Camera to open the camera. The camera opens in landscape mode, ready to take - Huawei U8100 | User Manual - Page 99
Capture Screen 3 1 4 5 2 On the capture screen, touch the screen to show the zoom in or out controls. 1 Touch to open the settings panel. 2 Touch to zoom in or out. Thumbnail of last photo. Touch to preview the 3 photos or videos. 93 Entertainment - Huawei U8100 | User Manual - Page 100
1. Open your camera, and then switch to the camera mode. 2. If necessary, open the settings panel to change the camera settings. The preview image changes as you change the settings. 3. On the photo capture screen, frame the photo within the screen. 4. Touch and hold the Capture key. When the frame - Huawei U8100 | User Manual - Page 101
, view the details of the photo, or show the photo on Maps. 3. If you want to view more photos, touch the screen, and then touch or . Shooting a Video 1. Open the camera, and then switch to camcorder mode. 2. If necessary, open the settings panel to change the camcorder settings. 95 Entertainment - Huawei U8100 | User Manual - Page 102
video you have just recorded is shown in the upper right corner of the Capture screen. Touch the thumbnail to view it. 2. Touch the onscreen button to do any it online. • Touch PLAY to play the video. On the video playing screen, touch the controls to skip forward or back or to play or pause the - Huawei U8100 | User Manual - Page 103
you want to view more videos, touch the screen, and then touch or . Using the Gallery Your Gallery application can automatically search for pictures and videos on your mobile phone and microSD card. It can also sort them to open the camera and switch to the picture capture mode. 97 Entertainment - Huawei U8100 | User Manual - Page 104
in full-screen mode, flick the picture left or right to view the previous or next picture. 3. Touch the screen. Then the zoom panel appears. You can zoom in or zoom out on the picture. Tip: The picture viewer supports the automatic rotation function. When you rotate your mobile phone, the picture - Huawei U8100 | User Manual - Page 105
Rotating a Picture 1. When viewing a picture, press to display more operations panel. 2. Touch Rotate. 3. Select either Rotate left or Rotate right. The picture is saved with the new orientation. Cropping a Picture 1. When viewing a picture, press to display the more operations panel, then touch - Huawei U8100 | User Manual - Page 106
so you can listen to music on your mobile phone. Copying Music to the microSD Card 1. Connect the phone to your computer with a USB cable and mount the microSD card. 2. On the PC, navigate to the USB drive and open it. 3. Create a folder on the root folder of the microSD card (for example, Music - Huawei U8100 | User Manual - Page 107
mobile phone from the PC. Opening the Media Library Touch > Music to display the media library. The Music application organizes your music files by storage location. It contains four tabs: Artists, Albums, Songs and Playlists. Playing Music 1. Touch a category on the music library screen. 2. Touch - Huawei U8100 | User Manual - Page 108
Music Player Screen 5 4 3 1 2 1 Touch and hold to search for information. 2 Touch to control the music. 3 Touch to set the repeat mode. 102 Entertainment - Huawei U8100 | User Manual - Page 109
4 Touch to turn the shuffle on or off. 5 Touch to open the current playlist. Adding Music to a Playlist 1. Touch a category on the music library screen. 2. In the list that appears, use the Navigator key to reach the song you want to add to the playlist. 3. Touch and hold the song, - Huawei U8100 | User Manual - Page 110
FM Radio uses the provided wired stereo headset as the antenna, connect the headset first to the audio jack of your phone before you open the application. Opening the FM Radio 1. Touch > FM Radio to open the application. 2. The first time you open FM Radio, touch Auto - Huawei U8100 | User Manual - Page 111
FM Radio Screen 1 2 8 3 7 4 6 5 1 Shows the channel name. Touch to search the FM band for the next lower 2 frequency FM channel. 3 Shows the FM radio frequency. 105 Entertainment - Huawei U8100 | User Manual - Page 112
Touch to switch between the headset and the 4 speaker. 5 Touch to view all presets list. 6 Touch to stop listening to the FM radio. Flick left or right to search for the next lower or 7 higher frequency FM channel. Touch to search the FM band for the next higher 8 frequency FM channel. Press to - Huawei U8100 | User Manual - Page 113
After tuning, press , and then touch Save channel to save it. • Touch Auto tuning to automatically scan for available FM channels. 107 Entertainment - Huawei U8100 | User Manual - Page 114
phone for the first time, touch the Google services such as Talk, Gmail, and Market, and you will be prompted to sign in to your Google account. Note: Ensure that your mobile phone has an active data name, user name, and password for your Google account, and then touch Next. The mobile phone will - Huawei U8100 | User Manual - Page 115
: To use another Google account, go to the Accounts & sync settings screen, and touch Add account to select which type of accounts you want to add. Using Gmail Gmail is Google's web-based email service. When you first set up your phone, you may have configured it to use an existing Gmail account - Huawei U8100 | User Manual - Page 116
Opening Gmail Touch > Gmail. The Inbox mail list appears. Any emails you decide to keep on your mobile phone will go to your Inbox folder. Switching Between Accounts 1. In the mail list, press , and then touch email to other recipients, press , and then touch Add Cc/Bcc. 110 Google Services - Huawei U8100 | User Manual - Page 117
you may want to put into the message. 4. Touch Send. Searching for an Email 1. In the mail list, press , and then touch Search. 111 Google Services - Huawei U8100 | User Manual - Page 118
2. Enter the search keyword in the box, and then touch . Customizing Your Gmail Settings 1. In the mail list, press , and then touch Settings. 2. Set the following options: • Signature: the check box to show a notification icon on the notification bar when you receive a new email. 112 Google Services - Huawei U8100 | User Manual - Page 119
. Then touch OK to confirm your ringtone selection. • Vibrate: Select the check box if you want your mobile phone to vibrate when you receive a new email message. Using Talk Talk is Google's instant messaging service. You can use it to communicate in real time with other people who also use Talk, on - Huawei U8100 | User Manual - Page 120
In the friends list, press , and then touch Invites. If you have invited anyone to chat, this information will appear on the pending invitations screen. 2. Touch a pending invitation, and then touch Accept , Cancel, or Block. Starting a Chat 1. In the friends list, do one of the following: • Touch - Huawei U8100 | User Manual - Page 121
your message, touch Send. Setting Notifications for New Instant Messages Whenever you receive an instant message, your mobile phone can play a sound, vibrate, or display an icon. To set up one of these handy notifications, you select it. To turn the ringtone off, select Silent. 115 Google Services - Huawei U8100 | User Manual - Page 122
Vibrate Select the check box to make your mobile phone vibrate when you receive a new instant message. Signing Out of Talk In the friends list screen, press , and then touch More > Sign out to quit Talk "location source". 1. Touch > Settings. 2. Touch Location & security. 116 Google Services - Huawei U8100 | User Manual - Page 123
first text box, and then enter your destination in the second text box. 3. Touch the icon for car, public transit, or walking directions. 117 Google Services - Huawei U8100 | User Manual - Page 124
appear in a list. 5. Touch a direction instruction on the list to show the map. 6. When you finish viewing or following the directions, press , and touch More > Clear Map to reset the map. Using YouTube YouTube is Google's free online video streaming service for viewing, searching for, and uploading - Huawei U8100 | User Manual - Page 125
results and touch a video to watch it. Sharing a Video 1. On the YouTube screen, do one of the following: • While viewing a list of videos, touch and then send it. Using Market Android Market provides direct access to applications and games to download and install on your phone. 119 Google Services - Huawei U8100 | User Manual - Page 126
2. When you open Market for the first time, the Android Market Terms of Service window will appear. Touch Accept to continue. Searching for Applications There are a few different ways to find applications on the Market home screen, including: • Featured applications: Scroll horizontally to view more - Huawei U8100 | User Manual - Page 127
the item you want to download. 3. On the item details screen, read more about the application, including its cost, overall rating, and user comments. If you scroll down To check the progress of the download, open the notification panel. Most applications are installed within seconds. To stop an - Huawei U8100 | User Manual - Page 128
an Application 1. On the Market screen, touch Downloads. 2. Touch the application you want to uninstall, and then touch Uninstall. 3. When prompted, touch OK to remove the application from your mobile phone. 4. Choose the reason for removing the application, and then touch OK. 122 Google Services - Huawei U8100 | User Manual - Page 129
you add, change, or delete your information in any of these applications on the web, the updated information also appears on your mobile phone. This is made possible through over-the-air data synchronization. The process occurs in the background and does not interfere when you are using your mobile - Huawei U8100 | User Manual - Page 130
contact. 1. Touch > Settings > Accounts & sync. The screen displays your current synchronization settings and a list of your current accounts. Note: To add some accounts, you may need to obtain details from an IT support representative about the service to which the account connects. For example - Huawei U8100 | User Manual - Page 131
on the kind of account and the configuration of the service to which you are connecting. 5. Configure the account. Depending on the kind of account, you may be asked to configure what kind of data you want to sync to the mobile phone, name the account, and other details. When you are finished - Huawei U8100 | User Manual - Page 132
Accounts & sync settings screen, touch the account to delete. 2. Touch Remove account. 3. Confirm that you want to remove the account. Customizing Your Account Synchronization You can configure background data use and synchronization options for all the applications on your phone. You can also - Huawei U8100 | User Manual - Page 133
screen, do the following: • Select or clear the Background data check box to control whether applications and services can transmit data when sync check box to control whether changes you make to information on the phone or on the web are automatically synchronized with each other. For example, - Huawei U8100 | User Manual - Page 134
. 3. Select or clear the check box of information you want to synchronize to the mobile phone. Using the PC Suite to Synchronize Install the PC Suite stored in your mobile phone. Follow the instructions on your computer to complete the installation. You can now synchronize your contacts and calendar - Huawei U8100 | User Manual - Page 135
appointments. Depending on your synchronization settings, the calendar on your phone stays in synchronization with your calendar on the web. Opening Calendar. The Google calendar service can be synchronized with the Google server, whereas your mobile phone calendar cannot. 129 Using Other - Huawei U8100 | User Manual - Page 136
Calendar Panel 1 234 56 1 Touch to switch to the current day or time. 2 Switch to Day view. 3 Switch to Week view. 130 Using Other Applications - Huawei U8100 | User Manual - Page 137
to Agenda view. 6 Touch to create an event. Creating an Event 1. On any calendar view, touch . Then touch New event to open the Event details screen. 2. Enter the event name on the keyboard. • If there is a time frame for the event, touch From and To, so you can set the duration - Huawei U8100 | User Manual - Page 138
create an event in the Day, Week, or Month view, touch and hold an empty time slot, and then touch New event. A new event details screen will appear with the selected time slot and date in the From and To fields. Setting an Event Reminder 1. On any calendar view, touch an - Huawei U8100 | User Manual - Page 139
Customizing the Calendar Settings On any calendar view, touch . Then touch More > Settings. set event reminders to alert you, send you a notification, or turn off event notifications on your mobile phone. • Select ringtone: Touch to select the ringtone to sound when you receive an event reminder. • - Huawei U8100 | User Manual - Page 140
Alarm List Screen 1 2 3 Shows the current time. 1 Touch to select a clock to display. Touch to access the alarm settings screen. You 2 can set the alarm time, ringtone, vibration, and repeat mode. 134 Using Other Applications - Huawei U8100 | User Manual - Page 141
one of the alarms on the screen. 2. Touch Time to set the time of the alarm. 3. Touch Ringtone to select a ringtone for the alarm. 4. Select the Vibrate check box to have the phone vibrate, in addition to playing the ringtone. 5. Touch Repeat to set the days when you want the alarm to - Huawei U8100 | User Manual - Page 142
Customizing Alarm Settings On the alarm list screen, touch , and then touch Settings. • Alarm in silent mode: Select to sound alarms even when the phone is in silent mode. • Alarm volume: Touch to open a dialog where you can set the volume of all alarms. • Snooze duration: Touch to open a dialog - Huawei U8100 | User Manual - Page 143
Sound Recorder Screen 1 1 2 3 5 4 1 Shows the recording duration. 2 Shows the volume of your audio files. 3 Touch to pause or play back the recording. 137 Using Other Applications - Huawei U8100 | User Manual - Page 144
to stop recording. 5. Touch , and then touch Recordings to view the voice clip. Setting a Voice Clip as a Ringtone 1. On the sound recorder screen, touch , and then touch Recordings. 2. Select the location where you have saved the recordings. 3. Select a voice clip, and then touch . 4. Touch Set - Huawei U8100 | User Manual - Page 145
Using the File Manager File Manager is like having a pocket-sized personal assistant (PA), letting you organize, edit, and delete files and folders. Opening the File Manager Touch > File Manager to open the application. 1 3 1 2 139 Using Other Applications - Huawei U8100 | User Manual - Page 146
to show the files and folders in your mobile 1 phone memory. 2 Show your list of files and folders. downward, or press the Navigation key to browse all options. Creating a Folder 1. On the File Manager screen, access the directory of the folder you want to create. 2. Touch to open the options panel, - Huawei U8100 | User Manual - Page 147
Moving or Copying a File 1. On the File Manager screen, touch to show the options panel, and then touch copy the file to the selected path. Doing a Quick Search for a File 1. On the File Manager screen, touch a folder to access the directory where the file you want is located. 2. Touch to open the - Huawei U8100 | User Manual - Page 148
then touch Memory Status. The memory management screen will be displayed. This screen allows you to view the memory status and available memory on your mobile phone and microSD card. Using the Calculator Use the calculator to solve simple arithmetic problems or use its advanced operators to solve - Huawei U8100 | User Manual - Page 149
Opening the Calculator Touch > Calculator to open the application. Switching to the Advanced panel On the Calculator screen, flick the screen to the right or left to switch between Advanced panel and Basic panel. Using the Notepad Notepad features a simple text processor and lists all notes - Huawei U8100 | User Manual - Page 150
Date and Time By default, your mobile phone automatically uses the date, time zone, and time provided by the network. Note: When the time provided by the network is automatically used, you cannot set the date, time, and time zone. 1. On the Settings screen, touch Date & time. 2. Clear the Automatic - Huawei U8100 | User Manual - Page 151
date format to select how you want the date to display on your mobile phone. Setting the Display Adjusting the Screen Brightness 1. On the Settings screen, touch Sound & display > Brightness. 2. Drag the slider left to make the screen darker, or right to make it brighter. 3. Touch OK to save the - Huawei U8100 | User Manual - Page 152
turn off the screen to save battery power. To set a longer or shorter idle time do the following: 1. On the Settings screen, touch Sound & display > Screen timeout. 2. Select the time you want the screen to be illuminated. Setting Ringers Turning On Silent Mode 1. On the Settings screen, touch Sound - Huawei U8100 | User Manual - Page 153
louder. 3. Touch OK to save the adjustment. On the Ringer volume screen, if you do not select Use incoming call volume for notifications, adjust the sound. You can also adjust the sound on the settings screen. 1. On the Settings screen, touch Sound & display > Media volume. 2. Drag the slider left - Huawei U8100 | User Manual - Page 154
Calls 1. On the Settings screen, touch Sound & display. 2. Select the Phone vibrate check box. Then mobile phone will vibrate when there is an incoming call. Setting Phone Services Customizing Call Settings You mobile phone service provider offers different services such as call forwarding, waiting - Huawei U8100 | User Manual - Page 155
: Accessing data services while roaming may incur additional charges. Ask your wireless service provider about data roaming fees. Switching off the Data Service 1. On the Settings screen, touch Wireless & networks > Mobile networks. 2. Clear the Data Service check box. 149 Managing Your Mobile Phone - Huawei U8100 | User Manual - Page 156
-on mobile data, after your screen is locked for 30 minutes, your mobile phone will automatically stop all data services (except MMS). For example, your mobile phone will not check new emails or synchronize data in the background. The mobile phone will automatically enable data services only after - Huawei U8100 | User Manual - Page 157
2. If your mobile phone does not have speech synthesizer data installed, connect to Android Market and let it guide you through the process of downloading and installing the data. 3. Follow the instructions to install the voice data. Adjusting the Speech Rate 1. On the Settings screen, touch Text-to - Huawei U8100 | User Manual - Page 158
any time from your mobile phone. Protecting Your Mobile Phone with a Screen Lock To keep your data more secure, lock the screen and/or require a screen unlock pattern every time your mobile phone is turned on or wakes up from sleep mode. 1. On the Settings screen, touch Location & security > Set - Huawei U8100 | User Manual - Page 159
if you do not want the unlock pattern to be displayed on the screen when you unlock it. If you forget your unlock pattern, follow the onscreen instructions and enter the username and password of your Google account to obtain the unlock password. To change your unlock screen pattern, touch Location - Huawei U8100 | User Manual - Page 160
information. • Uninstall the downloaded programs that you no longer use. • Reset your mobile phone. Resetting Your Mobile Phone Backing Up My Settings You can back up your mobile phone's settings to Google servers, with your Google account. If you replace your mobile phone, the settings you have - Huawei U8100 | User Manual - Page 161
, and any downloaded applications will be erased. Resetting the phone does not erase any system software updates you've downloaded or any files on your microSD card, such as music or photos. 1. On the Settings screen, touch Privacy > Factory data reset. 2. When prompted, touch Reset phone, and then - Huawei U8100 | User Manual - Page 162
your mobile phone to your PC. 4. Copy the folder structure to the main directory (root directory) of your microSD card. 5. After you have copied the file to the microSD card, disable the USB mass storage feature. Upgrading the Software through the microSD Card After copying the update files to - Huawei U8100 | User Manual - Page 163
the Settings screen, touch SD card & phone storage > Software Upgrade > SD card Upgrade. 2. Before the upgrade, the system of your mobile phone automatically checks the battery level and the upgrade version. If the version you have downloaded does not meet the upgrade requirements, the upgrade will - Huawei U8100 | User Manual - Page 164
Appendix Warnings and Precautions This section contains important information pertaining to the operating instructions of your device. It also contains information about how to use the device safely. Read this information carefully before using your device. Electronic Device Power - Huawei U8100 | User Manual - Page 165
potentially explosive atmosphere, and comply with all signs and instructions. Areas that may have potentially explosive atmospheres include the areas even deaths. Do not power on your device at refueling points such as service stations. Comply with restrictions on the use of radio equipment in fuel - Huawei U8100 | User Manual - Page 166
with the following guidelines: • Concentrate on driving. Your first responsibility is to drive safely. • Do not talk on the device while driving. Use hands-free accessories. • When you have to make or answer a call, park the vehicle at the road side before using your device. • RF signals may affect - Huawei U8100 | User Manual - Page 167
near your ear or at a distance of 1.5 cm from your body. Ensure that the device accessories such as a device case and a device holster are not composed of metal components. Keep your device 1.5 cm away from temperature between -10°C to 55°C for using the device powered by a battery. 161 Appendix - Huawei U8100 | User Manual - Page 168
delivered only by the manufacturer. Using accessories of other manufacturers or vendors with this device model may invalidate any approval or warranty applicable to the device, result in the non-operation of the device, and cause danger. Battery and Charger • Unplug the charger from the electrical - Huawei U8100 | User Manual - Page 169
than the normal time, replace the battery. • Use the AC power supply defined in the specifications of the charger. An skin and eyes. When the electrolyte touches your skin or splashes into your eyes, wash your eyes with clean water immediately and consult a doctor. • If there is a case of battery - Huawei U8100 | User Manual - Page 170
to fire, explosion or other hazard. • Avoid dropping the device or battery. If the device or battery is dropped, especially on a hard surface, and the user suspects damage, take it to a qualified service center for inspection. • Improper battery use may result in a fire, explosion or other hazard - Huawei U8100 | User Manual - Page 171
temperature. Otherwise, they may not function properly and may lead to a fire or an explosion. When the temperature is lower than 0°C, performance of the battery is affected. • Do not place sharp metal objects such as pins near the earpiece. The earpiece may attract these objects and hurt you when - Huawei U8100 | User Manual - Page 172
device and accessories is invalid and the manufacturer is not liable to pay for the damage. • If the device screen is broken by colliding with hard objects, do not touch or try to remove the broken part. In this case, stop using the device immediately, and then contact an authorized service center - Huawei U8100 | User Manual - Page 173
designed to ensure safety for all users, regardless of age and health. The Specific Absorption Rate (SAR) is the unit of measurement Recycling Information This symbol on the device (and any included batteries) indicates that they should not be disposed of as normal household garbage. Do not dispose of - Huawei U8100 | User Manual - Page 174
or proper disposal at the end of their life. For more detailed information about the recycling of the device or batteries, contact your local city office, the household waste disposal service, or the retail store where you purchased this device. The disposal of this device is subject to the Waste - Huawei U8100 | User Manual - Page 175
.huaweidevice.com/certification. You are recommended to visit the Web site regularly for up-to-date information. EU Regulatory Conformance Hereby, Huawei Technologies Co., Ltd. declares that this device is in compliance with the essential requirements and other relevant provisions of Directive 1999 - Huawei U8100 | User Manual - Page 176
if WAS/ RLAN's are used outside own premises. For public use, a general authorisation is required. Luxembourg: General authorisation required for network and service supply. Norway: This subsection does not apply for the geographical area within a radius of 20 km from the centre of Ny-Ålesund. 170 - Huawei U8100 | User Manual - Page 177
add a contact 48 add a favorite contact 49 add a friend 114 add a new screen item 21 add a slideshow 72 add an account 124 add an alarm 135 add the screen brightness 145 adjust the speech rate 151 adjust the time before the screen turns off 146 advanced panel 143 airplane mode 46 171 - Huawei U8100 | User Manual - Page 178
calendar panel 130 call log 45 call settings 148 capture screen 93 change a theme 29 change a wallpaper 28 change an account's synchronization settings 127 change email account settings 78 change the phone ringtone 148 charge the battery 12 check the network connection 80 choose an input - Huawei U8100 | User Manual - Page 179
108 create a multimedia message 71 create a text message 70 create an email 110 create an email message 77 create an event 131 crop a picture 99 customize the alarm settings 136 customize the calendar settings 133 customize your account synchronization 126 D delete a contact 57 173 Index - Huawei U8100 | User Manual - Page 180
78 dialer 39 dialpad 38 disconnect a Bluetooth device 89 display area 19 display the keyboard panel 58 E edit a contact 50 Email message screen 76 enable location source 116 end a call 42 end key functions 10 entertainment 92 expand the Canvas 24 export regulations 6 F file manager - Huawei U8100 | User Manual - Page 181
12 install an application 121 install the battery 11 install the microSD card 34 install the SIM card 10 install voice data 150 Interface switching buttons 19 K keyboard settings 64 L landscape keyboard 64 library screen 101 lock the screen 16 M make a call from the call log 41 make - Huawei U8100 | User Manual - Page 182
item 22 music player screen 102 N Navigation key 9 no warranty 5 notepad 143 notice 5 notification bar 18 notification icons 30 O OK key 9 open a bookmark 86 open a multimedia message 72 open a web page 84 open the browser 83 open the calculator 143 open the calendar 129 176 Index - Huawei U8100 | User Manual - Page 183
device 88 PC suite synchronization 128 permissions 4 play a playlist 103 play music 101 power key functions 9 power off your mobile phone 15 power on your mobile phone 13 prepare for the upgrade 156 protect your phone with a screen lock 152 Q Quick Contact for Android 55 R reject - Huawei U8100 | User Manual - Page 184
36, 90 rename a folder 28 reply to a message 73 reply to an email 111 reply to an email message 77 reset factory data 155 rotate a picture 99 rotate you mobile phone screen 16 S safety precautions 1 search for a contact 49 search for a file quickly 141 search for a video 118 search for an - Huawei U8100 | User Manual - Page 185
up your mobile phone 14 set your phone to vibrate for incoming calls 148 share a video 119 shoot a video 95 SMS 69 Sound recorder screen 137 start a chat 114 start a recording 138 status icons 30 switch between accounts 110 switch between calls 45 switch off the data service 149 switch - Huawei U8100 | User Manual - Page 186
on Bluetooth 87 turn on data roaming 149 turn on silent mode 146 turn on the data service 81 turn on Wi-Fi 81 turn on your SIM card PIN 151 U uninstall an application 122 unlock the screen 17 unpair a Bluetooth device 89 update the software through the microSD card 156 USB mass storage 35 - Huawei U8100 | User Manual - Page 187
Android is a trademark of Google Inc. for Android™ Use of this trademark is subject to Google Permissions.

Android
TM
Powered Mobile Phone
U8100
User Guide