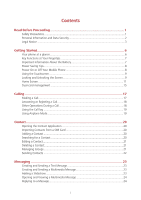Huawei Y625 User Guide
Huawei Y625 Manual
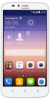 |
View all Huawei Y625 manuals
Add to My Manuals
Save this manual to your list of manuals |
Huawei Y625 manual content summary:
- Huawei Y625 | User Guide - Page 1
Y625 User Guide - Huawei Y625 | User Guide - Page 2
6 Your phone at a glance 6 Key Functions at Your Fingertips 7 Important Information About the Battery 7 Power Saving Tips...8 Power On or Off Your Mobile Phone 8 Using the Touchscreen 9 Locking and Unlocking the Screen 9 Home Screen ...11 Dual-card management 15 Calling ...17 Making a Call - Huawei Y625 | User Guide - Page 3
26 Replying to an Email Message 26 Deleting an Email Account 26 Customizing Email Account Settings 26 Getting Connected 28 Mobile Networks ...28 Wi-Fi ...37 Enjoying Music ...38 Listening to the FM Radio 40 Google Services 41 Creating a Google Account 41 Gmail ...41 Maps ...43 YouTube - Huawei Y625 | User Guide - Page 4
...50 Notes ...51 Managing Your Mobile Phone 52 Setting the Date and Time 52 Setting the Display...52 Setting Ringers ...53 Setting Phone Services 54 Configuring Text-to-Speech 54 Protecting Your Mobile Phone 54 Managing Applications 55 Resetting Your Mobile Phone 56 Online Update ...57 iii - Huawei Y625 | User Guide - Page 5
to disassemble your mobile phone or its accessories. Only qualified personnel are allowed to service or repair the phone. Do not place your mobile phone or its accessories in containers your mobile phone without guidance. Use only approved batteries and chargers to avoid the risk of explosions. 1 - Huawei Y625 | User Guide - Page 6
follow the relevant instructions of this manual while using the screen to lock and create a password or unlock pattern to open it. Periodically back services such as Wi-Fi tether or Bluetooth, set passwords for these services to prevent unauthorized access. When these services are not in use, turn - Huawei Y625 | User Guide - Page 7
local network operators or network service providers. Thus, the descriptions herein may not exactly match the product or its accessories which you purchase. Huawei reserves the right to change or modify any information or specifications contained in this manual without prior notice and without - Huawei Y625 | User Guide - Page 8
contents or services. Huawei shall not be responsible for the legality, quality, or any other aspects of any software installed on this product, or for any uploaded or downloaded third-party works in any form, including but not limited to texts, images, videos, or software etc. Customers shall bear - Huawei Y625 | User Guide - Page 9
Import and Export Regulations Customers shall comply with all applicable export or import laws and regulations and be responsible to obtain all necessary governmental permits and licenses in order to export, re-export or import the product mentioned in this manual including the software and - Huawei Y625 | User Guide - Page 10
Getting Started All the pictures in this guide are for your reference only. Your phone's actual display features may be different to those described here, depending on its software version. Your phone at a glance Charge/Data port Front camera Ambient light sensor/Proximity sensor Home Back - Huawei Y625 | User Guide - Page 11
with a new one of the same type. Using data services increases the power consumption of the phone and will therefore reduce the length of time that the phone can be used between battery charges. The time required to fully charge the battery depends on the ambient temperature and the age of the - Huawei Y625 | User Guide - Page 12
battery power: When your mobile phone is not in use, turn off the screen backlight. Reduce the time it takes for your screen backlight to turn Close power-draining programs, when you do not need them. Turn off the data service. Power On or Off Your Mobile Phone Powering On Your Mobile Phone - Huawei Y625 | User Guide - Page 13
landscape or portrait view when you rotate your phone sideways. On the home screen, touch > Display > Auto-rotate screen to disable this function. Locking and Unlocking the Screen Locking the Screen When your phone is on, press (Power key) to lock the screen. When the screen is locked, you can - Huawei Y625 | User Guide - Page 14
Unlocking the Screen 1. Press (Power key) to wake up the screen. 2. Slide to unlock the screen. If you have set up a screen unlock pattern, you will be prompted to draw the pattern on the screen to unlock it. 10 - Huawei Y625 | User Guide - Page 15
Bluetooth on Vibration mode Battery full Battery extremely low Missed call New mail from Gmail New text or multimedia message Uploading No signal Airplane mode Receiving location data from GPS Ringer silenced Charging battery Call in progress New email Problem with text or multimedia message - Huawei Y625 | User Guide - Page 16
Phone storage space is getting low Wi-Fi network available Portable Wi-Fi hotspot on Sign-in or synchronization problem Connected to a Wi-Fi network Connected to a PC Notification Panel Your mobile phone will notify you when you receive a new message or there is an - Huawei Y625 | User Guide - Page 17
Customizing the Home Screen Adding a New Home Screen Item 1. Touch and hold an item . 2. Touch at the top of notification panel to switch data services on or off. You can also touch , and to turn the corresponding services on or off. Motion control Motion control lets you control your phone - Huawei Y625 | User Guide - Page 18
Similarly, from the call or contact details screen, raise your phone to your ear to call the corresponding number . Magic touch When the screen is turned off, you can use gestures to wake it up or open the specified applications. 1. On the home screen, touch . 2. Under All, touch Magic touch. 3. On - Huawei Y625 | User Guide - Page 19
simple home screen to standard home screen. Dual-card management Your phone supports dual card dual standby mode. You can use one card for your SIM/USIM card for some services, including voice , and mobile data. The default card is then prioritized for the selected services. 1. On the home screen - Huawei Y625 | User Guide - Page 20
You can now transfer files from your PC to your mobile phone's microSD card. When your microSD card acts as a USB mass storage, your mobile phone will follow the correct procedures to disconnect the USB mass storage device (your mobile phone) from the PC when you have finished transferring files. 16 - Huawei Y625 | User Guide - Page 21
of your phone if you want your voice heard by the other parties in a call. Making a Call with the Phone Application Your mobile phone supports the Smart Dial function, that is, when you touch numbers on the dialer, the phone automatically searches among your contacts and lists the matching - Huawei Y625 | User Guide - Page 22
Call If you receive a new call while you are already in a call, you can add the second call to the call you are in. This feature is known as conference calling. You can also set up a conference call with multiple callers. Contact your network operator to ask if conference calls are - Huawei Y625 | User Guide - Page 23
, touch your contact. 2. Touch . 3. Touch CREATE NEW CONTACT. which you want to add to Using Airplane Mode Some locations may require you to turn off your phone's wireless connections. Rather than powering off your phone, you can place it in Airplane mode. 1. Press and hold (Power key). 2. Touch - Huawei Y625 | User Guide - Page 24
Contact The contact application enables you to save and manage information such as phone numbers and addresses of your contacts. After you save contact information on your mobile phone, you have easy access to the contact with whom you want to communicate. Opening the Contact Application On the - Huawei Y625 | User Guide - Page 25
Editing a Contact You can make changes to the information you have stored for a contact at any time. 1. In the contact list, touch the contact whose details you want to edit, and then touch . 2. Touch the category of contact information you wish to change: Name, Phone, Email, or any other - Huawei Y625 | User Guide - Page 26
Sending Contacts 1. In the contacts list, Select contacts that you want to send. 2. touch > Share. 3. Select the way you prefer to send the contacts you have selected, for example, Bluetooth or Email. 22 - Huawei Y625 | User Guide - Page 27
a Multimedia Message You can use multimedia messages to make everyday communications very special. You can record a message and send it as an audio file, sing 'Happy Birthday' and send it to friend, or send a slideshow of photographs of a special event. 1. On the home screen, touch . 2. Touch - Huawei Y625 | User Guide - Page 28
or Calendar to save it as a note or an event. For information about how to use Notes or Calendar, see the relevant sections of this guide. Customizing Message Settings 1. In the message list, touch > Settings. 2. Change the message tone, manage SIM card messages, and more. 24 - Huawei Y625 | User Guide - Page 29
email systems are supported. You can work with the same email service that you use on your PC or you can select another email service. 1. On the home screen, touch . 2. Enter your Email address and Password, and then touch Next. 3. Follow the onscreen instructions to customize your email settings - Huawei Y625 | User Guide - Page 30
an attachment with the message, touch > Attach file. 4. When you are finished, touch . If account. 4. Touch Remove account. Customizing Email Account Settings You can change service you are using. You can enter the necessary details manually, although you may need to contact your email service - Huawei Y625 | User Guide - Page 31
1. On the home screen, touch . 2. Touch > Settings, touch the desired account. 3. Change your name, signature and more. 27 - Huawei Y625 | User Guide - Page 32
SIM card (if any). For this reason, do not change the access point parameters; otherwise, you might not be able to access network resources. Turning on the Data Service 1. On the home screen, touch . 2. Turn on Mobile data. 3. Touch Dual SIM settings, select desired SIM card check box of SIM card to - Huawei Y625 | User Guide - Page 33
you will not be prompted to enter the password again unless you have reset your mobile phone to its default settings. On the Wi-Fi screen using Wi-Fi Direct are supported only between Huawei devices. 1. On the home screen, touch . 2. Under All, touch the Wi-Fi switch to turn on Wi-Fi. 3. Touch - Huawei Y625 | User Guide - Page 34
, received files are saved to File Manager. Sharing Your Phone's Data Connection You can share your mobile phone's data connection with a single computer via a USB cable: USB tethering. You can share your mobile phone's data connection with a number of devices at the same time, by turning your phone - Huawei Y625 | User Guide - Page 35
with other Bluetooth devices so you can share files with your friends, talk hands-free with , touch the Bluetooth switch to turn on Bluetooth. When Bluetooth is turned on, the Bluetooth icon appears devices, touch a device and follow the onscreen instructions to pair with it. If a Bluetooth connection - Huawei Y625 | User Guide - Page 36
Disconnecting from a Bluetooth Device 1. On the home screen, touch > Bluetooth. 2. Navigate to the PAIRED DEVICES section, and then touch from the device. > Unpair to disconnect 32 - Huawei Y625 | User Guide - Page 37
Browser Your mobile phone comes with an Internet browser pre-installed. Opening the Browser On the home screen, touch . When known or open Wi-Fi networks and mobile data networks are available at the same time, your phone will preferably select a Wi-Fi network for Internet access. Touch to - Huawei Y625 | User Guide - Page 38
OK. Opening a Bookmark 1. In a browser window, touch , and then touch Bookmarks. 2. On the Bookmarks screen, touch the bookmark of the website you want to open. Customizing Browser Settings 1. In a browser window, touch > Settings. 2. Customize your browser settings to better fit your needs. 34 - Huawei Y625 | User Guide - Page 39
. 3. Frame your photo within the photo capture screen. 4. Touch to take your photo. Photos taken are displayed for a moment. You can take another photo or review your photos. 35 - Huawei Y625 | User Guide - Page 40
and shoot. Using ultra snapshot You can take a snapshot by double-pressing the volume down button without opening the camera application. 1. When the screen is turned off, point the rear camera at the object or scene you want to shoot. 2. Double-press the volume down button to take a snapshot. To - Huawei Y625 | User Guide - Page 41
. Opening the Gallery On the home screen, touch . The Gallery application categorizes your pictures and videos by storage location and displays these files in folders. Touch a folder to view the pictures or videos inside. Viewing a Picture 1. In Gallery, touch the folder that contains the pictures - Huawei Y625 | User Guide - Page 42
-screen mode. 3. You can zoom in or zoom out on the picture. The picture viewer supports the automatic rotation function. When you rotate your mobile phone, the picture adjusts itself to the 1. From the music library, select a way to view your music. 2. Touch the music file you want to play. 38 - Huawei Y625 | User Guide - Page 43
screen. Creating a Playlist 1. In the music library, touch and hold a file. 2. Touch Add to.... 3. Touch Create new playlist, edit the playlist to a Playlist 1. From the music library select a way to view your music. 2. Touch and hold a music file, and then touch Add to.... Touch an existing - Huawei Y625 | User Guide - Page 44
Listening to the FM Radio The FM radio lets you listen to FM radio programs on your mobile phone. Since the FM radio uses the provided wired stereo headset as its antenna, before opening the application, connect the headset to your phone's the audio jack. Opening the FM Radio 1. On the home screen, - Huawei Y625 | User Guide - Page 45
Availability of Google applications, services, and features may vary according to your country or carrier. Please follow local laws and regulations to use them. When you turn on your mobile phone for the first time, touch a Google services such as Google, Gmail, or Play Store, and you will be - Huawei Y625 | User Guide - Page 46
and write your email. If you want to add a picture/video attachment, touch > Attach file to select the picture/ video you want to attach. 4. After writing your email, touch . in the box, and then touch Search. Customizing Your Gmail Settings In the mail list, touch > Label settings to - Huawei Y625 | User Guide - Page 47
view satellite images, traffic maps, or other kinds of maps of your current or other locations. Enabling the Location Service Before you , you must enable the location service. 1. On the home screen, touch . 2. Touch Location and switch to turn on location service. Opening Maps On the home screen - Huawei Y625 | User Guide - Page 48
. Opening Market On the home screen, touch . Searching for Applications There are a few different ways to find applications on the Play Store home screen, touch Apps, including: TOP FREE if it is free) or touch the button with a price (if it is not free), and confirm your download or purchase. 44 - Huawei Y625 | User Guide - Page 49
3. To check the progress of a download, open the notification panel. Most applications are installed within seconds. After the application has been downloaded and installed on your mobile phone, the content download icon appears in the notification bar. If you want to install a non-Market - Huawei Y625 | User Guide - Page 50
any of these applications on the web, the updated information also appears on your mobile phone. This touch > Add account. In some cases, you may need to obtain account details from IT support. For example, you may need the configuration of the service to which you are connecting. 4. When you - Huawei Y625 | User Guide - Page 51
Corporate. 3. Follow the instructions and enter the required All of the accounts will be removed by resetting the phone to factory defaults. 1. On want to remove the account. Customizing Your Account Synchronization You can support only one-way synchronization; the information on your mobile phone is read- - Huawei Y625 | User Guide - Page 52
Email, or Google. 3. On the account screen, touch the account and do the following: Select or clear the check box to control whether applications and services can transmit data when you are not working with them directly (that is, when they are running in the background). If you clear this option - Huawei Y625 | User Guide - Page 53
Enter event details, such as the event name, time, and location. Customizing Calendar Settings In any calendar view, touch > Settings and choose from File Manager File Manager is like having a pocket-sized personal assistant (PA), letting you organize, edit, and delete files and folders. Opening File - Huawei Y625 | User Guide - Page 54
Select the path where you want the file to be copied or moved. Touch PASTE to move or copy the file to the selected path. Viewing Your Memory often it repeats, and more. Customizing Alarm Settings On the clock list screen, touch > Settings to customize the alarm settings. Calculator Calculator - Huawei Y625 | User Guide - Page 55
Opening Calculator On the home screen, touch Tools > . Notes Notes features a simple text processor. In the note list, you can add, edit, and delete notes. 1. On the home screen, touch . 2. Touch Add note to create the - Huawei Y625 | User Guide - Page 56
Display > Brightness. 2. You can drag the slider to manually adjust the brightness of your phone screen. Adjusting the Time Before the Screen Turns Off If your mobile phone is idle for several minutes, it will turn off the screen to save battery power. To set a longer or shorter idle time: 1. On - Huawei Y625 | User Guide - Page 57
check box, touch SIM1 Sound or SIM2 Sound you want to change ringtone. 4. In the list of ringtone, select desired one. 5. Touch OK. Turning on Silent Mode 1. On the Settings screen, touch Audio profiles. 2. Select the Silent check box to silence all sounds except alarms, and music and - Huawei Y625 | User Guide - Page 58
to customize your call Turning on Data Roaming 1. On the Settings screen, touch Mobile data. 2. Select the SIM card which you want to turn on data roaming. 3. Select Data roaming check box. Accessing data services while roaming may incur additional charges. Ask your wireless service provider - Huawei Y625 | User Guide - Page 59
phone. Protecting Your Mobile Phone with a Screen Lock To keep your data more secure, lock the screen and/or require a screen unlock pattern every time your mobile phone is turned on or wakes up from sleep mode. 1. On the Settings screen, touch Security. 2. Under SCREEN SECURITY, touch Screen lock - Huawei Y625 | User Guide - Page 60
Ways to Free Up Your Mobile Phone Memory Move files and email attachments to the microSD card. In Browser, clear all temporary Internet files and Browser history information. Move applications to the microSD card. Uninstall any downloaded programs that you no longer use. Resetting - Huawei Y625 | User Guide - Page 61
settings, and any applications you have installed will be erased. Resetting the phone does not erase any system updates you have downloaded. 1. On the Settings screen, touch Backup & reset > Factory data reset. 2. When prompted, touch Reset phone, and then touch Erase everything. The mobile phone - Huawei Y625 | User Guide - Page 62
pictures and illustrations in this guide, including but not limited to the phone color, size, and display content, are for reference only. The actual product may vary. Nothing in this guide constitutes a warranty of any kind, express or implied. Model: HUAWEI Y625-U32 HUAWEI Y625-U43 6011614_01
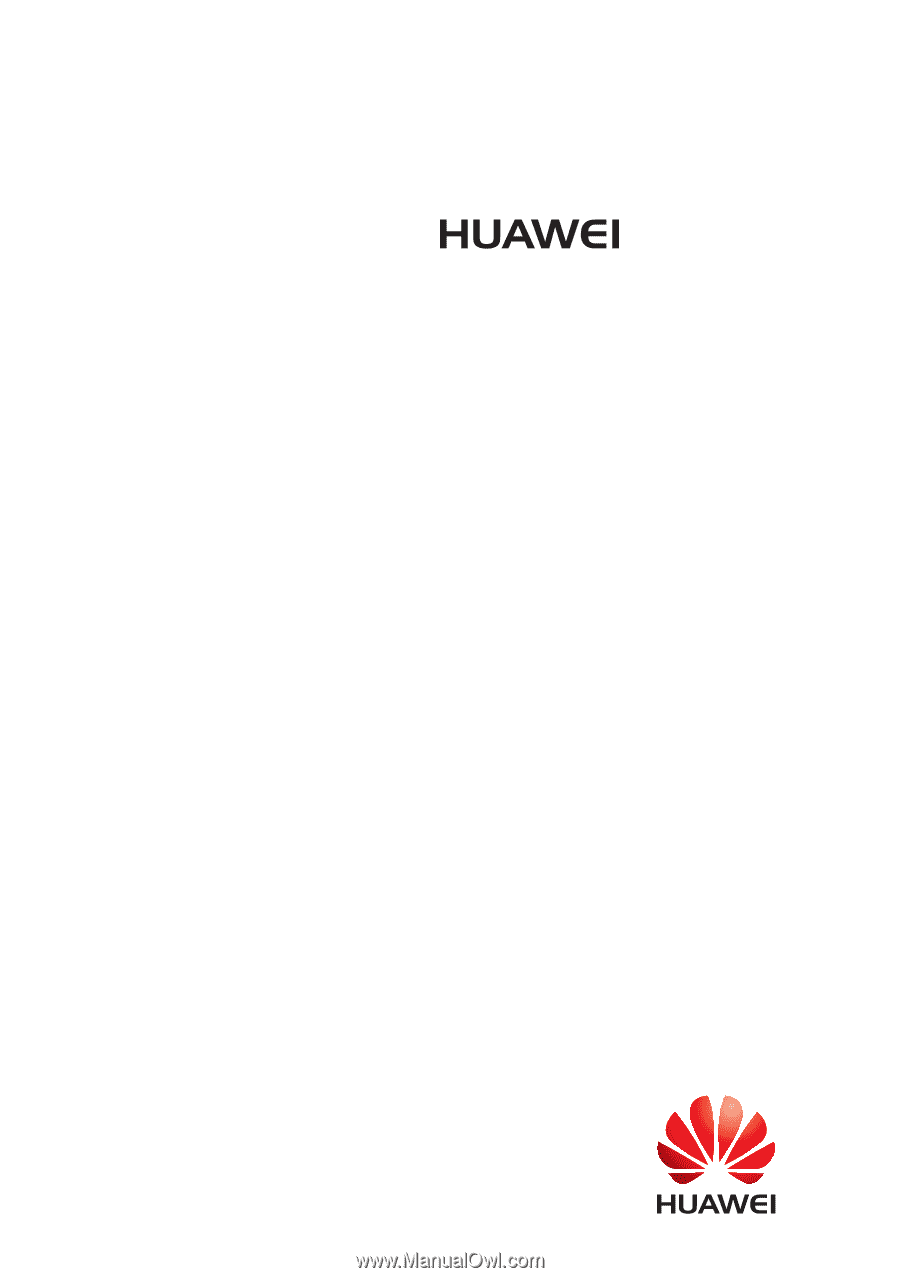
Y625
User Guide