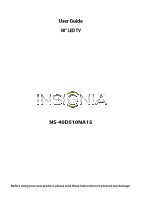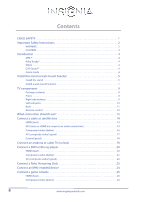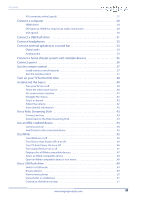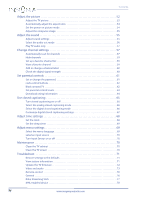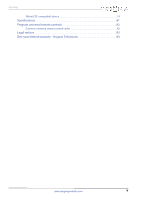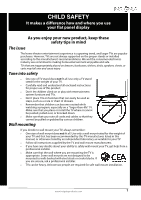Insignia NS-40D510NA15 User Manual (English)
Insignia NS-40D510NA15 Manual
 |
View all Insignia NS-40D510NA15 manuals
Add to My Manuals
Save this manual to your list of manuals |
Insignia NS-40D510NA15 manual content summary:
- Insignia NS-40D510NA15 | User Manual (English) - Page 1
User Guide 40" LED TV NS-40D510NA15 Before using your new product, please read these instructions to prevent any damage. - Insignia NS-40D510NA15 | User Manual (English) - Page 2
Contents CHILD SAFETY 1 Important Safety Instructions 2 WARNING 2 CAUTION 3 Introduction 4 MHL 4 Roku Ready 4 INlink 4 DTS Sound 4 Game mode 4 Install the stand or wall-mount bracket 5 Install the stand 5 Install a wall-mount bracket 7 TV components 9 Package contents 9 Front 9 - Insignia NS-40D510NA15 | User Manual (English) - Page 3
with multiple devices 35 Connect power 36 Use the remote control 37 Install remote control batteries 37 Aim the remote control 37 Turn on your TV for the first time 38 Understand the basics 40 Turn your TV on or off 40 Select the video input source 40 On-screen menu overview 41 Navigate - Insignia NS-40D510NA15 | User Manual (English) - Page 4
Turn Input Sensor on or off 70 Maintenance 70 Clean the TV cabinet 70 Clean the TV screen 70 Troubleshoot 71 Restore settings to the defaults 71 View system information 71 Update the TV firmware 72 Video and audio 73 Remote control 76 General 76 Roku Streaming Stick 77 MHL-enabled device - Insignia NS-40D510NA15 | User Manual (English) - Page 5
Contents INlink (CEC-compatible) device 79 Specifications 81 Program universal remote controls 82 Common universal remote control codes 82 Legal notices 83 One-year limited warranty - Insignia Televisions 84 www.insigniaproducts.com v - Insignia NS-40D510NA15 | User Manual (English) - Page 6
of wall mount does not fit all. Use only a wall mount rated for the weight of your TV and that has been recommended by this TV manufacturer, listed in this manual, or otherwise listed by an independent laboratory as suitable for your TV. • Follow all instructions supplied by the TV and wall mount - Insignia NS-40D510NA15 | User Manual (English) - Page 7
. Servicing is required when the apparatus has been damaged in any way, such as power-supply cord or plug is damaged, liquid has been spilled or objects have fallen into the apparatus, the apparatus has been exposed to rain or moisture, does not operate normally, or has been dropped. 15 The wall - Insignia NS-40D510NA15 | User Manual (English) - Page 8
NS-40D510NA15 Safety check After completing any service or repair to this device, ask the service technician to perform routine safety checks to determine that your TV is in correct operating condition. Power source Operate your TV only from the type of power source indicated on the marking label. - Insignia NS-40D510NA15 | User Manual (English) - Page 9
Insignia product. Your NS-40D510NA15 represents the state of the art in LED TV design and is designed for reliable and trouble-free performance. MHL™ Connect your MHL-enabled device, such as a cell phone or Roku Streaming Stick™, and view your device's screen on your TV. Supports 1080p HD video - Insignia NS-40D510NA15 | User Manual (English) - Page 10
NS-40D510NA15 Insignia 40" LED TV Install the stand or wall-mount bracket Notes • If you plan to wall-mount your TV, do not install the stand. • Store the stand and stand screws in case you decide to use the stand in the future. Install the stand 1 Carefully place your TV face-down on a cushioned, - Insignia NS-40D510NA15 | User Manual (English) - Page 11
Insignia 40" LED TV 3 Secure the TV stand to the TV with the four provided M4 28 mm screws. Screw type Screw length # of screws M4 28 mm 4 6 www.insigniaproducts.com - Insignia NS-40D510NA15 | User Manual (English) - Page 12
NS-40D510NA15 Insignia 40" LED TV Install a wall-mount bracket Warning This TV is intended to be supported by a UL Listed wall mount bracket with suitable weight/load. (See "Miscellaneous" on page 81.) 1 Carefully place your TV face-down on a cushioned, clean surface to protect the screen from - Insignia NS-40D510NA15 | User Manual (English) - Page 13
Insignia 40" LED TV 4 Attach the wall-mount bracket using the screws you removed or the screws that came with the wall-mount bracket. See the instructions that came with the wall-mount bracket for information about which screws to use and how to correctly hang your TV. Notes • The length of the wall - Insignia NS-40D510NA15 | User Manual (English) - Page 14
contents • 40" LED TV • Remote control and batteries (2 AAA) • TV stand and screws (4) • Power cord • Quick Setup Guide • Important Information Front NS-40D510NA15 Insignia 40" LED TV Right side buttons # Item 1 MENU # Item 1 Remote control sensor 2 Power indicator Description Receives - Insignia NS-40D510NA15 | User Manual (English) - Page 15
Insignia 40" LED TV Left side jacks # Item 1 HDMI 2/MHL 2 HDMI 1/ ARC/DVI 3 USB to this jack. OR Connect the video for a DVI device to this jack USB flash drive to this jack to view compatible JPEG picture files. For more information, see "Connect a USB flash drive" on page 31 and "Use a USB - Insignia NS-40D510NA15 | User Manual (English) - Page 16
NS-40D510NA15 Insignia 40" LED TV Back # Item 1 /AUDIO OUT 2 DIGITAL OUTPUT (optical) Y/VIDEO, PB, PR 3 OR Y/VIDEO 4 L and R (audio) Description Connect headphones, a sound bar, analog speaker system, or a home theater system to this jack to listen to TV audio through external speakers. For - Insignia NS-40D510NA15 | User Manual (English) - Page 17
Insignia 40" LED TV Remote control # Button 1 (power) 2 Numbers 3 4 ENTER 5 MENU 6 EXIT 7 ASPECT 8 VOL+/- 9 SLEEP Description Press to turn your TV on or off (standby mode). Warning: When your TV is off, power still flows through it. To disconnect power, unplug the power cord. Press to enter - Insignia NS-40D510NA15 | User Manual (English) - Page 18
the best available connection. Use the following tables to identify cables: Video quality Connection type and Cable connector jack Best (use this if your devices HDMI video/audio have HDMI) NS-40D510NA15 Insignia 40" LED TV Connection type and Cable connectors jack Optical digital audio output - Insignia NS-40D510NA15 | User Manual (English) - Page 19
or satellite box HDMI cable connector HDMI jack HDMI cable 1 Make sure that your TV's power cord is unplugged and all connected equipment is turned off. 2 Connect the incoming cable from the cable wall jack to the cable-in jack on the cable or satellite box. 3 Connect an HDMI cable (not provided - Insignia NS-40D510NA15 | User Manual (English) - Page 20
NS-40D510NA15 Insignia 40" LED TV DVI (same as HDMI but requires an audio connection) Note You must use the HDMI 1/ARC/DVI jack to connect a cable or satellite box using DVI. If you use another HDMI jack, you will not hear sound from the TV speakers. Side of TV Cable or satellite box On your TV - Insignia NS-40D510NA15 | User Manual (English) - Page 21
Component Audio cable video cable connectors connectors Component Analog video jacks audio jacks Audio cable Component video cable Back of TV 1 Make sure that your TV's power cord is unplugged and all connected equipment is turned off. 2 Connect the incoming cable from the cable wall jack to the - Insignia NS-40D510NA15 | User Manual (English) - Page 22
NS-40D510NA15 Insignia 40" LED TV AV (composite video) (good) Notes • Cables are often color-coded to match color-coded jacks. • The yellow video connector on the AV cable connects to the green Y/VIDEO jack. Cable or satellite box On your TV AV (composite video) cable connector Audio cable - Insignia NS-40D510NA15 | User Manual (English) - Page 23
Insignia 40" LED TV Coaxial (good) On your TV Cable or satellite box Coaxial cable connector ANT/CABLE jack Coaxial cable Back of TV 1 Make sure that your TV's power cord is unplugged and all connected equipment is turned off. 2 Connect the incoming cable from the cable wall jack to the cable- - Insignia NS-40D510NA15 | User Manual (English) - Page 24
NS-40D510NA15 Insignia 40" LED TV Connect an antenna or cable TV (no box) On your TV Antenna or cable TV (no box) Coaxial cable connector ANT/CABLE jack Coaxial cable Back of TV 1 Make sure that your TV's power cord is unplugged and all connected equipment is turned off. 2 Connect a coaxial - Insignia NS-40D510NA15 | User Manual (English) - Page 25
or Blu-ray player. 3 Plug your TV's power cord into a power outlet, then turn on your TV and DVD or Blu-ray player. 4 Press INPUT to open the INPUT SOURCE list. 5 Press S or T to highlight HDMI 1 or HDMI 2, then press ENTER. Note An HDMI cable carries both audio and video. You do not need to use - Insignia NS-40D510NA15 | User Manual (English) - Page 26
NS-40D510NA15 Insignia 40" LED TV Component video (better) Note Cables are often color-coded to match color-coded jacks. On your TV DVD or Blu-ray player Component Audio cable video cable connectors connectors Component Analog video jacks audio jacks Audio cable Component video cable Back of - Insignia NS-40D510NA15 | User Manual (English) - Page 27
jack (used to connect an AV (composite video) device). • When you connect the audio using the L and R audio jacks, the audio output is analog. 3 Plug your TV's power cord into a power outlet, then turn on your TV. 4 Turn on the DVD or Blu-ray player, then set it to the correct output mode. For more - Insignia NS-40D510NA15 | User Manual (English) - Page 28
NS-40D510NA15 Insignia 40" LED TV Connect a Roku Streaming Stick You can connect a Roku Streaming Stick® to your TV to enjoy streaming video and audio. Note You must use the purple HDMI 2/MHL jack to connect a Roku Streaming Stick. Side of TV Roku Streaming Stick 1 Plug the Roku Streaming Stick (not - Insignia NS-40D510NA15 | User Manual (English) - Page 29
Insignia 40" LED TV Connect an MHL-enabled device You can connect an MHL-enabled device, such as a cell phone, and view your device's screen on your TV. Note You must use the purple HDMI 2/MHL jack to connect an MHL-enabled device. Side of TV On your TV HDMI cable connector HDMI 2/MHL jack MHL- - Insignia NS-40D510NA15 | User Manual (English) - Page 30
Connect a game console HDMI (best) Side of TV On your TV HDMI cable connector HDMI jack NS-40D510NA15 Insignia 40" LED TV Game console HDMI cable 1 Make sure that your TV's power cord is unplugged and the game console is turned off. 2 Connect an HDMI cable (not provided) to one of the HDMI - Insignia NS-40D510NA15 | User Manual (English) - Page 31
R audio jacks with the Y/VIDEO jack (used to connect an AV (composite video) device). • When you connect the audio using the L and R audio jacks, the audio output is analog. 3 Plug your TV's power cord into a power outlet, then turn on your TV. 4 Turn on the game console, then set it to the correct - Insignia NS-40D510NA15 | User Manual (English) - Page 32
NS-40D510NA15 Insignia 40" LED TV AV (composite video) (good) Notes • Cables are often color-coded to match color-coded jacks. • The yellow video connector on the AV cable connects to the green Y/VIDEO jack. On your TV Game console AV (composite video) cable connector Audio cable connectors AV - Insignia NS-40D510NA15 | User Manual (English) - Page 33
Insignia 40" LED TV Connect a computer HDMI (best) On your TV Side of TV HDMI cable connector HDMI jack HDMI cable 1 Make sure that your TV's power cord is unplugged and the computer is turned off. 2 Connect an HDMI cable (not provided) to one of the HDMI jacks on the side of your TV and to the - Insignia NS-40D510NA15 | User Manual (English) - Page 34
NS-40D510NA15 Insignia 40" LED TV DVI (same as HDMI but requires an audio connection) Note You must use the HDMI 1/ARC/DVI jack to connect a computer using DVI. If you use another HDMI jack, you will not hear sound from the TV speakers. On your TV Side of TV HDMI cable with HDMI-DVI adapter - Insignia NS-40D510NA15 | User Manual (English) - Page 35
Insignia 40" LED TV VGA (good) On your TV VGA cable connector Audio cable connector VGA jack PC/DVI AUDIO IN jack VGA cable Audio cable Back of TV 1 Make sure that your TV's power cord is unplugged and the computer is turned off. 2 Connect a VGA cable (not provided) to the VGA jack on the - Insignia NS-40D510NA15 | User Manual (English) - Page 36
Side of TV NS-40D510NA15 Insignia 40" LED TV USB flash drive 1 Plug a USB flash drive into the USB port on the side of your TV. Caution Do not remove the USB flash drive or turn off the TV while using the USB flash drive. You may lose data or damage the USB flash drive. 2 If your TV is turned - Insignia NS-40D510NA15 | User Manual (English) - Page 37
Insignia 40" LED TV Connect headphones When you connect headphones, the TV speakers are muted. Warning Loud noise can damage your hearing. When using headphones, use the lowest volume setting on your headphones that still lets you hear the sound. Back of TV 1 Connect the headphones to the /AUDIO OUT - Insignia NS-40D510NA15 | User Manual (English) - Page 38
NS-40D510NA15 Insignia 40" LED TV Connect external speakers or a sound bar You can connect external speakers or a sound bar to the digital audio jack. Digital audio On your TV TV's power cord into a power outlet, then turn on your TV. 4 Turn on the digital speaker system or sound bar, then set - Insignia NS-40D510NA15 | User Manual (English) - Page 39
Insignia 40" LED TV Analog audio When you connect an analog system or a sound bar to the On your TV Analog speaker system /AUDIO OUT jack, the TV speakers are muted. Audio cable connector Sound bar Audio cable /AUDIO OUT jack Back of TV 1 Make sure that your TV's power cord is unplugged and - Insignia NS-40D510NA15 | User Manual (English) - Page 40
NS-40D510NA15 Insignia 40" LED TV Connect a home theater system with multiple devices DVD or Blu-ray player Cable or satellite box AV receiver Game console USB flash drive Computer Antenna or cable TV connected directly to the wall jack The connections you make depend on the video and audio - Insignia NS-40D510NA15 | User Manual (English) - Page 41
Insignia 40" LED TV Connect power 1 Connect the AC power cord to the power connector on the back of your TV. 2 Connect the other end of the cord to a power outlet. Cautions • Your TV should only be operated from the power source indicated on the label. • Always unplug the AC power cord from the - Insignia NS-40D510NA15 | User Manual (English) - Page 42
NS-40D510NA15 Insignia 40" LED TV Use the remote control Install remote control batteries 1 While pressing the release latch on the back of the remote control, lift the battery compartment cover off the remote control. 2 Insert two AAA batteries into the battery compartment. Make sure that you - Insignia NS-40D510NA15 | User Manual (English) - Page 43
language, time setting, picture mode, TV signal source, and the channel list. 1 Make sure that you have: • Installed the remote control batteries. (See page 37 for details.) • Connected an antenna, cable TV, or satellite TV. (See page 14 through 19 for details.) • Connected the power cord. (See page - Insignia NS-40D510NA15 | User Manual (English) - Page 44
13 Press S or T to highlight Antenna, Cable Service, or Satellite Service, then press ENTER. A If you select Antenna, your TV scans for available channels. The scan may take several minutes. NS-40D510NA15 Insignia 40" LED TV B If you select Cable Service, a message asks if you have a cable box: - Insignia NS-40D510NA15 | User Manual (English) - Page 45
an AV (composite video) cable, select Component/AV. Understand the basics Turn your TV on or off 1 Make sure that the power cord is connected to a power outlet. 2 Press (power) to turn on your TV. The power indicator turns off. 3 Press (power) again to turn off your TV. Your TV enters standby mode - Insignia NS-40D510NA15 | User Manual (English) - Page 46
purposes and may vary from the actual screens on your TV. PICTURE menu (TV mode) NS-40D510NA15 Insignia 40" LED TV SETTINGS menu (TV mode) PHOTOS menu (USB mode) AUDIO menu (TV mode) CHANNELS menu (TV mode) Navigate the menus Press MENU to open the on-screen menu. Press the right or left arrow - Insignia NS-40D510NA15 | User Manual (English) - Page 47
Insignia 40" LED TV Select T to highlight a channel, then press ENTER. For information about setting up a favorite channel list, see "Set up a favorite channel list" on page 59. Note If a the current program information such as channel number, video input source, and resolution. • Digital channel - Insignia NS-40D510NA15 | User Manual (English) - Page 48
you have loaded on the device. NS-40D510NA15 Insignia 40" LED TV 3 Use the following buttons to navigate on your Roku Streaming Stick: Navigate Roku screens. Close a menu or video. Control a movie or show. Replay 10 seconds of video. Return to the Roku home screen. Access special options. www - Insignia NS-40D510NA15 | User Manual (English) - Page 49
Insignia 40" LED TV Switch back device, such as a cell phone, and view your device's screen on your TV. Note You must use the purple HDMI 2/MHL jack to connect Connect and use 1 Connect an MHL-enabled device to your TV. For connection instructions, see "Connect an MHL-enabled device" on page 24. A - Insignia NS-40D510NA15 | User Manual (English) - Page 50
X to highlight MHL/ACC. NS-40D510NA15 Insignia 40" LED TV Use INlink INlink lets you control HDMI CEC-compatible devices connected to the HDMI jacks on your TV using the remote control that came with your TV. To use INlink, you must set the INlink Control setting on the SETTINGS · INlink menu to On - Insignia NS-40D510NA15 | User Manual (English) - Page 51
Insignia 40" LED TV Turn Device Auto Power Off on or off When INlink is set to On, Device Auto Power Off automatically turns off HDMI CEC devices when you turn off your TV. 1 Press MENU. The on-screen menu opens. 2 Press W or X to highlight SETTINGS, then press T or ENTER. The SETTINGS menu opens. - Insignia NS-40D510NA15 | User Manual (English) - Page 52
NS-40D510NA15 Insignia 40" LED TV Turn Audio Receiver on or off When INlink is turned on and you have connected an HDMI CEC-compatible audio receiver to your TV, turning on Audio Receiver lets you use your TV's remote control to control the volume on the audio receiver. 1 Press MENU. The on-screen - Insignia NS-40D510NA15 | User Manual (English) - Page 53
press ENTER. 2 Press MENU. The on-screen menu opens. 3 Press W or X to highlight SETTINGS, then press T or ENTER. The SETTINGS menu opens. Open an INlink-compatible device's root menu You can open an INlink-compatible device's root menu, then use your TV's remote control to control the device, if - Insignia NS-40D510NA15 | User Manual (English) - Page 54
NS-40D510NA15 Insignia 40" LED TV Use a USB flash drive You can connect a USB flash drive to your TV to view compatible JPEG pictures. Notes • Never remove the USB flash drive or turn off your TV while viewing JPEG pictures. • The JPEG picture viewer only supports JPEG format images (with ".jpg" - Insignia NS-40D510NA15 | User Manual (English) - Page 55
Insignia 40" LED TV When a photo is displayed full-screen, a control bar appears at the bottom of the photo. The file name, picture your favorite photos quickly. 1 Switch to USB mode. See "Switch to USB mode" on page 49. The PHOTOS menu opens. 4 To navigate on the photo screen, press: • W to go to - Insignia NS-40D510NA15 | User Manual (English) - Page 56
NS-40D510NA15 Insignia 40" LED TV View photos in a slideshow You can view your photos in a slideshow. 1 Switch to USB mode. See "Switch to USB mode" on page 49. The PHOTOS menu opens. 2 If the photos you want to view are in a folder on the USB On or Off. • Speed-Sets the amount of time a photo - Insignia NS-40D510NA15 | User Manual (English) - Page 57
Insignia 40" LED TV Adjust the picture Adjust the TV picture You can adjust various settings to improve the quality of the TV picture. Also, you can reset all picture settings to the factory default. 1 Press MENU. The on-screen menu opens with the PICTURE menu displayed. 2 Press T or ENTER to access - Insignia NS-40D510NA15 | User Manual (English) - Page 58
Auto: Automatically adjusts the image based on the screen size and the TV program. Note: Auto is only available when Auto Aspect Ratio in the CHANNELS menu is set to On. Note You can also press ASPECT to select the aspect ratio. NS-40D510NA15 Insignia 40" LED TV • Overscan-Extends text and images - Insignia NS-40D510NA15 | User Manual (English) - Page 59
how the picture looks on the screen (aspect ratio) based on the TV program you are viewing. 1 Press MENU. The on-screen menu opens. 2 Press W or X to highlight CHANNELS, then press T or ENTER. The CHANNELS menu opens. Set the power on picture mode You can set the picture mode your TV uses when - Insignia NS-40D510NA15 | User Manual (English) - Page 60
NS-40D510NA15 Insignia 40" LED TV Adjust the computer image When you connect a computer to your TV using the VGA jack, you may need to adjust the computer image to improve the quality. Note The Computer Settings option is only available when a computer is connected to the VGA jack on the back of - Insignia NS-40D510NA15 | User Manual (English) - Page 61
Insignia 40" LED TV • Digital Audio/SPDIF-Sends digital audio to an external audio system. You can select: • RAW (to pass through the original digital audio sound). • PCM (to output audio in 2-channel stereo). • Digital Audio Delay-Fine tunes the audio when it is not in sync with the video. • MTS/ - Insignia NS-40D510NA15 | User Manual (English) - Page 62
picture on your TV and listen to the program audio only. 1 Press MENU. The on-screen menu opens. 2 Press W or X to highlight CHANNELS, then press T or ENTER. The CHANNELS menu opens. NS-40D510NA15 Insignia 40" LED TV settings Automatically scan for channels When you scan for channels, your TV - Insignia NS-40D510NA15 | User Manual (English) - Page 63
Insignia 40" LED TV B If you select Cable Service, a message asks if you have a cable box: C If you select Satellite Service, a message asks how you connected the satellite box to your TV: • Select No, then press ENTER if no cable box is connected. Your TV satellite box to your TV using a coaxial - Insignia NS-40D510NA15 | User Manual (English) - Page 64
NS-40D510NA15 Insignia 40" LED TV Hide channels You can hide channels in the channel list. When you press CH or CH , your TV skips the hidden channels. You can still tune to a hidden channel by pressing the number buttons for the channel. 1 Press MENU. The on-screen menu opens. 2 Press W or X to - Insignia NS-40D510NA15 | User Manual (English) - Page 65
Insignia 40" LED TV Add or change a channel label If a channel is not already labeled, you can label the channel to make it easier to identify. You can also relabel a channel that is already labeled. 1 Press MENU. The on-screen experience picture degradation. 1 Press MENU. The on-screen menu opens - Insignia NS-40D510NA15 | User Manual (English) - Page 66
that exceed the selected rating, you must enter a password. Set or change the password 1 Press MENU. The on-screen menu opens. 2 Press W or X to highlight SETTINGS, then press T or ENTER. The SETTINGS menu opens. NS-40D510NA15 Insignia 40" LED TV 4 Press the number buttons to enter the four-digit - Insignia NS-40D510NA15 | User Manual (English) - Page 67
Insignia 40" LED TV Lock control buttons When the button lock is turned On, the buttons on the side of your TV are locked, and you can only operate your TV using the remote control. 1 Press MENU. The on-screen menu opens. 2 Press W or X to highlight SETTINGS, then press T or ENTER. The SETTINGS - Insignia NS-40D510NA15 | User Manual (English) - Page 68
suitable for children under 17 X Adults only NS-40D510NA15 Insignia 40" LED TV Canadian rating levels Canadian English ratings E Exempt Adult only 1 Press MENU. The on-screen menu opens. 2 Press W or X to highlight SETTINGS, then press T or ENTER. The SETTINGS menu opens. 3 Press S or T - Insignia NS-40D510NA15 | User Manual (English) - Page 69
Insignia 40" LED TV 4 Press the number buttons to enter the four-digit password. The SETTINGS · PARENTAL CONTROLS menu opens. Download rating information If the program you are viewing has downloadable rating information, you can download the information to use when setting parental controls. Note - Insignia NS-40D510NA15 | User Manual (English) - Page 70
NS-40D510NA15 Insignia 40" LED TV 5 Press S or T to highlight RRT5, then press ENTER. The SETTINGS · PARENTAL CONTROLS · RRT5 screen opens. The screen that opens may vary depending on the broadcaster. Use closed captioning Closed captioning displays a text version of the TV program audio or - Insignia NS-40D510NA15 | User Manual (English) - Page 71
text version of the TV program audio in a small banner. The other CC modes display information provided by the broadcaster. The Text modes display information in a box that covers half of the screen. 1 Press MENU. The on-screen menu opens. 2 Press W or X to highlight SETTINGS, then press T or ENTER - Insignia NS-40D510NA15 | User Manual (English) - Page 72
Press MENU. The on-screen menu opens. 2 Press W or X to highlight SETTINGS, then press T or ENTER. The SETTINGS menu opens. NS-40D510NA15 Insignia 40" LED TV 4 Press S or T to highlight Digital CC Settings, then press ENTER. The SETTINGS · CLOSED CAPTION · DIGITAL CC SETTINGS menu opens with Style - Insignia NS-40D510NA15 | User Manual (English) - Page 73
Insignia 40" LED TV Adjust time settings When you set up your TV for the first time, the clock was set up. If you move your TV to a different time zone, you need to reset the clock to the correct time. Set the clock 1 Press MENU. The on-screen menu opens. 2 Press W or X to highlight SETTINGS, then - Insignia NS-40D510NA15 | User Manual (English) - Page 74
NS-40D510NA15 Insignia 40" LED TV Set the sleep timer You can specify the amount of time before your TV automatically turns off. 1 Press MENU. The on-screen menu opens. 2 Press W or X to highlight SETTINGS, then press T or ENTER. The SETTINGS menu opens. Adjust menu settings Select the menu - Insignia NS-40D510NA15 | User Manual (English) - Page 75
Insignia 40" LED TV Label an input source You can add a label to an input source to make it easier to identify. 1 Press MENU. The on-screen menu opens. 2 Press W or X to highlight SETTINGS, then press T or ENTER. The SETTINGS menu opens. Turn Input Sensor on or off When the Input Sensor feature is - Insignia NS-40D510NA15 | User Manual (English) - Page 76
NS-40D510NA15 Insignia 40" LED TV Troubleshoot Warning Do not try to repair your TV yourself. Contact authorized service personnel. Restore settings to the defaults When you restore default settings, all the settings you have customized (including parental controls) are reset. 1 Press MENU. The on- - Insignia NS-40D510NA15 | User Manual (English) - Page 77
.com, then click Support & Service. Enter your model number in the box under Manual, Firmware, Drivers & Product Information, then click X. 2 Follow the instructions in the Firmware Installation Guide on the Insignia website to download the firmware update and copy it to a USB flash drive. 3 Plug - Insignia NS-40D510NA15 | User Manual (English) - Page 78
NS-40D510NA15 Insignia 40" LED TV Video and audio Problem Solution Picture does not fill the screen. There are black bars around the picture. • Change the aspect ratio. An increasing amount of digital TV and movies are presented in wide screen (16:9). See the "Aspect Ratio" option in "Adjust - Insignia NS-40D510NA15 | User Manual (English) - Page 79
you may need to install a set-top box to improve signal reception and picture quality. Contact your cable TV provider about upgrading to a set-top box. Problem Solution Dotted lines or stripes appear on the screen. • Make sure that the antenna or cable TV is connected correctly and securely. See - Insignia NS-40D510NA15 | User Manual (English) - Page 80
NS-40D510NA15 Insignia 40" LED TV Problem Solution Good picture, but no sound. • Increase the volume. • Make sure that the sound is not muted. • Make sure that you do not have headphones connected. When headphones are connected, no sound comes from the TV speakers. • Change to a different audio - Insignia NS-40D510NA15 | User Manual (English) - Page 81
Insignia 40" LED TV Remote control Problem Solution Remote control does not work. • Make sure that the power cord is correctly connected to your TV and a power outlet. • Make sure that there are no obstructions between the remote control and the remote control sensor on the front of the TV. • - Insignia NS-40D510NA15 | User Manual (English) - Page 82
NS-40D510NA15 Insignia 40" LED TV Problem Solution One or more channels do not display. • Make sure that the channels are not blocked. See "Set set to Off. See "Lock control buttons" on page 62. • Unplug the power cord, wait a few seconds, then plug the cord back in and turn on your TV. TV - Insignia NS-40D510NA15 | User Manual (English) - Page 83
Make sure that the correct video input source is selected. See "Select the video input source" on page 40. • Try adjusting the picture settings on your TV. • Some Apps may not work on your TV, depending on how the App developer programmed the App. Problem Solution My TV is playing the audio from - Insignia NS-40D510NA15 | User Manual (English) - Page 84
turn off and sound plays through receiver speakers only. • If the device is not an Insignia device, it may not be compatible with your TV. NS-40D510NA15 Insignia 40" LED TV Problem Solution My TV's remote control does not control the device. • Make sure that there are no obstructions between - Insignia NS-40D510NA15 | User Manual (English) - Page 85
Insignia 40" LED TV Problem Solution My TV does not turn on when I turn on my device. • Make sure that the INlink feature is turned on. See "Turn INlink on or off" on page 45. • Make sure that TV Auto Power On is set to On on the INlink menu. See "Turn TV Auto Power On on or off" on page - Insignia NS-40D510NA15 | User Manual (English) - Page 86
NS-40D510NA15 Insignia 40" LED TV Specifications Specifications are subject to change without notice. Dimensions and weight Without stand With stand 35.6 × 20.6 × 3 in. (90.4 × 52.4 × 7.7 cm) 15.2 lbs. (6.9 kg) 35.6 × 21.3 × 8.5 in. (90.4 × 54 × 21.5 cm) 15.9 lbs. (7.2 kg) Screen Screen size - Insignia NS-40D510NA15 | User Manual (English) - Page 87
, run a code search to identify a code that matches your TV. See your universal remote control's instructions for details. • If your universal remote control has a "Learn" feature, you can manually program it using the Insignia TV remote to "teach" the commands one at a time. See your universal - Insignia NS-40D510NA15 | User Manual (English) - Page 88
NS-40D510NA15 Insignia 40" LED TV Legal notices FCC Statement This device complies with Part accordance with the instructions, may cause harmful settings, and functionalities of this TV (i.e. Picture, Sound) can increase or change the power consumption. Depending upon such changed settings, the power - Insignia NS-40D510NA15 | User Manual (English) - Page 89
based displays may contain a limited number of pixels that may not function normally.) • Problems with delay in motion or action of video images while playing first-person style video games. REPAIR REPLACEMENT AS PROVIDED UNDER THIS WARRANTY IS YOUR EXCLUSIVE REMEDY FOR BREACH OF WARRANTY. INSIGNIA - Insignia NS-40D510NA15 | User Manual (English) - Page 90
www.insigniaproducts.com (877) 467-4289 INSIGNIA is a trademark of Best Buy and its affiliated companies. Registered in some countries. Distributed by Best Buy Purchasing, LLC 7601 Penn Ave South, Richfield, MN 55423 U.S.A. ©2014 Best Buy. All rights reserved. Made in China V1 ENGLISH 13-1041
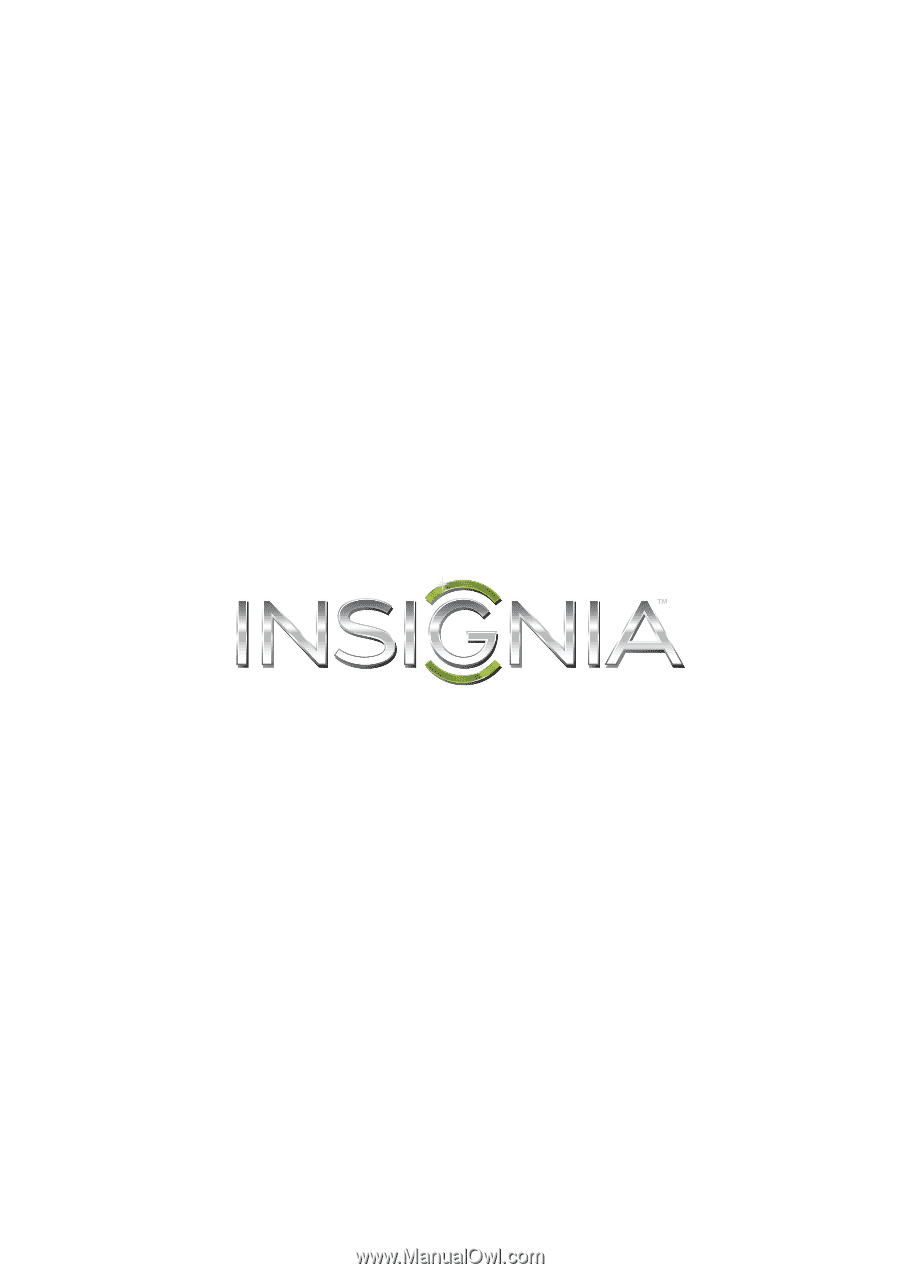
NS-40D510NA15
User Guide
40" LED TV
Before using your new product, please read these instructions to prevent any damage.