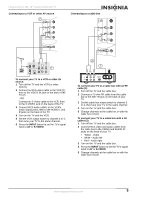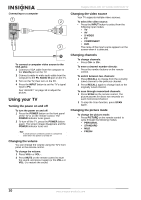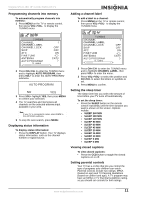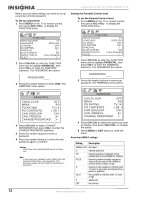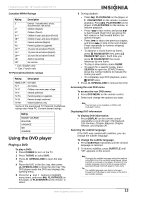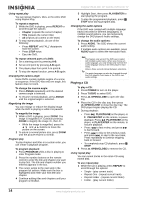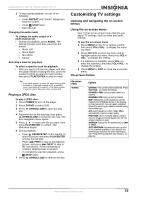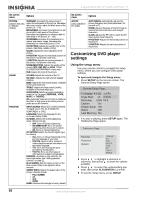Insignia NS-CL19C User Guide - Page 14
Playing a CD - parts
 |
View all Insignia NS-CL19C manuals
Add to My Manuals
Save this manual to your list of manuals |
Page 14 highlights
Insignia NS-CL19C 19" Combo DVD/LCD TV Using repeat play You can repeat chapters, titles, or the entire DVD using Repeat Play. To repeat a segment: 1 While the DVD is playing, press REPEAT to scroll through the options: • Chapter (repeats the current chapter) • Title (repeats the current title) • All (repeats all content on the DVD) 2 To stop repeat playback, do one of the following: • Press REPEAT until "ALL" disappears from the screen. • Press STOP twice. • Eject the DVD. To repeat selected parts of a DVD: 1 Set a starting point by pressing A-B. 2 Set an end point by pressing A-B again. 3 The player plays from point A to point B. 4 To stop the repeat function, press A-B again. Changing the camera angle Some DVDs contain multiple angles of a scene or sequence. If the DVD has only one angle, this feature does not work. To change the camera angle: 1 Press ANGLE repeatedly until the desired camera angle is selected. 2 To resume normal playback, press ANGLE until the original angle is selected. Magnifying the image You can enlarge or reduce the display image while the DVD is playing or while it is paused. To magnify the image: 1 While a DVD is playing, press ZOOM. The image is magnified 2×. Continue pressing ZOOM to magnify the image 3×, then 4×. • While the image is magnified, press the and buttons to move the picture on the screen. 2 To return to normal picture size, press ZOOM until the picture returns to normal. Program play To play chapters and titles in a custom order, you can create a playback program. To program playback: 1 Press PROGRAM while a disc is playing to enter Program mode. 2 Press the number buttons on the remote control to enter the title and chapter you want to play first. The title and chapter number you entered appears in the box. 3 The cursor jumps to the next spot in the program list section. Make sure the box is highlighted and enter your next title and chapter. 4 Continue adding titles and chapters until your program is finished. 5 Highlight Start, then press PLAY/ENTER to start playing the program. 6 To stop the programmed playback, press STOP twice during program play. Changing the audio options If the DVD was created with multiple language tracks (recorded in different languages), or multiple sound options, you can temporarily change the DVD player's Audio settings. To change the audio options: 1 Press AUDIO. The OSD shows the current audio setting. 2 If multiple audio options are available, press AUDIO again to select the next audio track. Note This feature only works if the DVD was created with multiple audio tracks. When you choose an audio language, you only temporarily override the audio language setting in the DVD player's main menu. Allow a three second interval between selections. Tip The audio language can also be changed through the DVD player's main menu or the DVD's own audio settings. Playing a CD To play a CD: 1 Press POWER to turn on the player. 2 Press TV/DVD to select DVD. 3 Press OPEN/CLOSE to open the disc tray. 4 Place the CD in the disc tray, then press OPEN/CLOSE to close the disc tray. The DVD player begins playing the CD. 5 During playback: • Press PLAY/PAUSE on the player, or PAUSE/STEP on the remote, to pause playback. Press PLAY/PAUSE on the player, or PLAY/ENTER on the remote, to resume playback. • Press to fast review, and press to fast forward. • Press to skip to the previous track, and press to skip to the next track. Press repeatedly to continue skipping back or forward. • To completely stop CD playback, press STOP. 6 Press OPEN/CLOSE to remove the CD. Using repeat play You can repeat tracks or the entire CD using repeat play. To use repeat play: 1 While the CD is playing, press REPEAT to scroll through the options: • Single - (play current track) • Repeat One - (repeat current track) • Repeat Folder - (repeat current folder) • Folder - (play current folder) 14 www.insignia-products.com