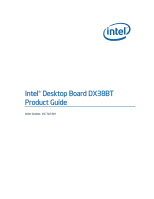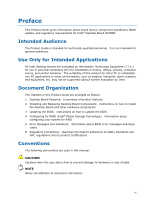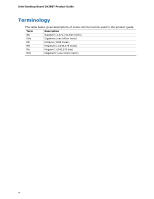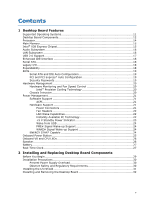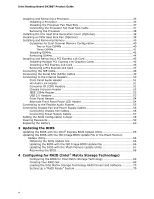Intel BOXDX38BT Product Guide
Intel BOXDX38BT - 1333 1066FSB DDR3 Audio Lan Raid SATA ATX 10Pack Motherboard Manual
 |
UPC - 735858194532
View all Intel BOXDX38BT manuals
Add to My Manuals
Save this manual to your list of manuals |
Intel BOXDX38BT manual content summary:
- Intel BOXDX38BT | Product Guide - Page 1
Intel® Desktop Board DX38BT Product Guide Order Number: D97742-001 - Intel BOXDX38BT | Product Guide - Page 2
at any time, without notice. Desktop Board DX38BT may contain design defects or errors known as errata which may cause the product to deviate from published specifications. Current characterized errata are available on request. Contact your local Intel sales office or your distributor to obtain - Intel BOXDX38BT | Product Guide - Page 3
as follows: 1 Desktop Board Features: a summary of product features 2 Installing and Replacing Desktop Board Components: instructions on how to install the Desktop Board and other hardware components 3 Updating the BIOS: instructions on how to update the BIOS 4 Configuring for RAID (Intel® Matrix - Intel BOXDX38BT | Product Guide - Page 4
Intel Desktop Board DX38BT Product Guide Terminology The table below gives descriptions of some common terms used in the product guide. Term Description GB Gigabyte (1,073,741,824 bytes) GHz Gigahertz (one billion hertz) KB Kilobyte (1024 bytes) MB Megabyte (1,048,576 bytes) Mb Megabit - Intel BOXDX38BT | Product Guide - Page 5
1 Desktop Board Features Supported Operating Systems 11 Desktop Board Components 12 Processor ...14 Main Memory...15 Intel® X38 Express Chipset 15 Audio Subsystem 16 LAN Subsystem 16 USB 2.0 Support 17 Enhanced IDE Interface 18 Serial ATA...18 Legacy I/O ...18 Expandability...18 BIOS ...19 - Intel BOXDX38BT | Product Guide - Page 6
Power Supply Cables 57 Setting the BIOS Configuration Jumper 58 Clearing Passwords 59 Replacing the Battery 60 3 Updating the BIOS Updating the BIOS with the Intel® Express BIOS Update Utility 65 Updating the BIOS with the ISO Image BIOS Update File or the Iflash Memory Update Utility - Intel BOXDX38BT | Product Guide - Page 7
23 4. Onboard Power Button 25 5. Location of the VR and CPU LEDs 26 6. Installing the I/O Shield 31 7. Desktop Board DX38BT Mounting Screw Hole Locations 32 8. Lift the Socket Lever 33 9. Lift the Load Plate 34 10. Remove the Protective Socket Cover 34 11. Remove the Processor from the - Intel BOXDX38BT | Product Guide - Page 8
Intel Desktop Board DX38BT Product Guide 29. Location of the Chassis Fan Headers 56 30. Connecting Power Supply Cables 57 31. Location of the BIOS Configuration Jumper Block 58 32. Removing the Battery 64 33. Desktop Board DX38BT China RoHS Material Self Declaration Table 81 Tables 1. Feature - Intel BOXDX38BT | Product Guide - Page 9
describes the features of Intel® Desktop Board DX38BT. Table 1 summarizes the major features of the Desktop Board. Table 1. Feature Summary Form Factor Processor Main Memory Chipset Graphics Audio Expansion Capabilities Legacy I/O Support Peripheral Interfaces RAID ATX (304.80 millimeters [12 - Intel BOXDX38BT | Product Guide - Page 10
Technology fan speed control • Voltage sensing to detect out of range values Related Links: For more information about Desktop Board DX38BT, including the Technical Product Specification (TPS), BIOS updates, and device drivers, go to: http://support.intel.com/support/motherboards/desktop/ 10 - Intel BOXDX38BT | Product Guide - Page 11
Desktop Board Features Supported Operating Systems The Desktop Board supports the following operating systems: • Microsoft Windows Vista* Ultimate • Microsoft Windows Vista Enterprise • Microsoft Windows Vista Business • Microsoft Windows Vista Home Premium • Microsoft Windows Vista Home Basic • - Intel BOXDX38BT | Product Guide - Page 12
Intel Desktop Board DX38BT Product Guide Desktop Board Components Figure 1 shows the approximate location of the major components on Desktop Board DX38BT. Figure 1. Desktop Board DX38BT Components 12 - Intel BOXDX38BT | Product Guide - Page 13
voltage connector (2 x 4 pin) Processor socket Processor fan header (4-pin) DDR3 DIMM 0 sockets DDR3 DIMM 1 sockets IDE connector Main power connector (2 x 12 pin) Front chassis fan header (3-pin) Chassis intrusion header Battery Serial ATA connectors USB 2.0 headers Speaker IEEE 1394a header BIOS - Intel BOXDX38BT | Product Guide - Page 14
about: • Desktop Board DX38BT http://www.intel.com/design/motherbd http://support.intel.com/support/motherboards/ desktop • Supported processors http://www.intel.com/go/findCPU • Audio software and utilities http://www.intel.com/design/motherbd • LAN software and drivers http://www.intel.com - Intel BOXDX38BT | Product Guide - Page 15
with all applicable Intel ® SDRAM memory specifications, the board should be populated with DIMMs that support the Serial Presence Detect (SPD) data structure. If your memory modules do not support SPD, you will see a notification to this effect on the screen at power up. The BIOS will attempt to - Intel BOXDX38BT | Product Guide - Page 16
Intel Desktop Board DX38BT Product Guide Audio Subsystem The onboard audio subsystem consists of the following: • Intel® ICH9R I/O controller hub • IDT STAC9274D audio codec • Back panel audio connectors • Onboard audio headers: • Intel High Definition audio front panel header • HD Audio Link header - Intel BOXDX38BT | Product Guide - Page 17
rate 1000 Mb/s data rate USB 2.0 Support The Desktop Board supports up to 12 USB 2.0 ports (eight ports routed to back panel connectors and four ports routed to two onboard headers) via the ICH9R. USB 2.0 ports are backward compatible with USB 1.1 devices. USB 1.1 devices will function normally at - Intel BOXDX38BT | Product Guide - Page 18
Intel Desktop Board DX38BT Product Guide Enhanced IDE Interface The board's IDE interface handles the exchange of information between the processor and peripheral devices such as hard disk drives and CD-ROM drives. The interface supports: • Up to two IDE devices (such as hard drives) • ATAPI-style - Intel BOXDX38BT | Product Guide - Page 19
Desktop Board Features BIOS The BIOS provides the Power-On Self-Test (POST), the BIOS Setup program, and the PCI/PCI Express and IDE auto-configuration utilities. The BIOS is stored in the Serial Peripheral Interface (SPI) Flash device. The BIOS can be updated by following the instructions on page - Intel BOXDX38BT | Product Guide - Page 20
Intel Desktop Board DX38BT Product Guide Hardware Management The hardware management features of Desktop Board DX38BT enable the board to be compatible with the Wired for Management (WfM) specification. The board has several hardware management features including the following: • Fan speed - Intel BOXDX38BT | Product Guide - Page 21
voltages. When resuming from an AC power failure, the computer returns to the power state it was in before power was interrupted (either on or off). The computer's response can be set by using the Last Power State feature in the BIOS Setup program's Boot menu. The Desktop Board has three power - Intel BOXDX38BT | Product Guide - Page 22
Intel Desktop Board DX38BT Product Guide Fan Headers The function/operation of the fans is as support multiple wake events from the PCI and/or USB buses exceeds power supply capacity, the Desktop Board may lose register settings stored in memory. Instantly Available PC technology enables the board - Intel BOXDX38BT | Product Guide - Page 23
Desktop Board Features The Desktop Board supports the PCI Bus Power Management Interface Specification. Add-in cards that support this specification can participate in power management and can be used to wake the computer. +5 V Standby Power Indicator CAUTION If the AC power has been switched off - Intel BOXDX38BT | Product Guide - Page 24
requirements for the Desktop Board, refer to the Technical Product Specification by going to the following link, finding the product, and selecting Product Documentation from the left-hand menu: http://support.intel.com/support/motherboards/desktop/ Wake from USB NOTE Wake from USB requires the use - Intel BOXDX38BT | Product Guide - Page 25
a station is not available, you can provide some ESD protection by wearing an antistatic wrist strap and attaching it to a metal part of the computer chassis. A power button on the Desktop Board (see Figure 4) can be used to turn the computer on or off. This button is intended for use at integration - Intel BOXDX38BT | Product Guide - Page 26
Intel Desktop Board DX38BT Product Guide Onboard VR and CPU LEDs In addition to the standby power indicator (see Figure 3), the Desktop Board contains two other LEDs (see Figure 5): • The VR LED (Figure 5, A) indicates an elevated temperature in the processor voltage regulator circuit that could - Intel BOXDX38BT | Product Guide - Page 27
Desktop Board Features Battery A battery on the Desktop Board keeps the values in CMOS RAM and the clock current when the computer is turned off. Go to page 60 for instructions on how to replace the battery. Real-Time Clock The Desktop Board has a time-of-day clock and 100-year calendar. The battery - Intel BOXDX38BT | Product Guide - Page 28
Intel Desktop Board DX38BT Product Guide 28 - Intel BOXDX38BT | Product Guide - Page 29
and remove memory • Install and remove a PCI Express x16 card • Connect the IDE and Serial ATA cables • Connect to the internal headers • Connect to the audio system • Connect chassis fan and power supply cables • Set the BIOS configuration jumper • Clear passwords • Replace the battery Before You - Intel BOXDX38BT | Product Guide - Page 30
Intel Desktop Board DX38BT Product Guide Installation Precautions When you install and test the Intel Desktop Board, observe all warnings and cautions in the installation instructions. To avoid injury, be careful of: • Sharp pins on connectors • Sharp pins on printed circuit assemblies • Rough edges - Intel BOXDX38BT | Product Guide - Page 31
Installing and Replacing Desktop Board Components Installing the I/O Shield The Desktop Board comes with an I/O shield. When installed in the chassis, the shield blocks radio frequency transmissions, protects internal components from dust and foreign objects, and promotes correct airflow within the - Intel BOXDX38BT | Product Guide - Page 32
the power before you open the computer can result in personal injury or equipment damage. Refer to your chassis manual for instructions on installing and removing the Desktop Board. Figure 7 shows the location of the mounting screw holes for Desktop Board DX38BT. Figure 7. Desktop Board DX38BT - Intel BOXDX38BT | Product Guide - Page 33
and Replacing Desktop Board Components Installing and Removing a Processor Instructions on how to install the processor on the Desktop Board are given below. Installing a Processor CAUTION Before installing or removing a processor, make sure the AC power has been removed by unplugging the power cord - Intel BOXDX38BT | Product Guide - Page 34
Intel Desktop Board DX38BT Product Guide 3. Lift the load plate (Figure 9, A). Do not touch the socket contacts (Figure 9, B). Figure 9. Lift the Load Plate 4. Remove the plastic protective socket cover from the load plate (Figure 10). Do not discard the protective socket cover. Always replace the - Intel BOXDX38BT | Product Guide - Page 35
Installing and Replacing Desktop Board Components 5. Remove the processor from the protective processor cover. Hold the processor only at the edges, being careful not to touch the bottom of the processor (see Figure 11). Do not discard the protective processor cover. Always replace the processor - Intel BOXDX38BT | Product Guide - Page 36
Intel Desktop Board DX38BT Product Guide 7. Pressing down on the load plate (Figure 13, A), close and engage the socket lever (Figure 13, B). Figure 13. Close the Load Plate 36 - Intel BOXDX38BT | Product Guide - Page 37
and Replacing Desktop Board Components Installing the Processor Fan Heat Sink Desktop Board DX38BT has mounting holes for a processor fan heat sink. For instructions on how to attach the processor fan heat sink to the Desktop Board, refer to the boxed processor manual. Connecting the Processor Fan - Intel BOXDX38BT | Product Guide - Page 38
Intel Desktop Board DX38BT Product Guide Removing the Processor For instructions on how to remove the processor fan heat sink and processor, refer to the processor installation manual. Installing the ICH Heat Sink Decorative Cover (Optional) To install the ICH heat sink decorative cover, follow - Intel BOXDX38BT | Product Guide - Page 39
Installing and Replacing Desktop Board Components Installing an MCH Heat Sink board's 3-pin MCH fan header to supply power to the MCH fan. NOTE An MCH heat sink fan is not included with Desktop Board DX38BT and must be purchased separately. To install an MCH heat sink fan, follow these instructions - Intel BOXDX38BT | Product Guide - Page 40
Intel Desktop Board DX38BT Product Guide Installing and Removing Memory NOTE To be fully compliant with all applicable Intel SDRAM memory specifications, the board requires DIMMs that support the Serial Presence Detect (SPD) data structure. Desktop board DX38BT has four 240-pin DDR3 DIMM sockets - Intel BOXDX38BT | Product Guide - Page 41
Installing and Replacing Desktop Board Components Figure 18. Dual Channel Memory Configuration with Four DIMMs Three DIMMs If you want to use three DIMMs in a dual-channel configuration, install a matched pair of DIMMs equal in speed and size in DIMM 0 (blue) and DIMM 1 (black) of channel A. Install - Intel BOXDX38BT | Product Guide - Page 42
Intel Desktop Board DX38BT Product Guide Installing DIMMs To make sure you have the correct DIMM, place it on the illustration of the DDR3 DIMM in Figure 20. All the notches should match with the DDR3 DIMM. Figure 20. Use DDR3 DIMMs 42 - Intel BOXDX38BT | Product Guide - Page 43
Installing and Replacing Desktop Board Components To install a DIMM, follow these steps: 1. Observe the precautions in "Before You Begin" on page 29. 2. Turn off all peripheral devices connected to the computer. Turn off the computer and disconnect the AC power cord. 3. Remove the computer's cover - Intel BOXDX38BT | Product Guide - Page 44
Intel Desktop Board DX38BT Product Guide Removing DIMMs To remove a DIMM, follow these steps: 1. Observe the precautions in "Before You Begin" on page 29. 2. Turn off all peripheral devices connected to the computer. Turn off the computer. 3. Remove the AC power cord from the computer. 4. Remove the - Intel BOXDX38BT | Product Guide - Page 45
pins. Depending on the over-current protection of the power supply, certain Desktop Board components and/or traces may be damaged. Installing Multiple PCI Express x16 Graphics Cards If you are installing a single PCI Express x16 graphics card, install it in the PCI Express primary connector (Figure - Intel BOXDX38BT | Product Guide - Page 46
Intel Desktop Board DX38BT Product Guide Installing a PCI Express x16 Card Follow these instructions to install any PCI Express x16 card: 1. Observe the precautions in "Before You Begin" on page to the chassis back panel with a screw (Figure 23, B). Figure 23. Installing a PCI Express x16 Card 46 - Intel BOXDX38BT | Product Guide - Page 47
Installing and Replacing Desktop Board Components Removing a PCI Express x16 Card Follow these instructions to remove a PCI Express x16 card from a connector: 1. Observe the precautions in "Before You Begin" on page 29. 2. Remove the screw (Figure 24, A) that secures - Intel BOXDX38BT | Product Guide - Page 48
Intel Desktop Board DX38BT Product Guide Connecting the IDE Cable The IDE cable can be used to connect two IDE drives to the Desktop Board. The cable supports the ATA-66/100 transfer protocol. Figure 25 shows the correct installation of the cable. NOTES ATA-66/100 compatible cables are backward - Intel BOXDX38BT | Product Guide - Page 49
Installing and Replacing Desktop Board Components Connecting the Serial ATA (SATA) Cables SATA cables support the Serial ATA protocol. Each cable can be used to connect one internal SATA drive to the Desktop Board. For correct cable function: 1. Observe the precaution in "Before You Begin" on page - Intel BOXDX38BT | Product Guide - Page 50
Intel Desktop Board DX38BT Product Guide Connecting to the Internal Headers Before connecting cables to any of the internal headers, observe the precautions in "Before You Begin" on page 29. Figure 27 shows the location of the internal headers. Item Description Item Description Front panel audio - Intel BOXDX38BT | Product Guide - Page 51
Installing and Replacing Desktop Board Components Front Panel Audio Header Figure 27, A shows the location of the front panel audio header. Table 4 shows the pin assignments and signal names for the front panel audio header. Table 4. Front Panel Audio Header Signal Names Pin Signal Name 1 PORT - Intel BOXDX38BT | Product Guide - Page 52
Intel Desktop Board DX38BT Product Guide NOTE The Consumer IR option must be enabled in the system BIOS before it can function. Press at boot to enter the system BIOS, and go to Advanced > Peripheral Configuration > Enhanced Consumer IR, and set this option to Enabled. Table 6 shows the pin - Intel BOXDX38BT | Product Guide - Page 53
Installing and Replacing Desktop Board Components IEEE 1394a Header Figure 27 USB 2.0 header. Each USB header can be used to connect two USB devices. Table 10. USB 2.0 Header Signal Names USB Port A Pin Signal Name Pin 1 Power (+5 V) 2 3 D- 4 5 D+ 6 7 Ground 8 9 Key 10 Note: USB - Intel BOXDX38BT | Product Guide - Page 54
Intel Desktop Board DX38BT Product Guide Front Panel Header Figure 27, I shows the yellow LED Reset Switch On/Off Switch 5 Ground 6 Power switch 7 Reset switch In 8 Ground Power Not Connected 9 Power Out 10 No pin In/Out Out Out In Alternate Front Panel Power LED Header Figure - Intel BOXDX38BT | Product Guide - Page 55
Installing and Replacing Desktop Board Components Connecting to the Flexible Audio System After installing the IDT* audio driver from the Intel® Express Installer DVD-ROM, the multi-channel audio feature can be enabled. Figure 28 shows the back panel audio connectors. The default connector - Intel BOXDX38BT | Product Guide - Page 56
Intel Desktop Board DX38BT Product Guide Connecting Chassis Fan and Power Supply Cables Connecting Chassis Fan Cables Connect chassis fan cables to the 3-pin and 4-pin chassis fan headers on the Desktop Board. Figure 29 shows the location of the chassis fan headers. Figure 29. Location of the - Intel BOXDX38BT | Product Guide - Page 57
Installing and Replacing Desktop Board Components Connecting Power Supply Cables CAUTION Failure to use an appropriate power supply and/or not connecting the 12 V (2 x 4 pin) power connector to the Desktop Board may result in damage to the board or the system may not function properly. The 2 x 12 - Intel BOXDX38BT | Product Guide - Page 58
Intel Desktop Board DX38BT Product Guide 1. Observe the precautions in "Before You Begin" on page 29. 2. Connect the 12 V processor core voltage power supply cable to the 2 x 4 pin connector. Use the 2 x 2 to 2 x 4 adapter if need. NOTE Do not use the included 2 x 2 to 2 x 4 adapter when using an - Intel BOXDX38BT | Product Guide - Page 59
Installing and Replacing Desktop Board Components Table 13. Jumper Settings for the BIOS Setup Program Modes Jumper Setting Mode Normal (default) (1-2) Description The BIOS uses the current configuration and passwords for booting. Configure (2-3) Recovery (None) After the Power-On Self-Test ( - Intel BOXDX38BT | Product Guide - Page 60
Intel Desktop Board DX38BT Product Guide 12. To restore normal operation, place the jumper on pins 1-2 as shown below. 13. Replace the cover, plug in the computer, and turn on the computer. Replacing the Battery A coin-cell battery (CR2032) powers the real-time clock and CMOS memory. When the - Intel BOXDX38BT | Product Guide - Page 61
Installing and Replacing Desktop Board Components VARO Räjähdysvaara, jos pariston tyyppi on väärä. Paristot on kierrätettävä, jos se on mahdollista. Käytetyt paristot on hävitettävä paikallisten ympäristömääräysten mukaisesti. VORSICHT Bei falschem Einsetzen einer neuen Batterie besteht - Intel BOXDX38BT | Product Guide - Page 62
Intel Desktop Board DX38BT Product Guide VIGYÁZAT Ha a telepet nem a megfelelő típusú telepre cseréli, az felrobbanhat. A telepeket lehetőség szerint újra kell hasznosítani. A használt telepeket a helyi környezetvédelmi - Intel BOXDX38BT | Product Guide - Page 63
Installing and Replacing Desktop Board Components POZOR Zamenjava baterije z baterijo drugačnega tipa lahko povzroči eksplozijo. Če je mogoče, baterije reciklirajte. Rabljene baterije zavrzite v skladu z lokalnimi okoljevarstvenimi predpisi. . UYARI Yanlış türde - Intel BOXDX38BT | Product Guide - Page 64
Intel Desktop Board DX38BT Product Guide To replace the battery, follow these steps: 1. Observe the precautions in "Before You Begin" (see page 29). 2. Turn off all peripheral devices connected to the computer. Disconnect the computer's power cord from the AC power source (wall outlet or power - Intel BOXDX38BT | Product Guide - Page 65
of the Intel® Flash Memory Update Utility and the ease of use of Windows-based installation wizards. To update the BIOS with the Intel Express BIOS Update utility: 1. Go to the Intel World Wide Web site: http://support.intel.com/support/motherboards/desktop/ 2. Navigate to the DX38BT page, click - Intel BOXDX38BT | Product Guide - Page 66
• Intel Flash Memory Update Utility You can obtain either of these files through your computer supplier or by navigating to the Desktop Board DX38BT page on the Intel World Wide Web site at: http://support.intel.com/support/motherboards/desktop Navigate to the DX38BT page, click "[view] Latest BIOS - Intel BOXDX38BT | Product Guide - Page 67
Intel Desktop Board BIOS Upgrade CD-ROM" page, press any key to confirm the BIOS upgrade operation. 6. Wait for the BIOS upgrade process to complete. CAUTION DO NOT POWER DOWN YOUR COMPUTER before the update is complete. The update may take up to 5 minutes. Updating the BIOS with the Iflash Memory - Intel BOXDX38BT | Product Guide - Page 68
Intel Desktop Board DX38BT Product Guide CAUTION Do not interrupt the process or the system may not function properly. 1. Uncompress the BIOS update file and copy the .BIO file, IFLASH.EXE, and .ITK file (optional) to a bootable USB flash drive or other bootable USB media. 2. Configure the BIOS or - Intel BOXDX38BT | Product Guide - Page 69
system BIOS Setup by pressing after the Power-On-Self-Test (POST) memory tests begin. 3. Go to Advanced Drive Configuration Configure SATA as; ensure that RAID is selected. 4. Then save your settings by pressing . Creating Your RAID Set 1. Upon re-boot, you will see the following Intel - Intel BOXDX38BT | Product Guide - Page 70
Intel Desktop Board DX38BT Product Guide Loading the Intel Matrix Storage Technology RAID Drivers and Software 1. Begin Windows Setup by booting from the Windows installation CD. 2. At the beginning of Windows Setup, press to install a third-party SCSI or RAID driver. When prompted, insert the - Intel BOXDX38BT | Product Guide - Page 71
A Error Messages and Indicators Desktop Board DX38BT reports POST errors in two ways: • By sounding a beep code • By displaying an error message on the monitor BIOS Beep Codes The BIOS also issues a beep code (one long tone followed by two short tones) during POST if the video configuration fails - Intel BOXDX38BT | Product Guide - Page 72
Intel Desktop Board DX38BT Product Guide 72 - Intel BOXDX38BT | Product Guide - Page 73
Union) Information Technology Equipment - Safety - Part 1: General Requirements (International) Place Battery Marking There is insufficient space on this Desktop Board to provide instructions for replacing and disposing of the Lithium ion coin cell battery. For system safety certification, the - Intel BOXDX38BT | Product Guide - Page 74
Intel Desktop Board DX38BT Product Guide European Union Declaration of Conformity Statement We, Intel Corporation, declare under our sole responsibility that the product Intel® Desktop Board DX38BT is in conformity with all applicable essential requirements necessary for CE marking, following the - Intel BOXDX38BT | Product Guide - Page 75
consult http://www.intel.com/intel/other/ehs/product_ecology for the details of this program, including the scope of covered products, available locations, shipping instructions, terms and conditions, etc Intel Product Recycling Program http://www.intel.com/intel/other/ehs/product_ecology 75 - Intel BOXDX38BT | Product Guide - Page 76
Intel Desktop Board DX38BT Product Guide Deutsch Als Teil von Intels Engagement für den Umweltschutz hat das Unternehmen das Intel Produkt-Recyclingprogramm implementiert, das Einzelhandelskunden von Intel , les instructions d'expédition, les conditions générales, etc. http://www.intel.com/in - Intel BOXDX38BT | Product Guide - Page 77
Regulatory Compliance Portuguese Como parte deste compromisso com o respeito ao ambiente, a Intel implementou o Programa de Reciclagem de Produtos para que os consumidores finais possam enviar produtos Intel usados para locais selecionados, onde esses produtos são reciclados de maneira adequada. - Intel BOXDX38BT | Product Guide - Page 78
Intel Desktop Board DX38BT Product Guide Lead-free 2LI/Pb-free 2LI Board The electronics industry is transitioning allow the use of lead in some very limited locations in electronic products. Maximum lead concentration values have been established for RoHS-compliant electronic products that allow up - Intel BOXDX38BT | Product Guide - Page 79
Hexavalent chromium • Polybrominated biphenyls (PBB) • Polybrominated diphenyl ether (PBDE) The maximum concentrations allowed are 0.1% or 1000 ppm (except for cadmium, which is limited to 0.01% or 100 ppm) by weight of homogeneous material. Desktop Board DX38BT complies with these restrictions. 79 - Intel BOXDX38BT | Product Guide - Page 80
Intel Desktop Board DX38BT Product Guide China RoHS "China RoHS" is the term used by industry However, the China RoHS regulation requires specific product marking and a selfdeclaration of the controlled substances contained in each product. Desktop Board DX38BT is a China RoHS-compliant product. - Intel BOXDX38BT | Product Guide - Page 81
Regulatory Compliance Figure 33. Desktop Board DX38BT China RoHS Material Self Declaration Table 81 - Intel BOXDX38BT | Product Guide - Page 82
Intel Desktop Board DX38BT Product Guide EMC Regulations Desktop Board DX38BT complies with the EMC regulations stated in Table 19 when correctly installed in a compatible host system. Table 19. EMC Regulations Regulation (Class B) FCC 47 CFR Part 15, Subpart B ICES-003 Issue 4 EN55022:2006 - Intel BOXDX38BT | Product Guide - Page 83
. Pay close attention to the following when reading the installation instructions for the host chassis, power supply, and other modules: • Product certifications or lack of certifications • External I/O cable shielding and filtering • Mounting, grounding, and bonding requirements • Keying connectors - Intel BOXDX38BT | Product Guide - Page 84
Intel Desktop Board DX38BT Product Guide Product Certifications Board-Level Certification Markings Desktop Board DX38BT has the product certification markings shown in Table 20. Table 20. Product Certification Markings Description UL joint US/Canada Recognized Component mark. Includes adjacent - Intel BOXDX38BT | Product Guide - Page 85
the chassis and certain components; such as the power supply, peripheral drives, wiring, and cables; are Conformity statement to the European EMC directive and Low Voltage directive (as applicable), should be obtained. Additionally, guide demonstrates compliance with Canadian EMC regulations. 85 - Intel BOXDX38BT | Product Guide - Page 86
Intel Desktop Board DX38BT Product Guide 86
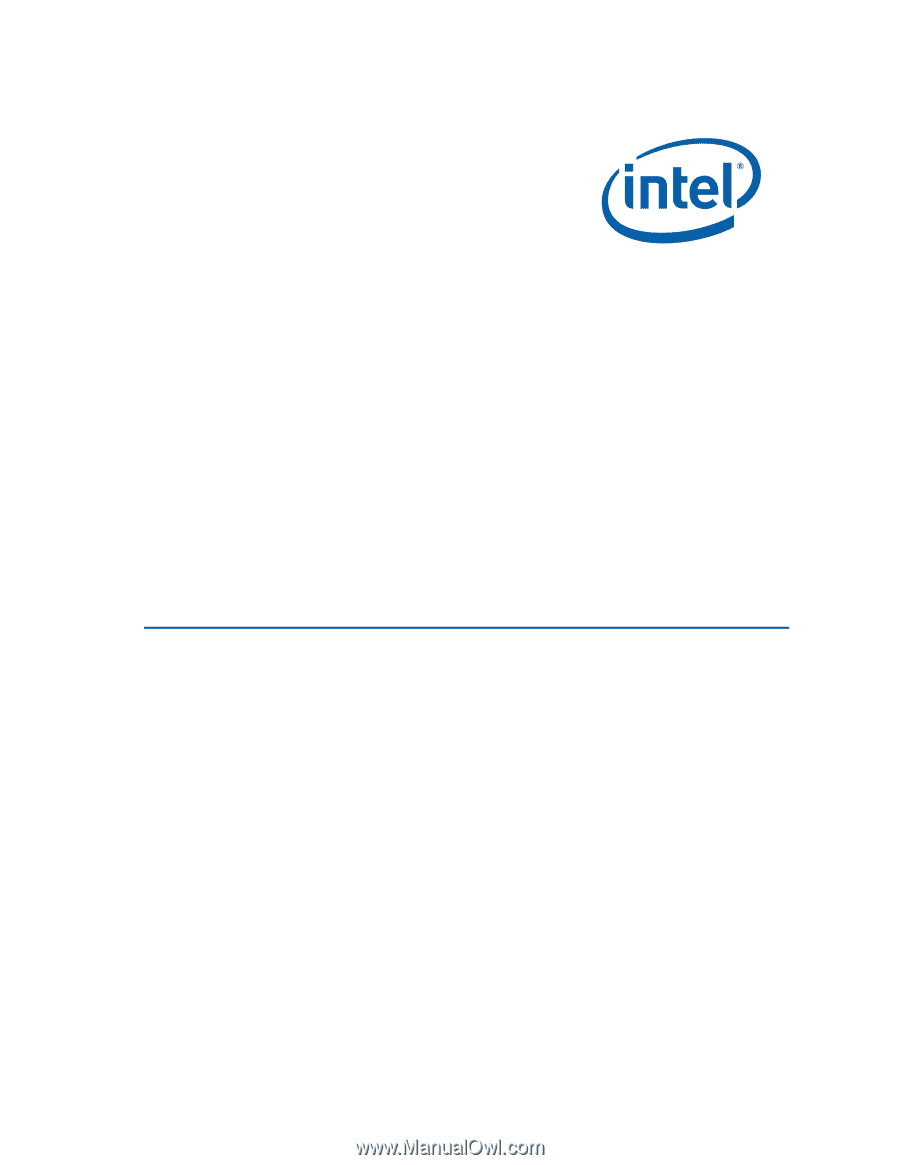
Intel
®
Desktop Board DX38BT
Product Guide
Order Number:
D9774
2
-001