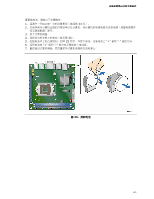Intel DQ67EP Simplified Chinese Product Guide - Page 68
使用, 功能键更新
 |
View all Intel DQ67EP manuals
Add to My Manuals
Save this manual to your list of manuals |
Page 68 highlights
DQ67EP 使用 F7 BIOS BIOS 1. 请下载 Recovery BIOS (.BIO 2. 将 .BIO USB USB FAT16、FAT32 和 NTFS 3 USB 2.0 4 5. 启用 F7 a b F2 BIOS Setup c Advanced Boot Configuration d. 启用 Display F7 to Update BIOS(显示 F7 BIOS)。 e. 按 F10 6 F7 F7 键进入 BIOS Flash Update(BIOS 7. 选择 USB Enter 键。 8. 选择 .BIO Enter 键。 9. 再次按 Enter BIOS。 10. 等待 2-5 11 12 68

英特尔台式机主板
DQ67EP
产品指南
使用
F7
功能键更新
BIOS
要使用这一
BIOS
更新方法:
1.
请下载
Recovery BIOS (.BIO)
文件并将其保存到临时目录。
2.
将
.BIO
文件复制到
USB
闪盘上。
USB
闪盘驱动器不必是可启动的,仅需格式化。
FAT16
、
FAT32
和
NTFS
格式都受支持。
3.
将闪盘插入目标计算机的
USB 2.0
端口(黑色)。
4.
关闭目标计算机。
5.
启用
F7
键提示显示:
a.
打开计算机。
b.
启动期间按
F2
键,进入
BIOS Setup
(设置)程序。
c.
依次转到
Advanced
(高级)
> Boot Configuration
(启动配置)菜单。
d.
启用
Display F7 to Update BIOS
(显示
F7
键以更新
BIOS
)。
e.
按
F10
键保存并退出。
6.
启动期间,当显示
F7
键提示时,按
F7
键进入
BIOS Flash Update
(
BIOS
快速更新)
工具。
7.
选择
USB
闪盘并按
Enter
键。
8.
选择
.BIO
文件,然后按
Enter
键。
9.
再次按
Enter
键,以确认您要更新
BIOS
。
10.
等待
2-5
分钟以完成更新。
11.
取下闪盘。
12.
重新启动计算机。
68