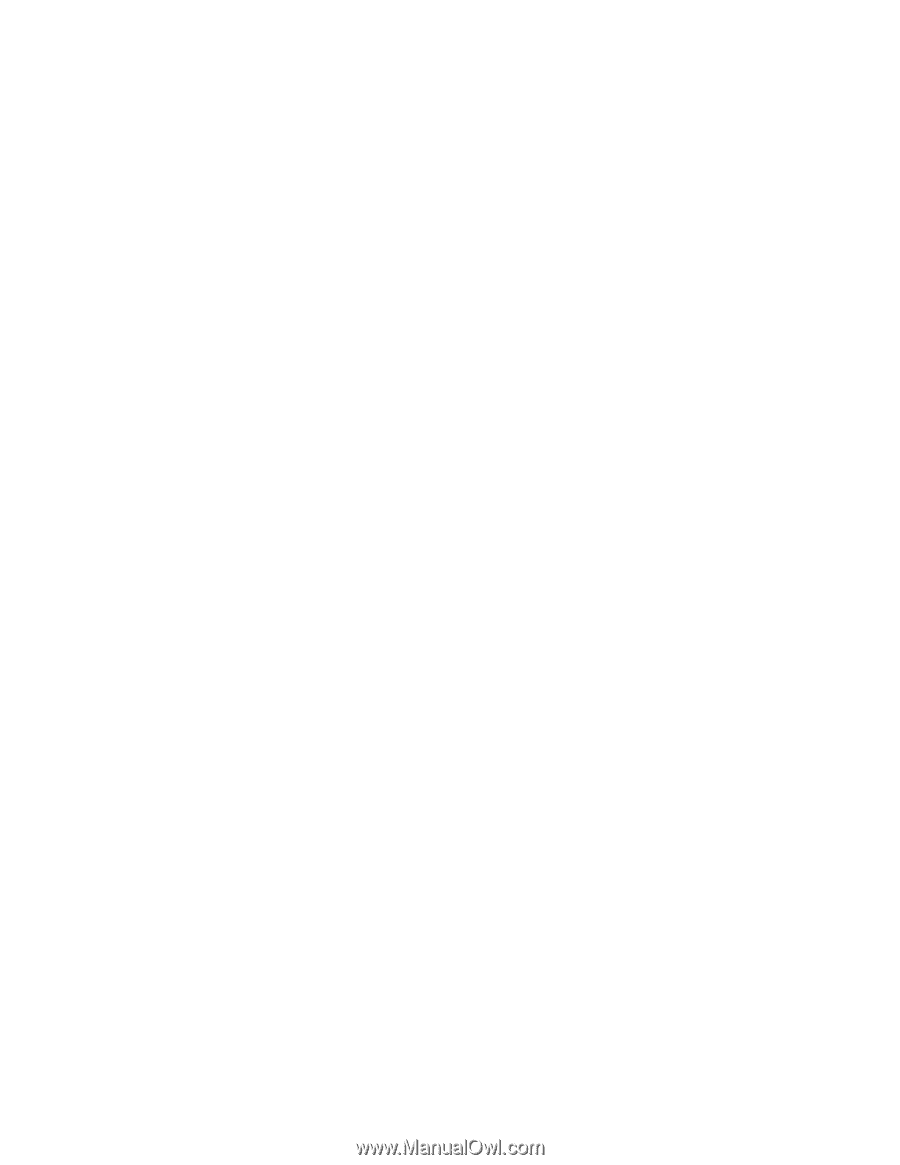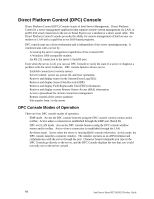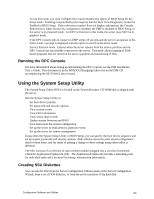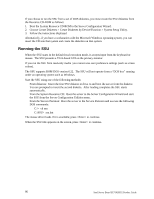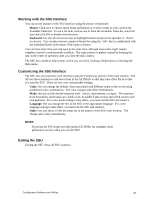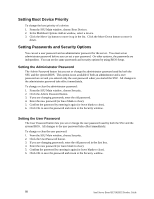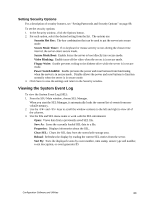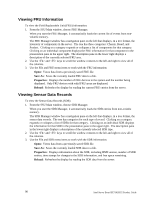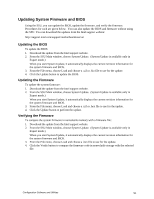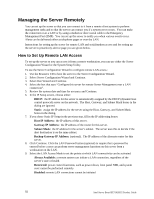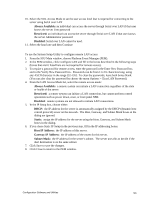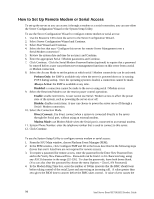Intel SE7501HG2 Product Guide - Page 89
Setting Security Options, Viewing the System Event Log
 |
View all Intel SE7501HG2 manuals
Add to My Manuals
Save this manual to your list of manuals |
Page 89 highlights
Setting Security Options For a description of security features, see "Setting Passwords and Security Options" on page 88. To set the security options: 1. In the Security window, click the Options button. 2. For each option, select the desired setting from the list. The options are: • Security Hot Key: The key combination that can be used to put the server into secure mode. • Secure Mode Timer: If no keyboard or mouse activity occurs during the chosen time interval, the server enters secure mode. • Secure Mode Boot: Enable forces the server to boot directly into secure mode. • Video Blanking: Enable turns off the video when the server is in secure mode. • Floppy Write: Enable prevents writing to the diskette drive while the server is in secure mode. • Power Switch Inhibit: Enable prevents the power and reset buttons from functioning when the server is in secure mode. Disable allows the power and reset buttons to function normally when the server is in secure mode. 3. Click Save to save the settings and return to the Security window. Viewing the System Event Log To view the System Event Log (SEL): 1. From the SSU Main window, choose SEL Manager. When you start the SEL Manager, it automatically loads the current list of events from nonvolatile memory. 2. Use the and keys to scroll the window contents to the left and right to view all of the columns. 3. Use the File and SEL menu items to work with the SEL information: • Open: Views data from a previously saved SEL file. • Save As: Saves the currently loaded SEL data to a file. • Properties: Displays information about the SEL. • Clear SEL: Clears the SEL data from the nonvolatile storage area. • Reload: Refreshes the display by reading the current SEL entries from the server. • Sort By: Sorts the displayed events by event number, time stamp, sensor type and number, event description, or event generator ID. Configuration Software and Utilities 89