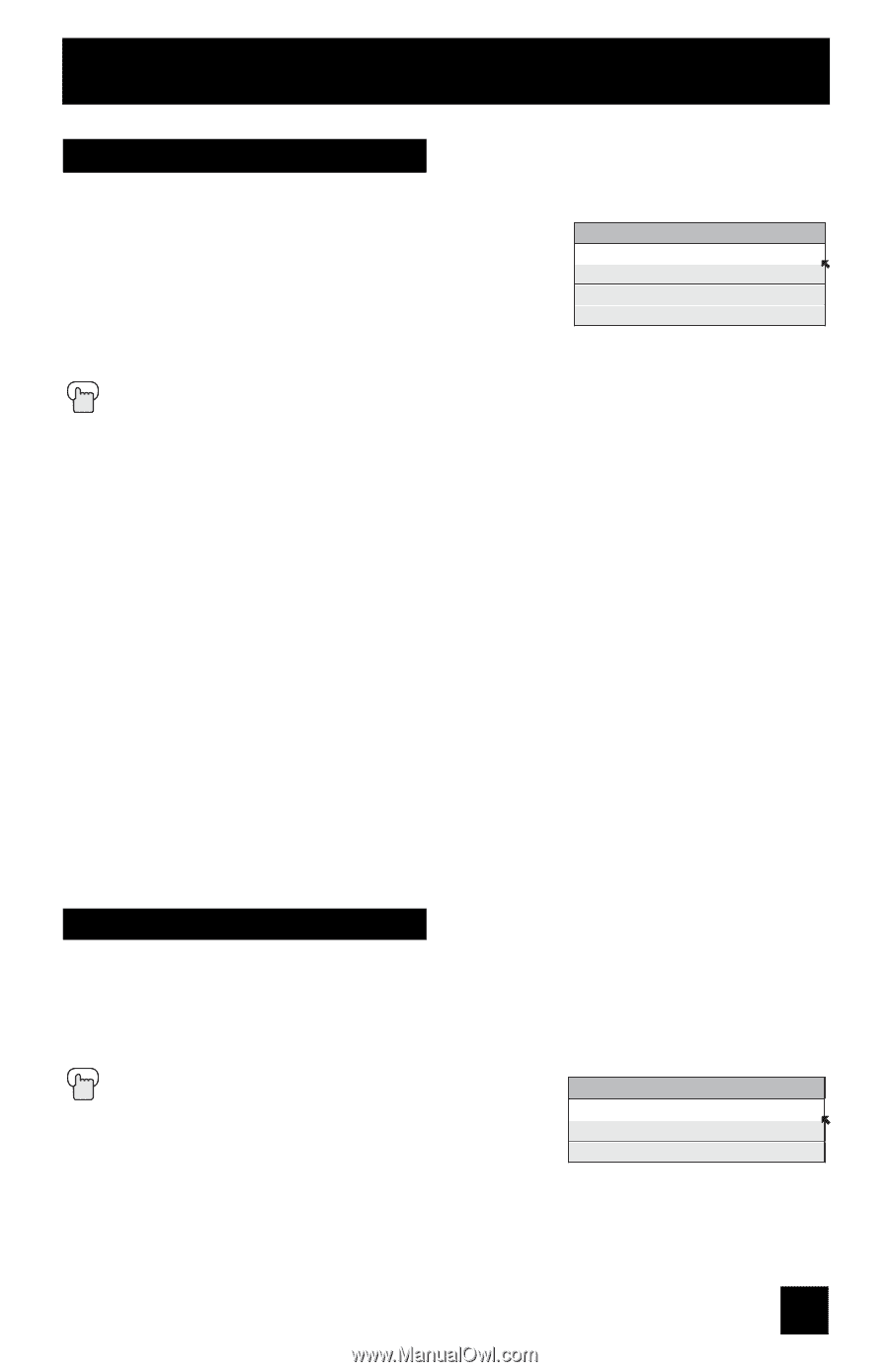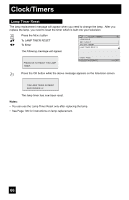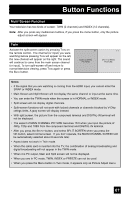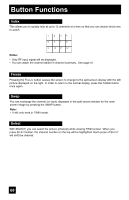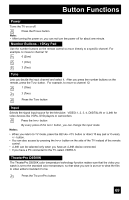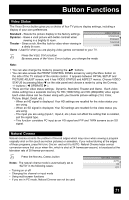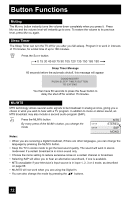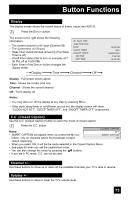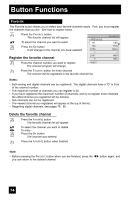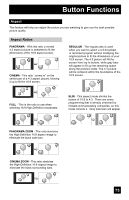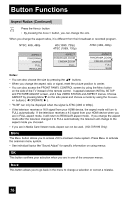JVC HD56FH96 Instructions - Page 71
Video Status, Natural Cinema, Standard, Dynamic, Theater
 |
UPC - 046838020896
View all JVC HD56FH96 manuals
Add to My Manuals
Save this manual to your list of manuals |
Page 71 highlights
Button Functions Video Status The VIDEO STATUS button gives you a choice of four TV picture display settings, including a display of your own preferences. Standard - Resets the picture display to the factory settings. Dynamic - Gives a vivid picture with better contrast when viewing in a brightly lit room. Theater - Gives a rich, film-like look to video when viewing in a dimly lit room. Game - Used for when you are playing video games connected to your TV. VIDEO STATUS STANDARD DYNAMIC THEATER GAME Press the VIDEO STATUS button By every press of the VIDEO STATUS button, you change the mode. Note: • You can also change the mode by pressing the π† buttons. • You can also access the FRONT CONTROL PANEL screen by using the MENU button on the side of the TV instead of the remote control. It appears between INITIAL SETUP and PICTURE ADJUST screen, and it has VIDEO STATUS and ASPECT menus. Choose VIDEO STATUS by pressing MENU† on the side panel and choose a mode by using the CHANNEL +/- buttons ( √ OPERATE ® ). • There are four video status settings: Dynamic, Standard, Theater and Game. Each video status setting has a separate memory for HD (1080i/720p) and SD (480p/480i) video signal. Each video status can be chosen along with your favorite picture settings (Tint, Color, Picture, Bright, Detail, etc.) - When an HD signal is displayed: Your HD settings are recalled for the video status you are using. - When an SD signal is displayed: Your SD settings are recalled for the video status you are using. - The input you are using (Input-1, Input-2, etc.) does not affect the setting that is recalled, just the signal type. - This function considers PC input as an HD signal and PIP and TWIN screens as an SD signal. Natural Cinema Natural cinema corrects the problem of blurred edges which may occur when viewing a program originally shot on film (such as motion pictures) or animation. If you notice blurring at the edges of these programs, press NATURAL CINEMA and set it to AUTO. Natural Cinema helps correct conversion errors that occur when film, which is shot at 24 frames-per-second, is broadcast at the television rate of 30 frames-per-second. Press the NATURAL CINEMA button Notes: The natural cinema mode is automatically set to "AUTO" in the following cases: • Turning on or off • Changing the channel or input mode • Using multi-screen functions • If you are in PC mode, Natural Cinema can not be used NATURAL CINEMA AUTO ON OFF 71