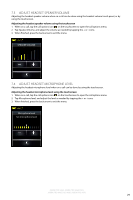Jabra PRO 9465 User Manual - Page 33
Recording Desk Phone And Mobile Phone Calls - pc sound
 |
View all Jabra PRO 9465 manuals
Add to My Manuals
Save this manual to your list of manuals |
Page 33 highlights
english 8.5 Call Disconnect Prevention (Unsupported Softphones) When on a call or in a web conference using an unsupported softphone, any incoming calls on a desk phone or mobile phone will automatically disconnect the softphone call or web conference. To prevent disconnection, tap the softphone icon on the touchscreen to open the softphone sub-menu, and then tap PC Audio Communication before making the call or starting the web conference. For the latest list of supported softphones, please visit the Jabra website at www.jabra.com/pcsuite. PC & SOFTPHONE PC Audio Communication Dial Pad 8.6 Recording Desk Phone and Mobile Phone Calls Desk phone and mobile phone calls can be recorded on a PC using third-party software, such as Windows Sound Recorder. To record a desk phone or mobile phone call, call recording must be enabled in the touchscreen settings menu, or in Jabra Control Center. Enable call recording using the touchscreen 1. Tap the tool icon on the touchscreen to open the settings menu. 2. Tap Base settings > Enable Recording to enable call recording. 3. When finished, press the back arrow to exit the menu. Desk phone and mobile phone calls can now be recorded using any third-party software on a PC. BASE SETTINGS Enable recording Screen brightness Screen dimmer timeout Record current active call (desk phone and mobile phone only) 1. When on a call, tap the call options icon on the touchscreen to open the call options menu 2. Tap Enable Recording to enable call recording for the current call. 3. When finished, press the back arrow to exit the menu. Please note that only the current call will be recorded. Enable call recording using Jabra Control Center 1. Launch Jabra Control Center, and select the ´Audio´ tab. 2. Tick ´Forward desk phone call to PC for recording´, and click ´Apply´. Desk phone calls can now be recorded using any third-party software on a PC. NOTE: Recording conversations in secrecy may be illegal. Never record conversations without first obtaining permission. Jabra PRO 9460, Jabra pro 9460 dUO, jabra pro 9465 DUO and jabra pro 9470 33