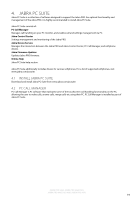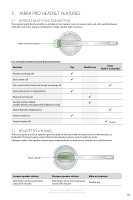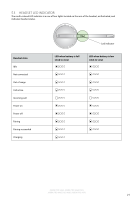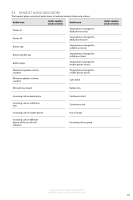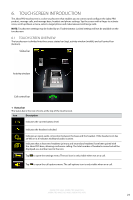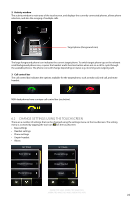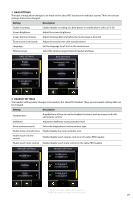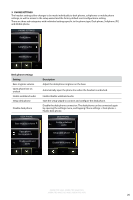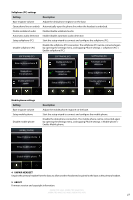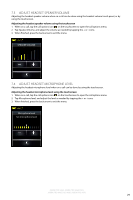Jabra PRO 9470 User Manual - Page 24
Change Settings Using The Touchscreen - switch setting a
 |
View all Jabra PRO 9470 manuals
Add to My Manuals
Save this manual to your list of manuals |
Page 24 highlights
2 Activity window The activity window is main area of the touchscreen, and displays the currently connected phones, allows phone selection, and also the merging of multiple calls. english Target phone (foreground icon) The large foreground phone icon indicates the current target phone. To switch target phone tap on the relevant small background phone icon, or press the headset multi-function button when not on a call to cycle through the available phones. The phone icons will change depending on status (e.g. incoming call, outgoing call). 3 Call control bar The call control bar indicates the options available for the target phone, such as make call, end call, and mute headset. MSH desk phones have a unique call control bar (see below). 6.2 Change Settings using the Touchscreen There are a number of settings that can be changed using the settings menu on the touchscreen. The setting menu is accessed by tapping the tool icon on the touchscreen: • Base settings • Headset settings • Phone settings • Unpair headset • About SETTINGS SETTINGS Base settings Phone settings Headset settings Phone settings Unpair headset About Jabra PRO 9460, Jabra pro 9460 dUO, jabra pro 9465 DUO and jabra pro 9470 24