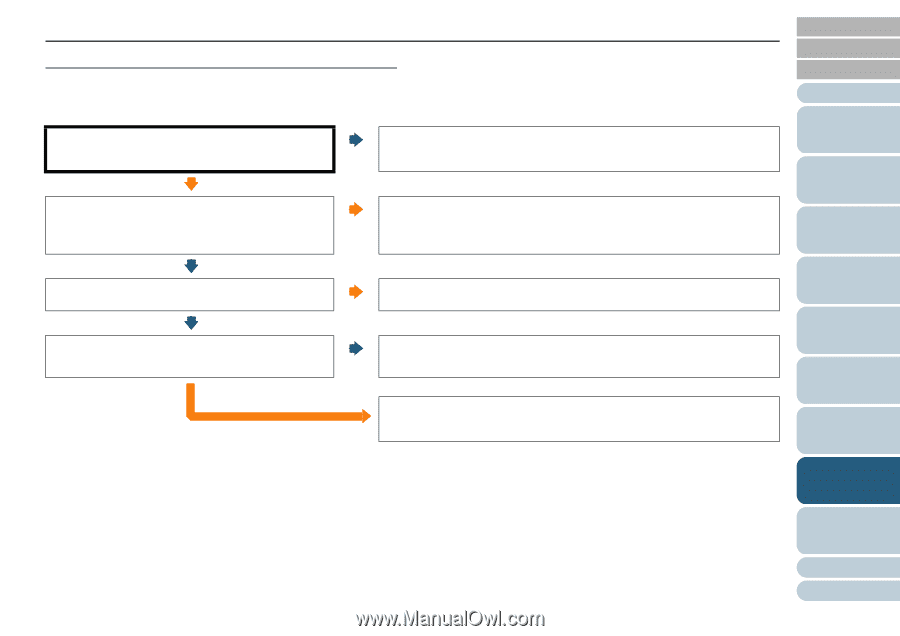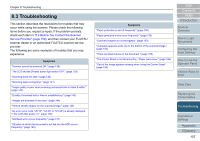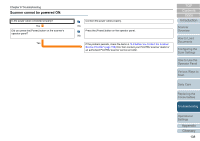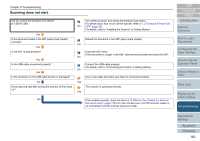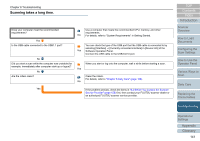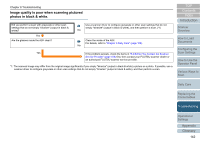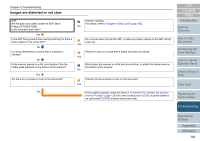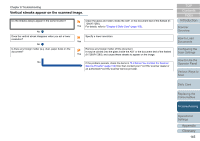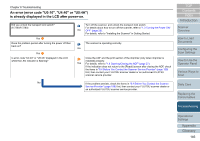Konica Minolta Fujitsu fi-7180 Operation Guide - Page 141
Scanning takes a long time
 |
View all Konica Minolta Fujitsu fi-7180 manuals
Add to My Manuals
Save this manual to your list of manuals |
Page 141 highlights
Chapter 8 Troubleshooting Scanning takes a long time. Does your computer meet the recommended requirements? Yes Is the USB cable connected to the USB1.1 port? No Did you start a scan while the computer was unstable (for example, immediately after computer start-up or logon)? No Are the rollers clean? Use a computer that meets the recommended CPU, memory, and other requirements. No For details, refer to "System Requirements" in Getting Started. You can check the type of the USB port that the USB cable is connected to by selecting [Interface] [Currently connected interface] in [Device Info] of the Yes Software Operation Panel. Connect the USB cable to the USB3.0/2.0 port. When you start or log onto the computer, wait a while before starting a scan. Yes Clean the rollers. For details, refer to "Chapter 6 Daily Care" (page 108). No Yes If the problem persists, check the items in "8.4 Before You Contact the Scanner Service Provider" (page 159) first, then contact your FUJITSU scanner dealer or an authorized FUJITSU scanner service provider. TOP Contents Index Introduction Scanner Overview How to Load Documents Configuring the Scan Settings How to Use the Operator Panel Various Ways to Scan Daily Care Replacing the Consumables Troubleshooting Operational Settings Appendix Glossary 141