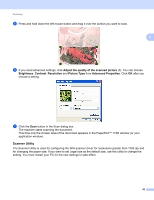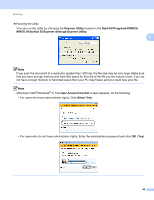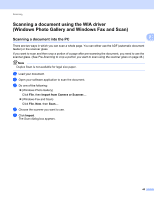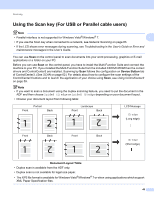Konica Minolta bizhub 20P bizhub 20 Software User Guide - Page 56
Using the Scan key (For USB or Parallel cable users), Device Button, Document Layout Table - driver xp
 |
View all Konica Minolta bizhub 20P manuals
Add to My Manuals
Save this manual to your list of manuals |
Page 56 highlights
Scanning Using the Scan key (For USB or Parallel cable users) 2 Note • Parallel interface is not supported for Windows Vista®/Windows® 7. 2 • If you use the Scan key when connected to a network, see Network Scanning on page 83. • If the LCD shows error messages during scanning, see Troubleshooting in the User's Guide or Error and maintenance messages in the User's Guide. You can use Scan on the control panel to scan documents into your word processing, graphics or E-mail applications or a folder on your PC. Before you can use Scan on the control panel, you have to install the Multi-Function Suite and connect the machine to your PC. If you installed the Multi-Function Suite from the included CD/DVD-ROM then the correct drivers and ControlCenter3 are installed. Scanning by Scan follows the configuration on Device Button tab of ControlCenter3. (See SCAN on page 62.) For details about how to configure the scan settings of the ControlCenter3 buttons and to launch the application of your choice using Scan, see Using ControlCenter3 on page 59. Note • If you want to scan a document using the duplex scanning feature, you need to put the document in the ADF and then choose 2sided (L)edge or 2sided (S)edge depending on your document layout. • Choose your document layout from following table: Front Portrait Back Landscape Front Back LCD Message (L)edge (Long edge) Front Back Front Back (S)edge (Short edge) Document Layout Table • Duplex scan is available from the ADF only. • Duplex scan is not available for legal size paper. • The XPS file format is available for Windows Vista®/Windows® 7 or when using applications which support XML Paper Specification files. 48