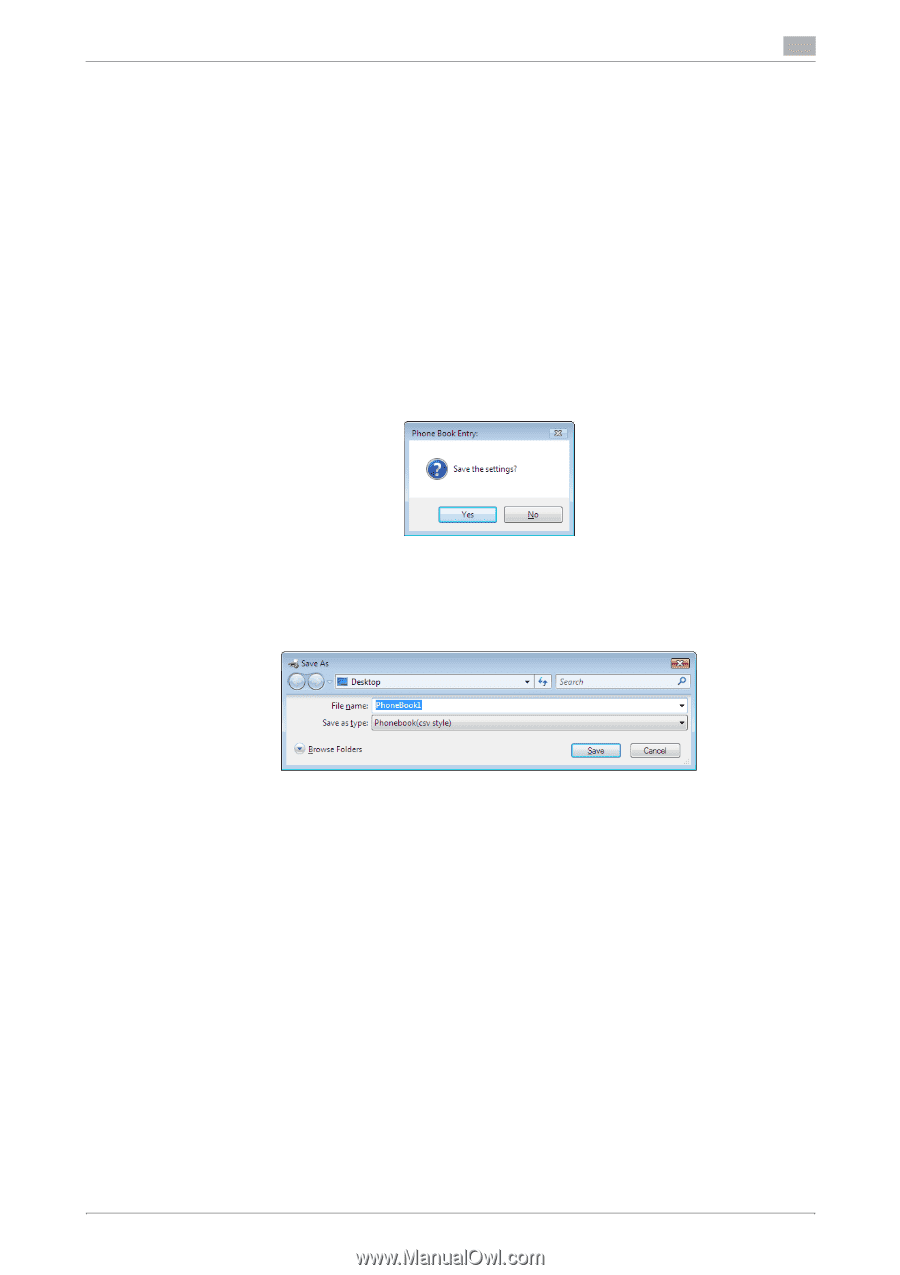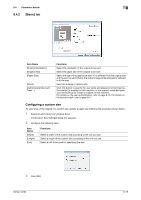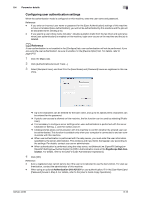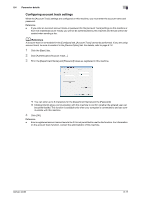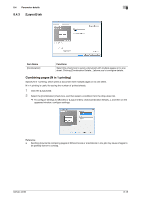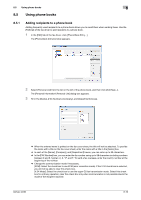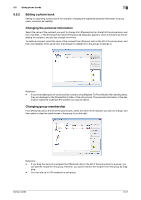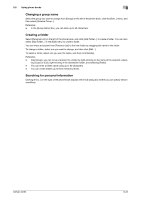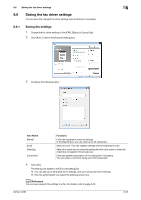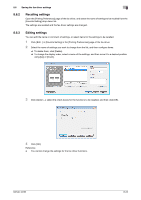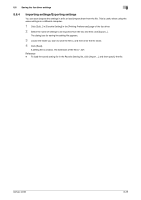Konica Minolta bizhub 36 bizhub 36/42 Fax Operations User Guide - Page 115
Click [Yes].
 |
View all Konica Minolta bizhub 36 manuals
Add to My Manuals
Save this manual to your list of manuals |
Page 115 highlights
8.5 Using phone books 8 4 To add the recipient to groups, select the check boxes for the groups. % Adding a recipient to a group allows you to sending a fax to the recipient by specifying the group as a recipient (Broadcast). If you expect to frequently send faxes to particular members, it will be useful to add them to a group. % You can select multiple groups for a recipient to be added to. % You can change the group name. 5 Click [OK]. The personal information is registered and displayed under Personal List. If you have selected groups for the recipient, it will be displayed in the groups list. 6 Click [OK]. If you have added the name, finish editing the phone book. If you have added a recipient to the phone book for the first time, the dialog box for confirming whether to save the phone book will be displayed. 7 Click [Yes]. The [Save As] dialog box appears. 8 Locate the folder you want to save the file to, enter the file name, and then click [Save]. The phone book is saved as a new file. % The [Save As] dialog box appears only when you have added the first recipient to a phone book. When you change the phone book the second and subsequent times, the [Save As] dialog box will not appear and the existing file is automatically overwritten. % The saved phone book file automatically appears when you open the phone book next time. To open a different phone book file, click the [File] menu of the [Phone Book Entry] dialog box, and then select [Open...]. Saving multiple phone book files allows you to switch between these files to locate the desired one. % To create a new phone book file, click the [File] menu of the [Phone Book Entry] dialog box, and then select [New]. From the [File] menu, select [Save As...] to save it with a different name. % The extension of the phone book file is ".csv". bizhub 42/36 8-20