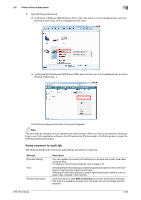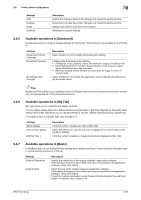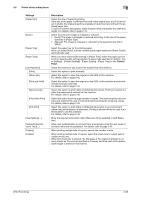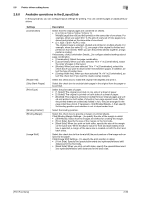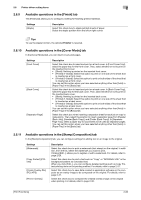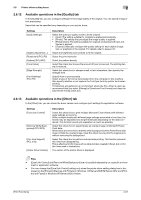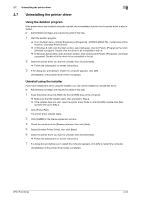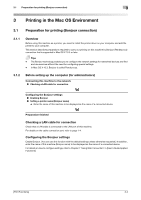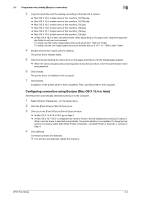Konica Minolta bizhub 4750 bizhub 4750/4050 Print Functions User Guide - Page 71
Available operations in the [Quality] tab
 |
View all Konica Minolta bizhub 4750 manuals
Add to My Manuals
Save this manual to your list of manuals |
Page 71 highlights
2.6 Printer driver setting items 2 2.6.12 Available operations in the [Quality] tab In the [Quality] tab, you can configure settings for the image quality of the original. You can specify image or font processing. Items that can be specified vary depending on your printer driver. Settings [Quick Settings] [Quality Adjustment...] [Resolution] (PCL/PS) [Pattern] (PCL/XPS) [Toner Save] [Edge Strength] [Font Settings] (PCL/PS) Description Select the optimum quality mode to fit the original. • [Auto]: The setting suitable for originals is applied automatically. • [Photo]: The setting that prioritizes the image quality is applied. • [Presentation]: The setting suitable for originals containing both text and figures is applied. • [Custom]: Manually configure the quality setting for each object (image, text, or graphics) in the original. For details, refer to page 2-33. Adjust the brightness and contrast to fit the original. Select the print resolution. Select the pattern density. Select this check box to save the amount of toner consumed. The printing density is reduced. Select this check box to sharpen small or faint characters, then specify the strength level. Specify how to process texts. Select a type of font to be downloaded from the computer to this machine. Also specify whether or not replace the TrueType fonts by printer fonts when printing. If characters are garbled in an environment where the PCL driver is used, we recommend that you select [Bitmap] in [Download Font Format] and clear the [Use Printer Fonts] check box. 2.6.13 Available operations in the [Other] tab In the [Other] tab, you can check the driver version and configure print settings for application software. Settings [Excel Job Control] [Remove White Background] (PCL/XPS) [Thin Line Support] (PCL only) [Check Driver Version] Description Select this check box to print multiple Microsoft Excel sheets with different page settings at one time. When multiple sheets with different page settings are printed at one time, the sheets may be separated into single-sheet jobs depending on the data contained. This function avoids job separation as much as possible. Select this check box to superimpose an overlay image on Microsoft PowerPoint data. White areas are removed so that the white background of the PowerPoint data does not hide the overlay image. Clear this check box to print the original as is without removing the background. Select this check box to perform reduced-size printing. This function prevents thin lines from disappearing. This is effective for thin lines such as table borders created in Excel, but not for thin lines used in illustrations. The version of the printer driver is displayed. Tips - [Excel Job Control] and [Remove White Background] are not available depending on a specific environment or application software. - You can change the [Excel Job Control] setting only when the printer driver setting dialog box is displayed on the [Printers] ([Devices and Printers] in Windows 7/8/Server 2008 R2/Server 2012 and [Printers and Faxes] in Windows XP/Server 2003) window. [Print Functions] 2-61