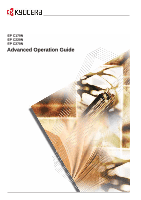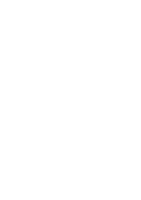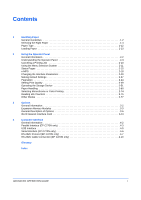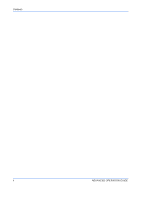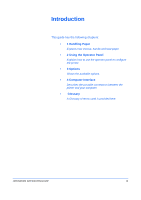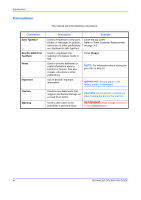Kyocera C220N Operation Guide
Kyocera C220N - EcoPro EP Color Laser Printer Manual
 |
UPC - 632983011973
View all Kyocera C220N manuals
Add to My Manuals
Save this manual to your list of manuals |
Kyocera C220N manual content summary:
- Kyocera C220N | Operation Guide - Page 1
EP C170N EP C220N EP C270N Advanced Operation Guide - Kyocera C220N | Operation Guide - Page 2
- Kyocera C220N | Operation Guide - Page 3
the Interface Parameters 2-29 Making Default Settings 2-37 Pagination 2-44 Setting 2-60 Selecting Monochrome or Color Printing 2-74 Reading Life EP C270N only 4-3 USB Interface 4-5 Serial Interface (EP C270N only 4-6 RS-232C Protocol (EP C270N only 4-7 RS-232C Cable Connection (EP - Kyocera C220N | Operation Guide - Page 4
Contents ii ADVANCED OPERATION GUIDE - Kyocera C220N | Operation Guide - Page 5
Introduction This guide has the following chapters: • 1 Handling Paper Explains how choose, handle and load paper. • 2 Using the Operator Panel Explains how to use the operator panel to configure the printer. • 3 Options Shows the available options. • 4 Computer Interface Describes the possible - Kyocera C220N | Operation Guide - Page 6
Introduction Conventions This manual uses the following conventions: Convention to other publications are displayed in italic typeface. Close the top cover. Refer to Toner Container Replacement on page 3-3. Used to emphasise the selection of a feature mode section. iv ADVANCED OPERATION GUIDE - Kyocera C220N | Operation Guide - Page 7
1 Handling Paper This chapter contains explanations on the following topics: • General Guidelines 1-2 • Selecting the Right Paper 1-4 • Paper Type 1-12 • Loading Paper 1-13 ADVANCED OPERATION GUIDE 1-1 - Kyocera C220N | Operation Guide - Page 8
from different suppliers can also affect the machine's performance. A high-quality printer cannot produce high-quality results when the wrong paper is used. Low-priced paper is not economical in the long run if it causes printing problems. Paper in each grade is available in a range of basis weights - Kyocera C220N | Operation Guide - Page 9
Handling Paper Item Moisture content Direction of grain Pulp content Specification 4% to 6% Long grain 80% or more Minimum printer for optimum performance. Size Letter, Legal A4 Product Weight Hammermill LASER PRINT 90 g/m² (24 lb) NEUSIEDLER COLOR COPY 90 g/m² ADVANCED OPERATION GUIDE - Kyocera C220N | Operation Guide - Page 10
Envelope Monarch 3-7/8 × 7-1/2 inches Envelope #10 4-1/8 × 9-1/2 inches ISO A6 105 × 148mm Envelope DL 110 × 220mm Envelope #9 3-7/8 × 8-7/8 inches Envelope 8-1/2 × 11 inches ISO A4 210 × 297mm ISO A5 148 × 210mm Envelope C5 162 × 229mm ISO B5 176 × 250mm JIS B5 Executive 182 × - Kyocera C220N | Operation Guide - Page 11
weight of paper, namely uneven paper thickness may cause multiple-sheet feeding or print quality problems such as blurring because of poor toner fusing. The recommended basis weight is between 60 and 105 g/m² (16 and 28 lb Weight (g/m²) 60 64 75 80 81 90 100 105 120 ADVANCED OPERATION GUIDE 1-5 - Kyocera C220N | Operation Guide - Page 12
paper you are using may be too thin. If you are having problems with paper jams and blurred printing the paper may be too thick. the paper's appearance, feed ability, curl, electrostatic properties, and toner fusing characteristics. The moisture content of the paper varies with the OPERATION GUIDE - Kyocera C220N | Operation Guide - Page 13
to attract the toner. The paper must to ensure that these problems do not occur. Colored paper Color Recycled paper Recycled Overhead projector transparencies Transparency Postcards Envelopes Label Cardstock Envelope Labels Use paper that is sold specifically for use with copiers or printers - Kyocera C220N | Operation Guide - Page 14
special paper is more likely than white bond paper to give trouble during printing. No liability will be assumed if moisture and so on the MP tray with the long edge towards the printer. To avoid problems, stack transparencies face up on the faceup tray option problems. 1-8 ADVANCED OPERATION GUIDE - Kyocera C220N | Operation Guide - Page 15
spaces in between are liable to peel off, causing serious paper jam problems. Some label paper is manufactured with an extra margin of top sheet around Top sheet Carrier sheet The table below lists the specifications for adhesive label paper. Item Weight of top . ADVANCED OPERATION GUIDE 1-9 - Kyocera C220N | Operation Guide - Page 16
envelopes pass through the printer. Before purchasing envelopes, make a test print to check whether the printer accepts the envelope. • Do not use envelopes the illustration. Colored Paper Colored paper should satisfy the same conditions as white bond paper, refer to Paper Specifications, on page - Kyocera C220N | Operation Guide - Page 17
the same conditions as white bond paper, refer to Paper Specifications, on page 1-2.The preprinted ink must be able to withstand Select recycled paper that meets the same specifications as the white bond paper except for whiteness, refer to Paper Specifications, on page 12. NOTE: Before purchasing - Kyocera C220N | Operation Guide - Page 18
the paper type for the paper source from the printer's operator panel will cause the printer to automatically select the paper source and print in Yes Color Yes Yes Normal 2 Yes Prepunched Yes Yes Normal 2 Yes Envelope Yes No Heavy 1 (EP C170N/EP No C270N) Heavy 2 (EP C220N) GUIDE - Kyocera C220N | Operation Guide - Page 19
(paper/transparencies), then tap it on a level surface to avoid media jams or skewed printing. 2 Pull the paper cassette all the way out of the printer. Paper Cassette 3 Push the bottom plate down until it locks. Bottom Plate ADVANCED OPERATION - Kyocera C220N | Operation Guide - Page 20
window. Paper Size Dial Paper Size Window NOTE: When the paper size dial is set to OTHER the paper size must be set into the printer on the operator panel. See Setting the Cassette Paper Size on page 2-63. 1-14 ADVANCED OPERATION - Kyocera C220N | Operation Guide - Page 21
slide the paper stopper to the desired paper size. When using non-standard size paper, move the paper guides and paper stopper all the way out, insert the paper, then adjust the paper guides and paper stopper to the size of the paper. Adjust them so that they are in light contact - Kyocera C220N | Operation Guide - Page 22
Paper 7 Slide the paper into the paper cassette. NOTE: Do not load more paper than will fit under the load limits on the paper guides. The paper cassette will hold approximately 500 sheets of 80g/m² (21 lb.) paper with a thickness of 0.11mm. Load Limit Load Limit 1-16 ADVANCED OPERATION - Kyocera C220N | Operation Guide - Page 23
8 Set the stack of paper so that it is under the clips as shown. Clip Clip 9 Insert the paper cassette into the slot in the printer. Push it straight in as far as it will go. There is a paper gauge on the right side of the front of the paper cassette - Kyocera C220N | Operation Guide - Page 24
Handling Paper Loading Paper into the MP (Multi-Purpose) Tray 1 Fan the media (paper/transparencies), then tap it on a level surface to avoid media jams or skewed printing. 2 Pull the MP tray towards you until it stops. MP Tray 3 Pull out the subtray. Subtray 1-18 ADVANCED OPERATION GUIDE - Kyocera C220N | Operation Guide - Page 25
load Legal size paper. (U.S.A. only) Support Wire 5 Adjust the position of the paper guides on the MP tray. Standard paper sizes are marked on the MP tray. For standard paper sizes, slide the guides to the position marked correspondingly. Paper Guide Paper Guide ADVANCED OPERATION GUIDE 1-19 - Kyocera C220N | Operation Guide - Page 26
Handling Paper 6 Align the paper with the paper guides and insert as far as it will go. Load Limit Load Limit NOTE: Do then come out flat. Correct Incorrect 7 Set the MP tray paper size on the printer's operator panel. Refer to Setting MP Tray Paper Size on page 2-61. 1-20 ADVANCED OPERATION - Kyocera C220N | Operation Guide - Page 27
Job 2-10 • Using the Menu Selection System 2-11 • Status Pages 2-15 • e-MPS 2-18 • Changing the Interface Parameters 2-29 • Making Default Settings 2-37 • Pagination 2-44 • Setting Print Quality 2-49 • Operating the Storage Device 2-51 • Paper Handling 2-60 • Selecting Monochrome or - Kyocera C220N | Operation Guide - Page 28
need to configure the Ecosys Color printer. In general you need to use the operator panel only to make default settings. You can make most changes to the printer settings using the printer driver through the application software. NOTE: Changes to printer settings made using a software application - Kyocera C220N | Operation Guide - Page 29
Panel Understanding the Operator Panel The operator panel on the top of the printer has a 2-line by 16-character liquid crystal display (LCD), eight below which are displayed during normal operation. • Error codes, when the printer requires the operator's attention; as explained in the Operation - Kyocera C220N | Operation Guide - Page 30
The printer is waiting for the rest of print job before completing the last page. Pressing [GO] allows you to obtain the last page immediately. See below. The printer is printing the last page after a waiting period. Error codes See the Troubleshooting section in the Operation Guide. 2-4 ADVANCED - Kyocera C220N | Operation Guide - Page 31
. Parallel interface is in use. (EP C270N only) Option serial (RS-232C) interface is in use. (EP C270N only) Network interface is in shows: • While the printer is in standby, the paper size of the current cassette. The default paper cassette is determined by 14 inches) ADVANCED OPERATION GUIDE 2-5 - Kyocera C220N | Operation Guide - Page 32
10-1/2 inches) #6 Envelope #6 (3-5/8 × 6-1/2 inches)† #9 Envelope #9 (3-7/8 × 8-7/8 inches)† 10 Envelope #10 (4-1/8 x paper casette. The paper type can be manually defined using the operator panel. For COLOR Colored paper PREPUNCH ENVELOPE CARDSTOCK COATED THICK Prepunched paper Envelope - Kyocera C220N | Operation Guide - Page 33
the occurrence of a problem or an error. For details, see the Troubleshooting section in the Operation Guide. The operator panel keys are used to configure the printer operation. Note that certain keys have a secondary function. NOTE: The printer has a USB, parallel (EP C270N), network, and - Kyocera C220N | Operation Guide - Page 34
The interface is indicated by one of the following message: Parallel (EP C270N only) USB Network Serial (option serial interface) Option (option the selection and return the printer to the normal operation. Arrow Keys The four arrow keys are used in the menu system to access an item or enter - Kyocera C220N | Operation Guide - Page 35
Use alternative? is shown in the message display. NOTE: If you hold down [OK] ([ENTER]) and press [MENU] when Ready is shown on this printer, the AdministrationID menu will be displayed. This menu is the setting menu for administration under the Account Management System and is normally not used - Kyocera C220N | Operation Guide - Page 36
the Operator Panel Canceling a Printing Job 1 While the printer displays Processing, press [CANCEL]. Print Cancel? appears on the message display followed by the interface in use. The interface is indicated by one of the following messages: Parallel (EP C270N only) USB Network Serial (option serial - Kyocera C220N | Operation Guide - Page 37
configure the printer settings to your specific needs. Settings can be made when Ready is indicated on the printer message display. NOTE: Settings that are received from application software and the printer driver will Press Z to move to the sub-menu or Y to go back. ADVANCED OPERATION GUIDE 2-11 - Kyocera C220N | Operation Guide - Page 38
the value or selections set. Cancelling Menu Selection If you press [MENU] when a menu is selected, the message display returns to Ready. 2-12 ADVANCED OPERATION GUIDE - Kyocera C220N | Operation Guide - Page 39
Map The menu map is the hierarchy diagram of the menu selection system of the printer. The menu map is useful as a reference to guide yourself through the menu selection system. Printing a Menu Map The printer prints a full list of the menu selection system - Menu Map. Note that menus shown in - Kyocera C220N | Operation Guide - Page 40
Using the Operator Panel Menu Map Sample MENU MAP 2-14 ADVANCED OPERATION GUIDE - Kyocera C220N | Operation Guide - Page 41
printer configurations. You may be required to produce a status page when requesting service to the printer. Printing a Status Page You can check the printer Press [OK] ([ENTER]) again. The message Processing appears and the printer prints a status page. For a sample status page and its full - Kyocera C220N | Operation Guide - Page 42
and values on the status page may vary depending on the printer's firmware version. 1 2 3 4 5 7 6 8 9 10 2-16 item shows the version and release date of the printer firmware. 2 Hardware Information This item shows various printer settings for hardware-related items: - MP tray paper - Kyocera C220N | Operation Guide - Page 43
level of remaining toner. When the value is 100, the toner container is full. The closer to 0, the smaller the amount of remaining toner. 10 Interface Information This information shows the emulation and the default font for all interfaces installed in the printer. ADVANCED OPERATION GUIDE 2-17 - Kyocera C220N | Operation Guide - Page 44
Default number of copies printed at retrieval Same as storing (can be changed) To proof the first copy before printing multiple copies To hold the document in printer to prevent unauthorized access To electronically store documents such as fax cover pages Printer driver Printer driver Printer - Kyocera C220N | Operation Guide - Page 45
/RAM disk. When additional copies are required, you can reprint the required number of copies from the printer operator panel. To print a job as a quick copy job, see KX Printer Drivers Operation Guide. The default number of print jobs that can be stored on the hard disk is 32. This value can be - Kyocera C220N | Operation Guide - Page 46
Press [OK] ([ENTER]). The job name entered in the printer driver (Report, in this >Arlen example) appear with a blinking OK] ([ENTER]) to finalize the copy count. The printer prints the specified number of copies for the job. wastage of paper can be reduced. The printer prints one copy and, at the - Kyocera C220N | Operation Guide - Page 47
if printing with PIN security is required. Then, the access code must be entered on the operator panel to print a stored job. Print data will be stored in the hard disk after printing. See KX Printer Drivers Operation Guide for the driver settings. Releasing a Private/Stored Job 1 Press [MENU - Kyocera C220N | Operation Guide - Page 48
. Enter the four-digit access code >Agenda entered in the printer driver and press [OK] ID Code Job To print a code job, ensure that the KM-NET for Clients is installed on the computer. The KM-NET for Clients is provided on the CD-ROM. For details, refer to the KM-NET for Clients Operation Guide - Kyocera C220N | Operation Guide - Page 49
Using the Operator Panel Printing a List of Code Jobs If you select Permanent Job Storage on the printer driver, you can print a List of Code Jobs using the operator panel. 1 Press [MENU]. 2 Press U or V repeatedly until e-MPS > appears. e-MPS > 3 Press Z. 4 Press U or V repeatedly until > - Kyocera C220N | Operation Guide - Page 50
. e-MPS > 3 Press Z. 4 Press U or V repeatedly until >List of VMB appears. >List of VMB 5 Press [OK] ([ENTER]). A question mark (?) appears. >List of VMB ? 2-24 ADVANCED OPERATION GUIDE - Kyocera C220N | Operation Guide - Page 51
]) again. The printer prints a list of space assigned to temporary code jobs • Maximum space assigned to permanent code jobs • Maximum space assigned changes maximum number of Quick Copy/Proof-and-Hold jobs from 0 to 50. The default is 32. 1 Press [MENU]. 2 Press U or V repeatedly until e-MPS - Kyocera C220N | Operation Guide - Page 52
Code Jobs This changes the hard disk space that holds temporary code jobs. You can change the maximum space from 0 to 9999 (megabytes). The actual maximum size depends on the size of free hard disk space. The default is 10GB, the default size is 1550MB. Code JOB Size appears. >>Temp. Code Code - Kyocera C220N | Operation Guide - Page 53
Code Jobs This changes the hard disk space that holds permanent code jobs. You can change the maximum space from 0 to 9999 (megabytes). The actual maximum size depends on the size of free hard disk space. The default is 10GB, the default size is 1550MB. Code JOB Size. >>Perm. Code Code default - Kyocera C220N | Operation Guide - Page 54
the cursor right and left. 9 When the desired size is displayed, press [OK] ([ENTER]). 10 Press [MENU] to exit the menu selection. 2-28 ADVANCED OPERATION GUIDE - Kyocera C220N | Operation Guide - Page 55
printer automatically selects the interface. Changing Parallel Interface Mode (EP C270N only) The parallel interface supports a bi-directional/high-speed mode according to IEEE standards. Normally, this interface is used under the default appears. ? Nibble (high) ADVANCED OPERATION GUIDE 2-29 - Kyocera C220N | Operation Guide - Page 56
[MENU] to exit the menu selection. Changing Serial Interface Parameters (EP C270N only) NOTE: This section applies to the printer having the optional serial interface board kit (IB-11) installed. the following serial parameters is indicated (Baud rate for example). 2-30 ADVANCED OPERATION GUIDE - Kyocera C220N | Operation Guide - Page 57
Range 1200, 2400, 4800, 9600 (Default), 19200, 38400, 57600, 115200 >Data Bits 8 7 or 8 (Default) >Stop Bits 1 1 (Default) or 2 >Parity None None (Default), Odd, Even, or Ignore >Protocol to 115200 and encounter communication problems, select a lower baud rate. ADVANCED OPERATION GUIDE 2-31 - Kyocera C220N | Operation Guide - Page 58
Parameters This printer supports TCP/IP subnet mask address, and default gateway address • Determine whether to print a network status page when the printer is turned on 1 If the optional network interface card is installed in the printer, Option will be displayed. The setting procedure is basically - Kyocera C220N | Operation Guide - Page 59
printer prints out a network status page when it prints the printer appropriate protocol that is required to connect the printer to the network. To activate a protocol printer to the network using TCP/IP protocol, you must set the IP address on the printer. The IP address must be unique to the printer - Kyocera C220N | Operation Guide - Page 60
, and the gateway address have been properly set. To print a network status page, see Printing a Network Interface Status Page on page 2-35. 2-34 ADVANCED OPERATION GUIDE - Kyocera C220N | Operation Guide - Page 61
network protocols about the network interface card. The default setting is Off (print disable). NOTE: Printing out a network interface status page may not be possible with the optional network interface card. For details, see the manual for the network interface. 1 Press [MENU]. 2 Press [OK - Kyocera C220N | Operation Guide - Page 62
Using the Operator Panel 9 Press [MENU]. The display returns to Ready. The printer prints a network status page as an example shown in the following illustration. 2-36 ADVANCED OPERATION GUIDE - Kyocera C220N | Operation Guide - Page 63
default for the following items. Default Emulation You can change the emulation mode and character code set for the current interface. The printer is capable of the following emulation modes: • HP PCL 6 (HP Color use. PCL 6 (default) KPDL KPDL (AUTO) 3 To change the default emulation, press [OK] - Kyocera C220N | Operation Guide - Page 64
display returns to Ready. Default Font 1 2 You can select the default font for the current interface. The default font can be one of the internal fonts or a font that is downloaded to the printer memory or stored on ]), then press U or V until it appears. >> I000 2-38 ADVANCED OPERATION GUIDE - Kyocera C220N | Operation Guide - Page 65
when optional fonts are installed in the printer. The letter before the number indicates the location of the font, as shown below: I Internal font S Soft (downloaded) font M Fonts in optional memory Gothic font, choose >> Regular Letter Gothic here instead. ADVANCED OPERATION GUIDE 2-39 - Kyocera C220N | Operation Guide - Page 66
[OK] ([ENTER]). 9 Press [MENU]. The display returns to Ready. Changing the Default Font Size You can change the size of the default font. If you selected a proportional font, the character size can also be changed. ]). 9 Press [MENU]. The display returns to Ready. 2-40 ADVANCED OPERATION GUIDE - Kyocera C220N | Operation Guide - Page 67
/Letter Gothic You can set the character pitch for fixed fonts when the default font is Courier or Letter Gothic. 1 Press [MENU]. 2 Press U . Setting the Code Set You can change the character code set. Available character code sets vary depending on the current font. (The default is IBM PC - Kyocera C220N | Operation Guide - Page 68
code set appears. 7 Press [OK] ([ENTER]). 8 Press [MENU]. The display returns to Ready. Printing Lists of Fonts To help you decide in selecting a font, you can printout lists of the internal fonts or the optional fonts including downloaded appears, then Ready. The printer prints out a list of - Kyocera C220N | Operation Guide - Page 69
Using the Operator Panel Internal Scalable and Bitmapped Fonts List PRESCRIBE Font Name Scalable/Bitmap Password Selection [FSET] Font ID Internal Scalable and Bitmapped Fonts List PRESCRIBE Font Name Scalable/Bitmap Password Selection [FSET] Font ID ADVANCED OPERATION GUIDE 2-43 - Kyocera C220N | Operation Guide - Page 70
[MENU]. The display returns to Ready. Print Orientation You can select portrait (upright) or landscape (sideways) page orientation. Portrait Orientation Landscape Orientation A A 2-44 ADVANCED OPERATION GUIDE - Kyocera C220N | Operation Guide - Page 71
because the print job is too complex. When this has happened, be sure to reset Page Protect to Auto (default) in order to maintain the optimum use of printer memory. 1 Press [MENU]. 2 Press U or V repeatedly until Page set > appears. Page set > 3 Press Z. 4 Press U or V repeatedly until >Page - Kyocera C220N | Operation Guide - Page 72
returns to Ready. Linefeed (LF) Action This procedure instructs the printer what to do when it receives a linefeed code (0AH). • LF only: Linefeed is performed (Default). • CR and LF: A linefeed and carriage ([ENTER]). 8 Press [MENU]. The display returns to Ready. 2-46 ADVANCED OPERATION GUIDE - Kyocera C220N | Operation Guide - Page 73
Carriage-Return (CR) Action This procedure instructs the printer what to do when it receives a carriagereturn code (0DH). • CR only: A carriage-return is performed (Default). • CR and LF: A linefeed or V repeatedly until Page set > appears. Page Set > 3 Press Z. ADVANCED OPERATION GUIDE 2-47 - Kyocera C220N | Operation Guide - Page 74
question mark (?) appears. >Wide A4 ? Off 6 Select On or Off using U or V. 7 Press [OK] ([ENTER]). 8 Press [MENU]. The display returns to Ready. 2-48 ADVANCED OPERATION GUIDE - Kyocera C220N | Operation Guide - Page 75
or High). Tone Mode selects the way the printer handles a pixel for representing the color and halftoning for each pixel - Normal or Fine Press U or V repeatedly until >Tone appears. >Tone Normal 4 To change the toner mode, press [OK] ([ENTER]). A blinking question mark (?) appears. >Tone ? - Kyocera C220N | Operation Guide - Page 76
6 Press U or V to change from Low to High. 7 Press [OK] ([ENTER]) to finalize the selection. 8 Press [MENU]. The display returns to Ready. 2-50 ADVANCED OPERATION GUIDE - Kyocera C220N | Operation Guide - Page 77
Operating the Storage Device The printer supports three types of storage device; memory card, optional hard disk, and RAM disk. The memory card and optional hard disk are installed into the dedicated slots of the printer. The RAM disk is an allocated part of the printer's memory. If the optional - Kyocera C220N | Operation Guide - Page 78
U or V to display the desired data name. 7 Press [OK] ([ENTER]). Processing appears and the reading of data from the memory card starts. 2-52 ADVANCED OPERATION GUIDE - Kyocera C220N | Operation Guide - Page 79
then Waiting. 7 Send the file from the computer to the printer. As the printer receives data, the message display changes to Processing, then when the [GO]. This writes the file to the memory card and instructs the printer to automatically print out a memory card write information page as shown - Kyocera C220N | Operation Guide - Page 80
(currently only type 2 is supported). Partition Name The destination name memory card write information page is printed from the printer showing the information, but pertaining only to the data 2-56. Deleting Data It is possible to use the printer to delete data from a memory card. Check that - Kyocera C220N | Operation Guide - Page 81
a Memory Card A new memory card must be formatted before it can be used in the printer. Formatting allows data to be written to the memory card. NOTE: Formatting will destroy any Press [OK] ([ENTER]). Processing appears and formatting of the memory card starts. ADVANCED OPERATION GUIDE 2-55 - Kyocera C220N | Operation Guide - Page 82
Used Space Free Space Description The total size of the memory card. The size the printer uses for its system. The size remaining in the memory card for storing data. When 3 Press Z. 4 Press U or V repeatedly until >List of Partitions appears. >List of Partitions ADVANCED OPERATION GUIDE - Kyocera C220N | Operation Guide - Page 83
, including the amount of memory that the printer uses for its system. The name of the written data assigned automatically by the printer. The size of the written data in the optional hard disk into the printer allows you to perform the following operations on the hard disk. • Reading data - Kyocera C220N | Operation Guide - Page 84
(for the 3rd file), etc. Using the RAM Disk The RAM disk is a memory space shared within the printer memory that can temporarily store print jobs. The stored print job can then be used to print multiple copies of (for the 2nd file), DataH003 (for the 3rd file), etc. 2-58 ADVANCED OPERATION GUIDE - Kyocera C220N | Operation Guide - Page 85
printer is reset or turned off, the stored data will be erased. The RAM disk is allocated within the printer's varies depending on the total memory size of the printer. The setting exceeding this range is automatically adjusted to the the printer off and then on again. The selected RAM disk size - Kyocera C220N | Operation Guide - Page 86
mode: • Cassette Mode (default) The MP tray acts in the same manner as other paper sources. The printer can feed paper from any paper source you command on the printer driver. The cassette mode provides mode is changed. 8 To exit the menu selection, press [MENU]. 2-60 ADVANCED OPERATION GUIDE - Kyocera C220N | Operation Guide - Page 87
be performed on the correct size paper. The default setting is Letter size for the U.S. and Canada you can feed from the MP tray, see Paper Specifications on page 1-2. NOTE: Feeding the paper having a Envelope #10 Envelope #9 Envelope #6 Envelope DL Envelope C5 A6 B6 ADVANCED OPERATION GUIDE 2-61 - Kyocera C220N | Operation Guide - Page 88
select the paper on the MP tray according to the paper type you command on the printer driver. The default setting is plain paper. For more information about paper types that can be fed from Recycled Vellum Rough Letterhead Color Prepunched Envelope Cardstock Coated 2-62 ADVANCED OPERATION GUIDE - Kyocera C220N | Operation Guide - Page 89
Cassette 2 Size, Cassette 3 Size, and Cassette 4 Size will appear for the optional paper feeders. >Cassette Size > Custom 5 Press [OK] ([ENTER]). A blinking question mark (?) appears. the following paper sizes: Custom Oficio II Folio 16K Envelope C5 A5 B5 ISO B5 ADVANCED OPERATION GUIDE 2-63 - Kyocera C220N | Operation Guide - Page 90
The unit of measurement can be selected between millimeters and inches. The current unit of measurement is displayed (the default setting is mm). 3 Press [OK] ([ENTER]). A blinking question mark (?) appears. >>Unit mm >>Unit to 216mm (5.83 to 8.5 inches) X Dimension 2-64 ADVANCED OPERATION GUIDE - Kyocera C220N | Operation Guide - Page 91
according to the paper type you command on the printer driver. The default setting is plain paper for all paper cassettes. For more information about paper types that you can feed from the paper cassette, see Paper Specifications on page 1-2. 1 Press [MENU]. 2 Press U or V repeatedly until Paper - Kyocera C220N | Operation Guide - Page 92
the following paper types: Plain Preprinted Bond Recycled Rough Letterhead Color Prepunched High quality Custom 1 (to 8) 7 When the which the printer feeds paper as the default. If an optional paper feeder(s) is installed, it is also available for the default paper source. ADVANCED OPERATION GUIDE - Kyocera C220N | Operation Guide - Page 93
4 Cassettes 2, 3 and 4 are available for selection when the optional paper feeders are installed. 7 When the desired paper source is displayed, press [OK] printer. Duplex printing is available for the following paper types: Plain Preprinted Bond Recycled Rough Letterhead Color Prepunched GUIDE 2-67 - Kyocera C220N | Operation Guide - Page 94
question mark (?) appears. >Duplex Mode ?None 6 Press U or V to display the desired binding mode. The message display toggles through the following: None (default) Short edge bind Long edge bind 7 When the desired binding mode is displayed, press [OK] ([ENTER]). The binding mode is set. 8 To exit - Kyocera C220N | Operation Guide - Page 95
/LT is turned on using the operator panel, the printer ignores the difference between A4 and Letter paper sizes. in the current cassette differs from the paper size formatting the job. By default, this feature is off. 1 Press [MENU]. 2 Press U or V , press [MENU]. ADVANCED OPERATION GUIDE 2-69 - Kyocera C220N | Operation Guide - Page 96
the procedure used to set a user-defined paper type for the printer. Eight custom user settings may be registered. After having been set, 8) Plain Transparency Preprinted Labels Bond Recycled Vellum Rough Letterhead Color Prepunched Envelope Cardstock Coated Thick High quality 7 When the paper type - Kyocera C220N | Operation Guide - Page 97
as shown below. For details of the default setting for each paper type, see Paper optional duplexer is installed on the printer, duplex printing can be enabled printer. If the optional duplexer is installed on the printer, you can set whether or not to enable duplex printing as follows. The default - Kyocera C220N | Operation Guide - Page 98
Enable 4 Select Enable or Disable using U or V. For details of the default setting for each paper type, see Paper Availability on page 1-2. 5 Press [OK] ([ENTER]). All customized paper types will be reset to the default. The display returns to Ready. Selecting the Output Stack The Stack Select - Kyocera C220N | Operation Guide - Page 99
FaceDn 6 Press U or V select output stack - Top tray FaceDn or Rear tray FaceUp. 7 When the desired output stack is displayed, press [OK] ([ENTER]). ADVANCED OPERATION GUIDE 2-73 - Kyocera C220N | Operation Guide - Page 100
on the operator panel to select the Monochrome or Color printing mode. By default, the printer is set to print in color mode. 1 Press [MENU]. 2 Press U or V repeatedly until Color Mode appears. Color Mode Color 3 To change color mode, press [OK] ([ENTER]). A blinking question mark (?) appears - Kyocera C220N | Operation Guide - Page 101
depending on the color of toner. The Low toner message will be shown as a pre-warning that the toner is running out and the printer will soon stop, at that time showing Replace toner. If you replace the toner container before Replace toner is displayed, you must manually reset the toner counter as - Kyocera C220N | Operation Guide - Page 102
4 Press Z. 5 Press U or V repeatedly until the message display shows the toner container of the color you replaced - [C]yan, [M]agenta, [Y]ellow, or blac[K]. For example, to reset the Cyan toner counter, display >New Toner [C] Installed. 6 Press [OK] ([ENTER]). A question mark (?) appears. >New - Kyocera C220N | Operation Guide - Page 103
accessed in the Others submenu: • Message Language • Automatic Form Feed Timeout Setting • Sleep Timer Setting • Received Data Dumping • Printer Resetting • Resource Setting • Alarm (Buzzer) Setting • Auto Error Clear Setting • Duplex Printing Error Detection Setting • Color Registration • Service - Kyocera C220N | Operation Guide - Page 104
. Automatic Form Feed Timeout Setting If the printer receives no data for a certain period, it has in its buffer and feeds out the page. The default form feed timeout time is 30 seconds. 1 Press [ Timer The printer has a sleep timer that is used to conserve power when the printer is not printing - Kyocera C220N | Operation Guide - Page 105
the printer waits before entering Auto Sleep in the absence of data. The printer reverts to normal operation mode when the printer receives one of the exterior covers is opened. NOTE: Color calibration is automatically executed before the printer reverts to normal operation mode. 1 Press [MENU - Kyocera C220N | Operation Guide - Page 106
press [MENU]. Received Data Dump You can print data received by the printer as hexadecimal code for debugging programs and files. 1 Press [MENU]. 2 Press U or indicating Waiting (for 30 seconds by default), send data to be hex-dumped to the printer. The message display indicates Processing while - Kyocera C220N | Operation Guide - Page 107
's temporary conditions, such as the current page orientation, font, etc., set by commands to their default values. Downloaded fonts and macros are deleted from the printer's memory. 1 Press [MENU]. 2 Press U or V repeatedly until Others > appears. Others > 3 Press Z. 4 Press U or V repeatedly - Kyocera C220N | Operation Guide - Page 108
protection requires extra memory to store the downloaded fonts and macros. The total size of the printer memory recommended for using the resource when paper jamming occurs. This setting is useful, for example, when the printer is located some distance from the user. The audio alarm is set to - Kyocera C220N | Operation Guide - Page 109
Using the Operator Panel EP C170N and EP C220N 1 Press [MENU]. 2 Press U or V repeatedly until Others > appears. Others > 3 Press or V. 9 Press [OK] ([ENTER]). 10 To exit the menu selection, press [MENU]. EP C270N 1 Press [MENU]. 2 Press U or V repeatedly until Others > appears. Others > - Kyocera C220N | Operation Guide - Page 110
as a network printer and one person causes one of the above errors, after the set period of time elapses, the data sent from the next person is printed. The default setting is Off Press U or V repeatedly until >Auto Error Clear > appears. >Auto Error > Clear Off 2-84 ADVANCED OPERATION GUIDE - Kyocera C220N | Operation Guide - Page 111
>Auto Error Clear > appears. >Auto Error > Clear On 5 Press Z and display >>Error Clear Timer. The default setting is 30 seconds. >>Error Clear Timer 030sec. 6 Press [OK] ([ENTER]). A blinking cursor (_) appears. >> the Duplex disabled Press GO error message will ADVANCED OPERATION GUIDE 2-85 - Kyocera C220N | Operation Guide - Page 112
stop. To print onto one-side of the paper only when this message is displayed, press [GO]. The default setting is Off. 1 Press [MENU]. 2 Press U or V repeatedly until Others > appears. Others > 8 Press [OK] ([ENTER]). 9 To exit the menu selection, press [MENU]. 2-86 ADVANCED OPERATION GUIDE - Kyocera C220N | Operation Guide - Page 113
Color Registration When using the printer for the first time after set-up or after having moved it, or if printout of any color (cyan, magenta or yellow) is skewed, use this mode to correct the color [OK] ([ENTER]). Processing appears and a color registration correction chart is printed out. There - Kyocera C220N | Operation Guide - Page 114
Using the Operator Panel Sample Color Registration Correction Chart 9 Press U or V repeatedly until >>Adjust Cyan 0 H= 00 R= 0 11 Look at the left chart (L) in the cyan portion of the color registration correction chart. Find the two lines that most seem to overlap as a single straight line and - Kyocera C220N | Operation Guide - Page 115
perform those settings in the same way. 16 Once you have completed the settings for all 3 colors, press [MENU]. The display returns to Ready. NOTE: If the problem of skewed-color printout still persists even after correcting the color registration, call for service. ADVANCED OPERATION GUIDE 2-89 - Kyocera C220N | Operation Guide - Page 116
. >Service > 5 Press Z. 6 Press U or V repeatedly until >>Print Status Page appears. >>Print Status Page 7 Press [OK] ([ENTER]). A question mark (?) appears. >>Print Status Page ? 8 Press [OK] ([ENTER]). The display indicates Processing and printing starts. Color Calibration This printer - Kyocera C220N | Operation Guide - Page 117
Press Z. 4 Press U or V repeatedly until >Service > appears. >Service > 5 Press Z. 6 Press U or V repeatedly until >>Color Calibration appears. >>Color Calibration 7 To let the printer perform color calibration, press [OK] ([ENTER]). A question mark (?) >>Color appears to let you confirm the - Kyocera C220N | Operation Guide - Page 118
Using the Operator Panel 2-92 ADVANCED OPERATION GUIDE - Kyocera C220N | Operation Guide - Page 119
the following topics: • General Information 3-2 • Expansion Memory Modules 3-3 • General Description of Options 3-6 • IB-23 Network Interface Card 3-10 For availability of the options, consult your service technician. ADVANCED OPERATION GUIDE 3-1 - Kyocera C220N | Operation Guide - Page 120
. For instructions on installing individual options, refer to the documentation included with the option. Some options are explained in the following sections. Envelope Feeder EF-310 (for EP C220N/EP C270N) Printer Face-up Output Tray PT-300 (for EP C170N PT-301 (for EP C220N/EP C270N) Expansion - Kyocera C220N | Operation Guide - Page 121
memory modules) in two memory slots provided on the printer main controller board. You can select additional memory modules from 64, 128, 256 or 512MB. The maximum memory size is 1024MB: EP C270N (512MB x 2), 640MB: EP C170N and EP C220N. A 128MB memory module is already installed at the factory - Kyocera C220N | Operation Guide - Page 122
and unplug the printer power cord. 2 Unscrew two screws at the back of the main controller board. 3 Pull out the main controller board gently. Main Controller Board 4 Push out the clamps on both ends of the memory socket on the main controller board. Clamp Clamp 3-4 ADVANCED OPERATION GUIDE - Kyocera C220N | Operation Guide - Page 123
memory To verify that the memory modules are working properly, test them by printing a status page (see Printing a Status Page on page 2-15). ADVANCED OPERATION GUIDE 3-5 - Kyocera C220N | Operation Guide - Page 124
printer. To manually read data in the memory card, see Using the Memory Card on page 2-51. NOTE: Before inserting a memory card in the printer, make sure that the printer 60 Paper Feeder The PF-60 paper feeder allows you to add 3 (1: EP C170N) more paper cassettes to the bottom of the printer for - Kyocera C220N | Operation Guide - Page 125
Options For detailed information on installing the paper feeder, see the manual supplied with the paper feeder. DU-301 Duplex Unit The duplex unit is attached to the bottom of the printer and allows you to print onto both sides of the paper. Printing on both sides can be performed using ISO A4, ISO - Kyocera C220N | Operation Guide - Page 126
size of paper to be used. Legal Size A4 Size Letter Size Paper Stopper 2 Install the face-up output tray on the rear of the printer or the duplexer. When installing directly to the printer Face-up Output Tray (PT-300/PT-301) If a duplexer has been installed to the - Kyocera C220N | Operation Guide - Page 127
Hard Disk Options Insert the hard disk into the option interface slot. If a hard disk is installed in the printer, received data can be rasterized and stored on this hard disk. This enables high-speed printing of multiple copies using an electric sort function. Also, - Kyocera C220N | Operation Guide - Page 128
interface on the printer, the network interface card supports TCP/IP, IPX/SPX, NetBEUI and Appletalk protocols, so that the printer can be used of the printer as shown below. Option Interface Slot Network interface card IB-23 Network connections 10Base-T/100Base-TX 3-10 ADVANCED OPERATION GUIDE - Kyocera C220N | Operation Guide - Page 129
chapter contains explanations on the following topics: • General Information 4-2 • Parallel Interface (EP C270N only 4-3 • USB Interface 4-5 • Serial Interface (EP C270N only 4-6 • RS-232C Protocol (EP C270N only 4-7 • RS-232C Cable Connection (EP C270N only 4-10 ADVANCED OPERATION GUIDE 4-1 - Kyocera C220N | Operation Guide - Page 130
Information This chapter explains the signals used in the printer's parallel (EP C270N only), USB, and serial (option [EP C270N only]) interfaces. It also lists pin assignments, signal functions, timings, connector specifications, and voltage levels. This chapter explains the following topics - Kyocera C220N | Operation Guide - Page 131
EP C270N only) on page 2-29. NOTE: Use a parallel interface cable that complies with the IEEE 1284 standard. You can choose from four communication modes: Communication Mode Auto (default Data 8] Description A negative-going-strobe pulse causes the printer to read and latch the data on the Data 0 - Kyocera C220N | Operation Guide - Page 132
line control is on, this line returns an error status.†† Not used Not used This signal goes high when the printer is powered on. 36 In Select In [nSelect In] When this line is high, IEEE1284 mode is enabled. enabled them using the O2 parameter of the FRPO command. 4-4 ADVANCED OPERATION GUIDE - Kyocera C220N | Operation Guide - Page 133
printer supports the Hi-Speed USB. USB (Universal Serial Bus) interface specifications and interface signals are as follows. Specifications Basic specification Complies with the Hi-Speed USB. Connectors Printer V) Data transmission Data transmission Signal ground Shield ADVANCED OPERATION GUIDE 4-5 - Kyocera C220N | Operation Guide - Page 134
EP C270N only) Installing the optional serial interface board kit (IB-11) in the printer printer frame. Transmit Data. This pin is used to output asynchronous data sent from the printer computer to the printer. Request To Send of the printer buffer (i.e., EIA RS-232C specifications. The voltage level - Kyocera C220N | Operation Guide - Page 135
size The parameters can be changed from the printer operator panel. To change the value for the serial interface parameters, see Changing Serial Interface Parameters (EP C270N only) on page 2-30. This is 8. H3: Number of stop bits 1 or 2. The factory setting is 1. ADVANCED OPERATION GUIDE 4-7 - Kyocera C220N | Operation Guide - Page 136
is 10KB. When S5 is 1, the increment is 100KB. When S5 is 2, the increment is 1024KB. The factory setting is 12 (1200KB, S5=1). 4-8 ADVANCED OPERATION GUIDE - Kyocera C220N | Operation Guide - Page 137
D0 values. Timing of XON transfer to Serial interface error host while Ready or Waiting error not handled error handled XON sent every 3-5 seconds D0=0 (default) D0=1 XON not sent D0=10 D0=11 ADVANCED OPERATION - Kyocera C220N | Operation Guide - Page 138
from the operation panel. See Changing Serial Interface Parameters (EP C270N only) on page 2-30. 6 On the computer, set the same parameters as that of the printer. Most computers allow you to do this by DIP switch . 6 After setting the properties, click the OK button. 4-10 ADVANCED OPERATION GUIDE - Kyocera C220N | Operation Guide - Page 139
OK button. The software settings made using the above procedures are temporary. On most computers, permanent settings must be made with DIP switches. ADVANCED OPERATION GUIDE 4-11 - Kyocera C220N | Operation Guide - Page 140
Computer Interface 4-12 ADVANCED OPERATION GUIDE - Kyocera C220N | Operation Guide - Page 141
this machine, contact your service technician. AppleTalk offers file sharing and printer sharing and it also accessing computers outside of the network that you are on. When no specific gateway is designated for a destination IP address, data is sent to the host that is designated as the Default - Kyocera C220N | Operation Guide - Page 142
printer. Install the printer driver on the computer connected to the printer. Sleep mode Status page Subnet Mask This mode is provided to save power. It is activated when the machine is not used for a preset period of time. In this mode, power is reduced to the minimum. The default printer supports - Kyocera C220N | Operation Guide - Page 143
information 2-18 how to change hard disk spaces 2-25 printing a list of code jobs 2-23 ADVANCED OPERATION GUIDE Emulation appearing on the status page 2-17 KPDL, printing errors 2-37 setting the default using the operator panel 2-37 Envelope 1-10 Error log on the status page 2-17 F Face-up output - Kyocera C220N | Operation Guide - Page 144
13 Menu selection system road map 2-11 Message display ADVANCED OPERATION GUIDE changing the language 2-77 indicators included 2-5 status information 2-3 MP of copies how to select 2-44 O Operator panel configuring the printer defaults 2-37 diagram 2-3 function 2-3 Options a list of, diagrammed 3-2 - Kyocera C220N | Operation Guide - Page 145
paper type 2-65 Paper feeder diagrammed 3-6 Paper Input Specifications 1-2 Paper Specifications 1-2 Paper type creating custom disk setup 2-51 Recycled paper 1-11 Reset resetting the printer 2-81 Resource protection description 2-82 S Serial interface changing ADVANCED OPERATION GUIDE Index-3 - Kyocera C220N | Operation Guide - Page 146
ADVANCED OPERATION GUIDE Index-4 - Kyocera C220N | Operation Guide - Page 147
A1 - Kyocera C220N | Operation Guide - Page 148
- Kyocera C220N | Operation Guide - Page 149
- Kyocera C220N | Operation Guide - Page 150
Rev. 1.0 2007.8
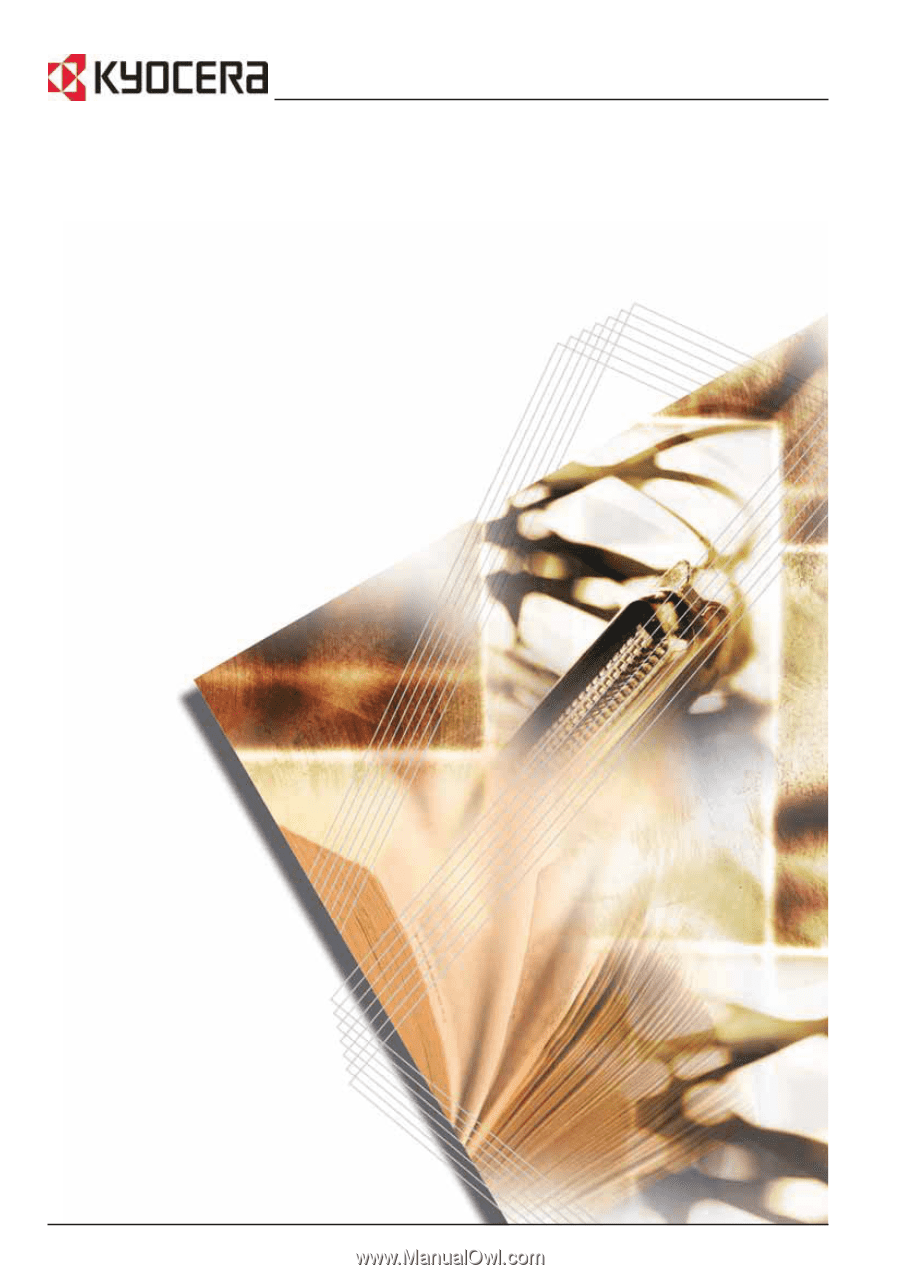
Advanced Operation Guide
EP C170N
EP C220N
EP C270N