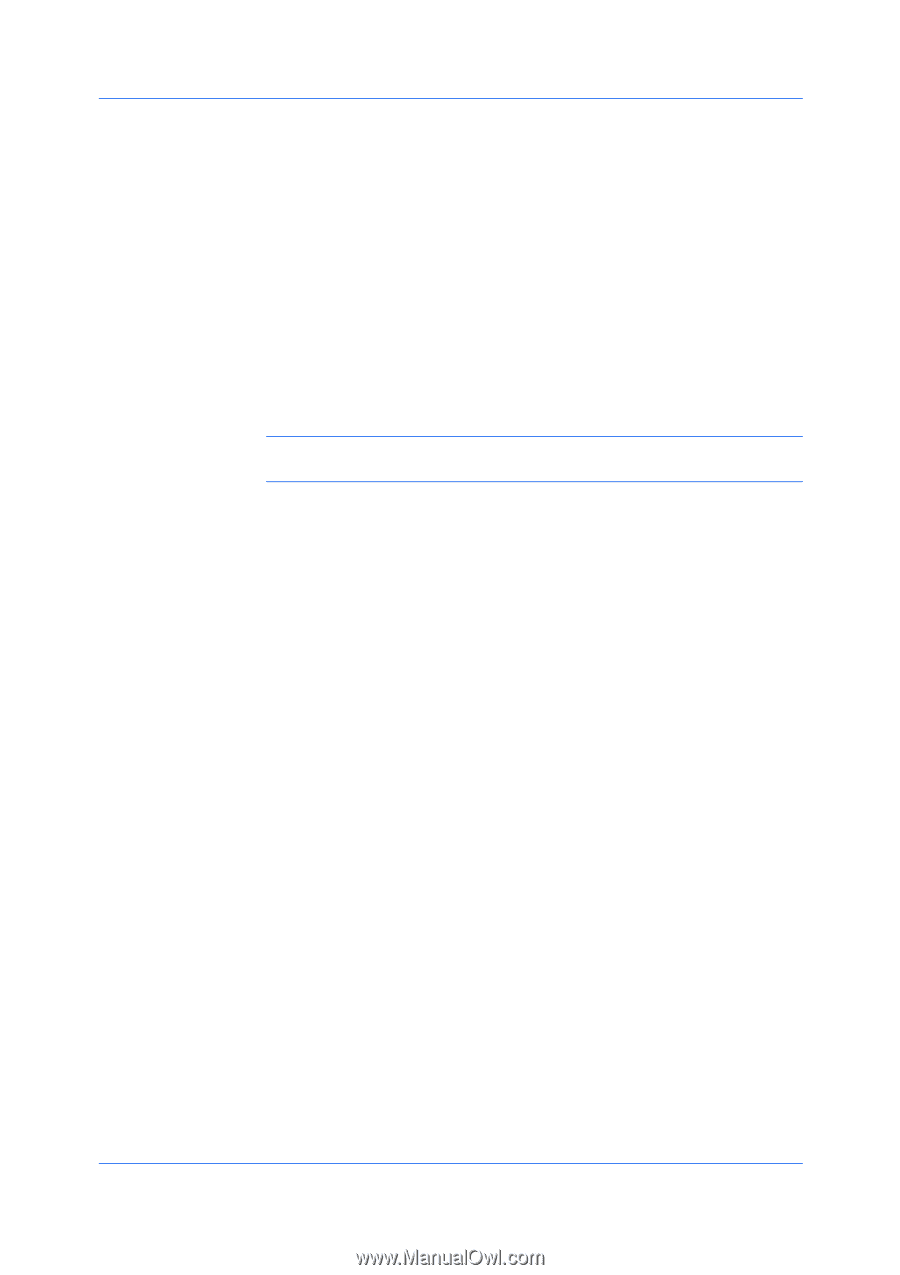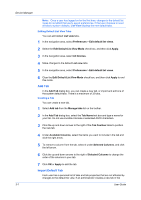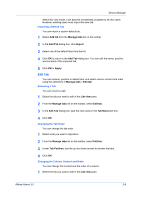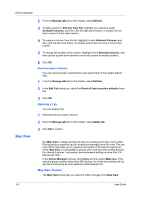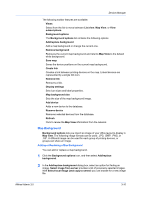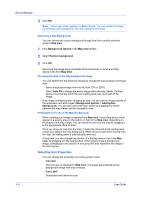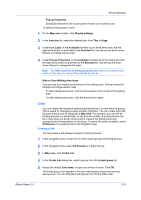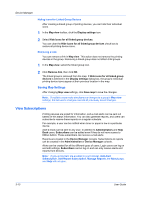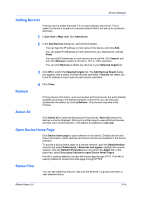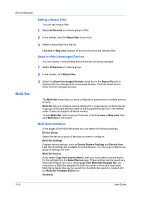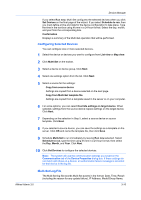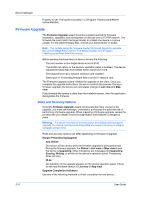Kyocera ECOSYS FS-C8650DN KM-NET ADMIN Operation Guide for Ver 3.0 - Page 31
Links
 |
View all Kyocera ECOSYS FS-C8650DN manuals
Add to My Manuals
Save this manual to your list of manuals |
Page 31 highlights
Device Manager Pop-up Properties Descriptive text when the mouse pointer hovers over a device icon. To select printing system icons: 1 On the Map view toolbar, click Display settings. 2 In the Icon size list, select the desired size, from Tiny to Huge. 3 Under Icon Label, in the Available list select up to three items and click the right arrow button to add them to the Selected list. Use the up and down arrow buttons to change the list order. 4 Under Pop-up Properties, in the Available list select up to four items and click the right arrow button to add them to the Selected list. Use the up and down arrow buttons to change the list order. Note: The Hide icons for all linked group devices option is used with links, a feature that lets you view printing devices by groups. Hide or View Waiting Area Icons You can hide any unused icons that are in the waiting area. This can make the background image easier to see. To hide waiting area icons, click the arrow button in the corner of the waiting area. To view waiting area icons, click the arrow button again. Links You can create links between selected printing devices, to view them by groups. This is useful for managing a large number of printers. You can create links with the parent group and its subgroup in Map view. For example, you can link all printing devices in a department, or link all color models. A printing device can be in more than one group. Once a link is created, the linked group icon represents all printing devices in the group. To make this option available, select All Devices or a parent group in the navigation area. Creating a Link You can create a link between groups of printing devices. 1 In the navigation area, create one or more custom groups of printing devices. 2 In the navigation area, select All Devices or a parent group. 3 In Map view, click Create link. 4 In the Create link dialog box, select a group from the Linked group list. 5 Accept the default Link name, or type your choice of name. Click OK. The linked group icon appears in the icon waiting area, before any printing device icons. You can drag the linked group icon into the office map. KMnet Admin 3.0 3-12