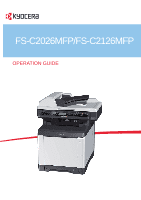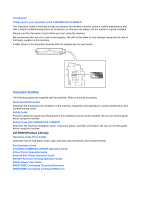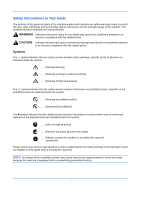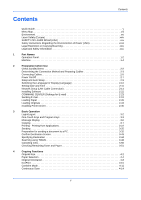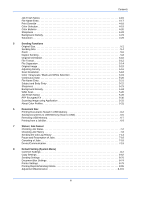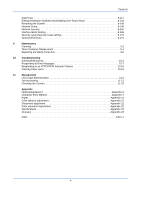Kyocera FS-C2026MFP FS-C2026MFP/C2126MFP Operation Guide
Kyocera FS-C2026MFP Manual
 |
View all Kyocera FS-C2026MFP manuals
Add to My Manuals
Save this manual to your list of manuals |
Kyocera FS-C2026MFP manual content summary:
- Kyocera FS-C2026MFP | FS-C2026MFP/C2126MFP Operation Guide - Page 1
FS-C2026MFP/FS-C2126MFP OPERATION GUIDE - Kyocera FS-C2026MFP | FS-C2026MFP/C2126MFP Operation Guide - Page 2
and scan operations, and troubleshooting. Fax Operation Guide KYOCERA COMMAND CENTER Operation Guide Printer Driver Operation Guide Network FAX Driver Operation Guide KM-NET for Direct Printing Operation Guide KMnet Viewer User Guide PRESCRIBE Commands Technical Reference PRESCRIBE Commands Command - Kyocera FS-C2026MFP | FS-C2026MFP/C2126MFP Operation Guide - Page 3
outlet with a ground connection] Please contact your service representative to order a replacement if the safety warnings in this Operation Guide are illegible or if the guide itself is missing (fee required). NOTE: An original which resembles a bank note closely may not be copied properly in some - Kyocera FS-C2026MFP | FS-C2026MFP/C2126MFP Operation Guide - Page 4
Display [Language 2-10 Setting Date and Time 2-11 Network Setup (LAN Cable Connection 2-14 Installing Software 2-22 COMMAND CENTER (Settings for E-mail 2-23 Sending E-mail 2-24 Loading Paper 2-26 Loading Originals 2-43 Installing Printer Driver 2-46 3 Basic Operation Login/Logout - Kyocera FS-C2026MFP | FS-C2026MFP/C2126MFP Operation Guide - Page 5
(Scan to USB 6-5 Removing USB Memory 6-7 Printing from a Job Box 6-8 7 Status / Job Cancel Checking Job Status 7-2 Checking Job History 7-8 Sending the Job Log History 7-13 Pause and Resumption of Jobs 7-18 Canceling of Jobs 7-18 Device/Communication 7-19 8 Default Setting - Kyocera FS-C2026MFP | FS-C2026MFP/C2126MFP Operation Guide - Page 6
Replacement 9-4 Replacing the Waste Toner Box 9-6 10 Troubleshooting Solving Malfunctions 10-2 Responding to Error Messages 10-7 Responding to an ATTENTION Indicator Flashes 10-15 Clearing Paper Jams 10-16 11 Management User Login Administration 11-2 Job Accounting 11-13 Checking - Kyocera FS-C2026MFP | FS-C2026MFP/C2126MFP Operation Guide - Page 7
to do Setup Copying with specific settings Printing Documents Stored in Removable USB Memory Print via a network Connecting Cables Network Setup (LAN Cable Connection) Install the printer driver on your computer *1 Loading Paper...2-26 Placing Originals on the Platen...2-43 Operation Copying - Kyocera FS-C2026MFP | FS-C2026MFP/C2126MFP Operation Guide - Page 8
Plug the USB memory Create a shared folder on the destination computer. ...3-32 Editing Destination (Address Book/Adding One-Touch Keys)...8-133 Place the originals on the platen Operation Sending ...3-25 *1 Sending Functions ...5-1 Saving Documents to USB Memory (Scan to USB) ...6-5 *1: If - Kyocera FS-C2026MFP | FS-C2026MFP/C2126MFP Operation Guide - Page 9
the platen Operation FAX Operation (Basic) ...3-1 on the FAX Operation Guide About Network FAX ...7-1 on the FAX Operation Guide *1: For more information, refer to the Network FAX Driver Operation Guide. *2: If the destination is not stored in the address book, you can send the FAX by entering - Kyocera FS-C2026MFP | FS-C2026MFP/C2126MFP Operation Guide - Page 10
(page 4-4) (page 3-20) (page 3-16) (page 3-13) (page 4-11) (page 4-2) (page 4-8) (page 3-11) (page 3-9) (page 4-10) (page 4-14) (page 4-17) (page 4-15) (page 4-18) (page 4-19) (page 4-20) (page 4-22) (page 4-23) (page 4-25) Function Menu key Color Selection Original Size Original Image Scan - Kyocera FS-C2026MFP | FS-C2026MFP/C2126MFP Operation Guide - Page 11
Address Box Polling Box Job Box USB Memory (FAX OPERATION GUIDE) (FAX OPERATION GUIDE) (page 6-8) (page 6-2) Document Box key Function Menu key USB printing Collate Paper Selection Duplex File Name Entry JobFinish Notice Print Override Color Selection Encrypted PDF (page 3-20) (page 4-4) (page - Kyocera FS-C2026MFP | FS-C2026MFP/C2126MFP Operation Guide - Page 12
Memory Color Selection Original Size Original Image Scan Resolution Storing Size Zoom Orig.Orientation Continuous Scan File Format File Name Entry (page 6-3) (page 6-4) (page 4-17) (page 4-15) (page 4-18) (FAX OPERATION GUIDE) (FAX OPERATION GUIDE) (FAX OPERATION GUIDE) (FAX OPERATION GUIDE) (FAX - Kyocera FS-C2026MFP | FS-C2026MFP/C2126MFP Operation Guide - Page 13
(page 3-51) (page 3-51) (page 7-20) (page 7-21) System Menu/Counter key Report Report Print Menu Map (page 8-95) Admin Rpt Set. Result Rpt Set. Status Page Font List Outgoing FAX Rpt Incoming FAX Rpt Send Result (page 8-95) (page 8-96) (FAX OPERATION GUIDE) (FAX OPERATION GUIDE) E-mail/Folder - Kyocera FS-C2026MFP | FS-C2026MFP/C2126MFP Operation Guide - Page 14
Scanned Pages Network Setting FAX (page 8-99) CancelBefore (page 8-99) Send FAX RX Result (FAX OPERATION GUIDE) JobFinish Notice Do Not Attach Attach SendImage Auto Sending (page 7-13) Send History Destination Subject SSFC Log Subject by Function (page 7-13) (page 7-13) (page 7-13) (page - Kyocera FS-C2026MFP | FS-C2026MFP/C2126MFP Operation Guide - Page 15
Scanned Pages FAX TX Pages (page 8-161) (page 8-162) (page 8-164) (page 8-149) (page 8-168) (page 8-169) (page 8-171) (page 8-171) (page 8-173) (page 8-148) (page 8-174) (page 11-3) (page 11-3) (page 11-10) (page 11-11) (page 11-13) (page 11-31) (page 11-27) (page 11-27) (FAX OPERATION GUIDE - Kyocera FS-C2026MFP | FS-C2026MFP/C2126MFP Operation Guide - Page 16
Each Job Account Account. List Default Setting FAX TX Time (FAX OPERATION GUIDE) Counter Reset (page 11-27) (page 11-28) Apply Limit (page 11-16) (page 11-23) Copy/Print Count (page 11-19) Counter Limit (page 11-25) (page 11-12) (page 8-3) Default Screen Sound Display Bright. Orig - Kyocera FS-C2026MFP | FS-C2026MFP/C2126MFP Operation Guide - Page 17
(page 8-13) MP Tray Set. MP Tray Size (page 8-15) MP Tray Type (page 8-15) Media Type Set. (page 8-17) Media for Auto Full Color (page 8-22) Black & White (page 8-22) Def. PaperSource (page 8-21) SpcialPaper Act. (page 8-23) Preset Limit (page 8-25) Measurement (page 8-26) Error - Kyocera FS-C2026MFP | FS-C2026MFP/C2126MFP Operation Guide - Page 18
Clear Auto Panel Reset Unusable Time Color Selection Scan Resolution FAX Resolution Original Image (page 8-125) Quick Recovery (page 8-126) Energy Saver (page 8-126) (page 8-129) (page 8-122) (page 8-128) (page 8-130) (page 8-33) (page 8-32) (FAX OPERATION GUIDE) (page 8-31) Density Zoom - Kyocera FS-C2026MFP | FS-C2026MFP/C2126MFP Operation Guide - Page 19
Copy Printer Login Operation Optional Memory RAM Disk Setting Photo Processing Paper Selection AutoPaperSe lect. Auto % Priority DP Read Action Select Key Set. Emulation Set. XPS FitTo Page Detail Setting Normal Printer Priority Copy Priority Left Right PCL6 KPDL 2 in 1 Layout 4 in 1 Layout - Kyocera FS-C2026MFP | FS-C2026MFP/C2126MFP Operation Guide - Page 20
Key Set. Print Left Right (page 8-81) (page 8-82) (page 8-82) (page 8-83) (page 8-84) (page 8-85) (page 8-87) (page 8-88) (page 8-89) (page 8-89) (page 8-90) (page 8-91) (page 8-92) (page 8-93) (page 8-70) (page 8-70) (page 8-72) (page 8-72) (FAX OPERATION GUIDE) (FAX OPERATION GUIDE) (page 8-76 - Kyocera FS-C2026MFP | FS-C2026MFP/C2126MFP Operation Guide - Page 21
. Address Book Print List Copy Denst. Adj. Send/Box Density AutoColor Correct Color Calibration Color Regist. Auto Manual Auto Manual Normal Detail Correct. Bk Line Service Setting Service Status Network Status Test Page Developer Setting Developer Refresh Left Right (page 8-74) (page 8-74 - Kyocera FS-C2026MFP | FS-C2026MFP/C2126MFP Operation Guide - Page 22
LaserScanner Cln Drum Refresh Altitude Adj. MC FAX Country Code FAX Call Set. Remote Diag.Set. Remote Diag. ID (page 8-112) (page 8-113) (page 8-114) (page 8-115) xx - Kyocera FS-C2026MFP | FS-C2026MFP/C2126MFP Operation Guide - Page 23
The service environmental conditions are as follows: • Temperature: 50 to 90.5 °F (10 to 32.5 °C) • Humidity: 15 to 80 % However, adverse environmental conditions may affect the image quality. Avoid the following locations when selecting a site for the machine. • Avoid locations near a window or - Kyocera FS-C2026MFP | FS-C2026MFP/C2126MFP Operation Guide - Page 24
to a place with fresh air and gargle thoroughly with a large amount of water. If coughing develops, contact a physician. • If you do happen to ingest toner, rinse your mouth with water and drink 1 or 2 cups of water to dilute the contents of your stomach. If necessary, contact a physician. • If you - Kyocera FS-C2026MFP | FS-C2026MFP/C2126MFP Operation Guide - Page 25
Other precautions Return the exhausted toner container and waste toner box to your dealer or service representative. The collected toner container and waste toner box will be recycled or disposed in accordance with the relevant regulations. Store the machine while avoiding exposure to direct - Kyocera FS-C2026MFP | FS-C2026MFP/C2126MFP Operation Guide - Page 26
housing and external cover. In the normal operation of the product by user, no radiation can manual may result in hazardous radiation exposure. These labels are attached to the laser scanner unit inside the machine and are not in a user access area. The label shown below is attached on the rear - Kyocera FS-C2026MFP | FS-C2026MFP/C2126MFP Operation Guide - Page 27
and Human Services) in 1968. This indicates that the product is safe to use during normal operation and maintenance. The laser optical system, enclosed in a protective housing and sealed within the external covers, never States. On this machine, the label is on the rear. FS-C2026MFP FS-C2126MFP xxv - Kyocera FS-C2026MFP | FS-C2026MFP/C2126MFP Operation Guide - Page 28
unit When checking the optical unit, avoid direct exposure to the laser beam, which is invisible. Shown at below is the label located on the cover of the optical unit. 4. Maintenance For safety of the service personnel, follow the maintenance instructions in the other section of this manual. xxvi - Kyocera FS-C2026MFP | FS-C2026MFP/C2126MFP Operation Guide - Page 29
used in accordance with the instructions, may cause harmful interference to changes or modifications not expressly approved by the party responsible for compliance could void the user's authority to operate used in this equipment to identify the toner container may be subject to authorization and - Kyocera FS-C2026MFP | FS-C2026MFP/C2126MFP Operation Guide - Page 30
to provide service, write to Kyocera at the address below for the name and address of the Authorized Kyocera Dealer in your area or check Kyocera's website at www.kyoceramita.com/us. This warranty does not cover MFP's or accessories, which: (a) have become damaged due to operator negligence, misuse - Kyocera FS-C2026MFP | FS-C2026MFP/C2126MFP Operation Guide - Page 31
the following items is prohibited and may be penalized by low. It may not be limited to these items. Do not knowingly copy/scan the items that are not to be copied/ scanned. Paper money Bank note Securities Stamp Passport Certificate • Local laws and regulations may prohibit or restrict copying - Kyocera FS-C2026MFP | FS-C2026MFP/C2126MFP Operation Guide - Page 32
xxx - Kyocera FS-C2026MFP | FS-C2026MFP/C2126MFP Operation Guide - Page 33
• Regarding Trade Names xxxiii • Energy Saving Control Function xxxvii • Automatic 2-Sided Copy Function xxxvii • Paper Recycling xxxvii • Energy Star (ENERGY STAR®) Program xxxvii • About this Operation Guide xxxviii • Conventions in This - Kyocera FS-C2026MFP | FS-C2026MFP/C2126MFP Operation Guide - Page 34
Legal Information Copying or other reproduction of all or part of this guide without the prior written consent of Kyocera Mita Corporation is prohibited. xxxii - Kyocera FS-C2026MFP | FS-C2026MFP/C2126MFP Operation Guide - Page 35
and ECOSYS are trademarks of Kyocera Corporation. • KPDL is a trademark of Kyocera Corporation. • Microsoft, MS-DOS, Windows and Internet Explorer are registered trademarks of Microsoft Corporation in the U.S.A. and/or other countries. • Windows Me, Windows XP, Windows Vista and Windows 7 are - Kyocera FS-C2026MFP | FS-C2026MFP/C2126MFP Operation Guide - Page 36
LIABLE FOR ANY DIRECT, INDIRECT, INCIDENTAL, SPECIAL, EXEMPLARY, OR CONSEQUENTIAL DAMAGES (INCLUDING, BUT NOT LIMITED TO, PROCUREMENT OF SUBSTITUTE GOODS OR SERVICES; LOSS OF USE, DATA, OR PROFITS; OR BUSINESS INTERRUPTION) HOWEVER CAUSED AND ON ANY THEORY OF LIABILITY, WHETHER IN CONTRACT, STRICT - Kyocera FS-C2026MFP | FS-C2026MFP/C2126MFP Operation Guide - Page 37
. The SSL documentation included with this distribution is covered by the same copyright terms except that the holder :-). 4 If you include any Windows specific code (or a derivative , PROCUREMENT OF SUBSTITUTE GOODS OR SERVICES; LOSS OF USE, DATA, OR this code cannot be changed. i.e. this code cannot - Kyocera FS-C2026MFP | FS-C2026MFP/C2126MFP Operation Guide - Page 38
address printers, you need to acquire a multiuser license agreement which can be obtained from Monotype Imaging. Monotype Imaging retains all rights, title and interest to the Software and Typefaces and no rights are granted to you other than a License to use the Software on the terms expressly set - Kyocera FS-C2026MFP | FS-C2026MFP/C2126MFP Operation Guide - Page 39
printer and fax functions remain in a waiting state but power consumption is still reduced to a minimum when there is no activity with the device within a set page 3-16. Paper Recycling This device supports the recycled paper which reduces the load on the environment. Your sales or service - Kyocera FS-C2026MFP | FS-C2026MFP/C2126MFP Operation Guide - Page 40
Chapter 8 - Default Setting (System Menu) Describes the System Menu options for general machine operation. Chapter 9 - Maintenance Describes cleaning and toner or waste toner box replacement. Chapter 10 - Troubleshooting Explains how to handle error messages, paper jams and other problems. Chapter - Kyocera FS-C2026MFP | FS-C2026MFP/C2126MFP Operation Guide - Page 41
or references to additional information. For details on Network FAX, refer to the FAX Operation Guide. Indicates supplemental information or operations for reference. NOTE: Indicates items that are required or prohibited so as to avoid problems. IMPORTANT: Indicates what must be observed to - Kyocera FS-C2026MFP | FS-C2026MFP/C2126MFP Operation Guide - Page 42
xl - Kyocera FS-C2026MFP | FS-C2026MFP/C2126MFP Operation Guide - Page 43
1 Part Names This chapter identifies the machine parts and operation panel keys. • Operation Panel 1-2 • Machine 1-4 1-1 - Kyocera FS-C2026MFP | FS-C2026MFP/C2126MFP Operation Guide - Page 44
can check the system settings and counters. Displays the Document Box screen, where you can operate the document box and USB memory. Displays the Status screen, where you can check the status, print a status report, and pause or cancel the job in process. Displays the Address Book screen, where you - Kyocera FS-C2026MFP | FS-C2026MFP/C2126MFP Operation Guide - Page 45
the Message Display to the previous screen. Lights or blinks when an error occurs. Ends operation (logs out) on the Administration screen. Used to register or recall programs. Cancels the printing job in progress. Starts copying and scanning operations and processing for setting operations. 1-3 - Kyocera FS-C2026MFP | FS-C2026MFP/C2126MFP Operation Guide - Page 46
1 Operation Panel 2 Top Cover (Top Tray) 3 Paper Stopper 4 MP (Multi-Purpose) Tray 5 Paper Cassette 6 USB Memory Slot 7 Main Power Switch 8 9 10 11 8 Black Toner Container (K) 9 Magenta Toner Container (M) 10 Cyan Toner Container (C) 11 Yellow Toner Container (Y) 12 Waste Toner Cover 13 Waste Toner - Kyocera FS-C2026MFP | FS-C2026MFP/C2126MFP Operation Guide - Page 47
14 15 14 Paper Transfer Unit 15 Paper Ramp 16 Duplex Unit 17 18 19 20 21 22 23 24 17 LINE connector* 18 TEL connector* 19 Network Interface Connector 20 Network Indicators 21 Network Interface Connector * Only on products with the fax function installed 1-5 Part Names 1 16 25 26 - Kyocera FS-C2026MFP | FS-C2026MFP/C2126MFP Operation Guide - Page 48
22 USB Memory Slot 23 Right Cover 24 Power Cord Connector 25 Rear Cover 26 Rear Cover Lever 27 28 29 Part Names 30 31 32 33 35 34 27 Original Width Guides 28 Document Processor Cover 29 Opening Handle* 30 Original Table 31 Original Stopper 32 Original Eject Table 33 Top Cover Lever* 34 Handles for - Kyocera FS-C2026MFP | FS-C2026MFP/C2126MFP Operation Guide - Page 49
Language for Display [Language] ........ 2-10 • Setting Date and Time 2-11 • Network Setup (LAN Cable Connection 2-14 • Installing Software 2-22 • COMMAND CENTER (Settings for E-mail 2-23 • Sending E-mail 2-24 • Loading Paper 2-26 • Loading Originals 2-43 • Installing Printer Driver 2-46 2-1 - Kyocera FS-C2026MFP | FS-C2026MFP/C2126MFP Operation Guide - Page 50
compatible application) Documents Contained in the Included CD-ROM The following documents are contained in the included CD-ROM (Product Library). Refer to them as necessary. Documents Operation Guide (This Guide) Fax Operation Guide KYOCERA COMMAND CENTER Operation Guide Printer Driver User Guide - Kyocera FS-C2026MFP | FS-C2026MFP/C2126MFP Operation Guide - Page 51
PC network with a network cable (100BASE-TX or 10BASE-T) Administrator's PC COMMAND CENTER Network settings, Scanner default settings, User and destination registration MFP Printing Network Send E-mail Sends the image data of scanned originals to the desired recipient as a file attached to an - Kyocera FS-C2026MFP | FS-C2026MFP/C2126MFP Operation Guide - Page 52
-T or 100Base-TX, Shielded) Printer/WIA Scanning USB interface USB2.0 compatible cable (Hi-Speed USB compliant, Max. 5.0 m, Shielded) * Network FAX and FAX functions available only on products with the fax function installed. For details on Network FAX, refer to the FAX Operation Guide. 2-4 - Kyocera FS-C2026MFP | FS-C2026MFP/C2126MFP Operation Guide - Page 53
steps below to connect cables to the machine. 1 If the machine power is on, press the power key on 2 the operation panel and make sure that the Off message displayed and memory light are off. Then, press the main power switch to turn off the power. On 2 Connect the machine to the - Kyocera FS-C2026MFP | FS-C2026MFP/C2126MFP Operation Guide - Page 54
the machine and the other end to a power outlet. IMPORTANT: Only use the power cable that comes with the machine. 5 Replace the Power Cord Connector Cover. 6 Turn the main power switch on. The machine begins to warm up. Off On 7 When connecting the network cable, configure the network. For details - Kyocera FS-C2026MFP | FS-C2026MFP/C2126MFP Operation Guide - Page 55
5 seconds, and then turn on the main power switch. Power Off Before turning off the main power switch, press the Power key on the operation panel to off. Make sure that the memory indicator is off before turning off the main power switch. Make sure that the indicator is off. On Off 2-7 - Kyocera FS-C2026MFP | FS-C2026MFP/C2126MFP Operation Guide - Page 56
remove the power plug from the outlet as a safety precaution. If using the products equipped with the fax function, note that turning the machine off at the main power switch disables fax transmission and reception. IMPORTANT: Remove paper from the cassettes and seal it in the paper storage bag to - Kyocera FS-C2026MFP | FS-C2026MFP/C2126MFP Operation Guide - Page 57
or accessing COMMAND CENTER, while the machine is asleep. To use the machine, press the Power key. The time required for the machine to wake up from power save mode and resume normal operation will be longer than for sleep mode. NOTE: Energy Saver mode settings, see Sleep Level on page 8-126 - Kyocera FS-C2026MFP | FS-C2026MFP/C2126MFP Operation Guide - Page 58
operation panel. Login User Name: L b Login Password: [ Menu ] [ Login ] When you are performing user management and have not logged in, a login screen will appear. Then, enter the Login User Name and Login Password to log in. NOTE: The default settings of the Login User Name and Login Password - Kyocera FS-C2026MFP | FS-C2026MFP/C2126MFP Operation Guide - Page 59
is used. NOTE: Be sure to set the time difference before setting the date and time. 1 Turn on the main power switch. Off On 2 Press the System Menu/Counter key on the main unit operation panel. Login User Name: L b Login Password: When you are performing user management and have not logged in - Kyocera FS-C2026MFP | FS-C2026MFP/C2126MFP Operation Guide - Page 60
Login User Name and Login Password to log in. [ Login ] Date Setting: a b *1 **D*a*t*e*/*T*i*m*e********** 2 Date Format 3 Time Zone [ Exit ] 7 Press [Login] (the Right Select key). The Date Setting menu appears. Time Zone: a b *1**-*1*2*:*0*0**I*n*t*e*r*n*a*t*i*** 2 -11:00 Midway 3 -10 - Kyocera FS-C2026MFP | FS-C2026MFP/C2126MFP Operation Guide - Page 61
U or V key to enter hours, minutes and seconds, and then press the OK key. Completed. is displayed and the screen returns to the Date Setting menu. Date Setting: a b 1 Date/Time *2**D*a*t*e**F*o*r*m*a*t******** 3 Time Zone [ Exit ] 18 Press the U or V key to select [Date Format]. Date Format - Kyocera FS-C2026MFP | FS-C2026MFP/C2126MFP Operation Guide - Page 62
enabled by default. Specify the settings below when Network Setup on page 8-149 have been changed from their default state. Use the procedure below to setup the TCP/IP (IPv4) setting. 1 Press the System Menu/Counter key on the main unit operation panel. Login User Name: L b Login Password: When - Kyocera FS-C2026MFP | FS-C2026MFP/C2126MFP Operation Guide - Page 63
Setting menu appears. TCP/IP Settings: a b *1 **T*C*P*/*I*P 2 IPv4 Setting 3 IPv6 Setting [ Exit ] 5 Press the U or V key to select [TCP/IP Settings]. 6 Press the OK key. The TCP/IP Settings IP appears. TCP/IP Settings: a b 1 TCP/IP *2**I*P*v*4**S*e*t*t*i*n*g******* 3 IPv6 Setting [ Exit ] 9 - Kyocera FS-C2026MFP | FS-C2026MFP/C2126MFP Operation Guide - Page 64
. Completed. is displayed and the screen returns to the IPv4 Setting menu. TCP/IP (IPv4) Setup (by Entering IP Addresses) Set up TCP/IP to connect to the Windows network. Set the IP addresses, subnet masks, and gateway addresses. The default settings are "TCP/IP Protocol: On, DHCP: On, Bonjour: Off - Kyocera FS-C2026MFP | FS-C2026MFP/C2126MFP Operation Guide - Page 65
below to setup the TCP/IP (IPv4) setting. 1 Press the System Menu/Counter key on the main unit operation panel. 2 Login User Name: L b Login Password: When you are performing user management and have not logged in, a login screen will appear. Then, enter the Login User Name and Login Password to - Kyocera FS-C2026MFP | FS-C2026MFP/C2126MFP Operation Guide - Page 66
. is displayed and the screen returns to the TCP/IP Settings menu. 10 Press the U or V key to select [IPv4 Setting]. IPv4 Setting: a b *1 **D*H*C*P 2 Bonjour 3 Auto-IP [ Exit ] 11 Press the OK key. The IPv4 Setting menu appears. DHCP: a b 1 Off 2****O*n 12 Press the U or V key to - Kyocera FS-C2026MFP | FS-C2026MFP/C2126MFP Operation Guide - Page 67
Setting menu. 15 Press the U or V key to select [Bonjour]. IPv4 Setting key. Bonjour appears. IPv4 Setting: a b 1 DHCP 2 and the screen returns to the IPv4 Setting menu. 18 Press the U or the OK key. Auto-IP appears. IPv4 Setting: a b 2 Bonjour 3 Auto-IP *4**I*P**A*d*d*r*e*s*s********* - Kyocera FS-C2026MFP | FS-C2026MFP/C2126MFP Operation Guide - Page 68
and 255. IMPORTANT: When the DHCP Setting (page 2-14) is [On], the current IP address is displayed and cannot be changed. When setting an IP address, set the DHCP Setting (page 2-14) to Off. IPv4 Setting: a b 3 IP Address *4**S*u*b*n*e*t**M*a*s*k******** 5 Default Gateway [ Exit ] 24 Press the - Kyocera FS-C2026MFP | FS-C2026MFP/C2126MFP Operation Guide - Page 69
or the numeric keys to enter the Default Gateway. Each 3 digits can be set between 000 and 255. IMPORTANT: When the DHCP Setting (page 2-14) is [On], the current Default Gateway is displayed and cannot be changed. When setting an Default Gateway, set the DHCP Setting (page 2-14) to Off. 32 Press the - Kyocera FS-C2026MFP | FS-C2026MFP/C2126MFP Operation Guide - Page 70
Library) if you want to use the printer function of this machine or perform TWAIN / WIA transmission or FAX transmission from your PC. NOTE: Installation on Windows XP, Windows 2000, Server 2003, Windows Vista and Windows 7 must be done by a user logged on with administrator privileges. Plug and - Kyocera FS-C2026MFP | FS-C2026MFP/C2126MFP Operation Guide - Page 71
for each category must be set separately. If restrictions have been set for COMMAND CENTER, enter the correct password to access pages other than the startup page. The default setting is admin00. The password can be changed. For details, refer to the KYOCERA COMMAND CENTER Operation Guide. 2-23 - Kyocera FS-C2026MFP | FS-C2026MFP/C2126MFP Operation Guide - Page 72
The network environment used to connect this machine to the mail server A full-time connection via a LAN is recommended. • SMTP Settings Use COMMAND CENTER to register the IP address or host name of the SMTP server. • If limits have been set on the size of E-mail messages, it may not be possible to - Kyocera FS-C2026MFP | FS-C2026MFP/C2126MFP Operation Guide - Page 73
Name When Other is selected for Authenticate, the Login User Name set here will be used for SMTP authentication. The maximum length of the Login User Name is 64 characters. Login Password When Other is selected for Authenticate, the password set here will be used for authentication. The maximum - Kyocera FS-C2026MFP | FS-C2026MFP/C2126MFP Operation Guide - Page 74
separate them slightly prior to loading in the following steps. 1 Bend the whole set of sheets to swell them in the middle. 2 Hold the stack at both to high temperatures and high humidity as dampness can be a cause of problems. Seal any remaining paper after loading in the multi purpose tray or - Kyocera FS-C2026MFP | FS-C2026MFP/C2126MFP Operation Guide - Page 75
size that does not appear on the size dial, set the size dial to "Other". The paper size must also be set from the operation panel. For details, see Specifying Paper Size and Media on page 2-35. 3 Adjust the position of the paper width guides located on the left and right sides of the cassette - Kyocera FS-C2026MFP | FS-C2026MFP/C2126MFP Operation Guide - Page 76
is facing up and the paper is not folded, curled, or damaged. IMPORTANT: Do not load paper above the triangle mark located on the width guide. • Before loading the paper, be sure that it is not curled or folded. Paper that is curled or folded may cause paper jams. • Ensure that - Kyocera FS-C2026MFP | FS-C2026MFP/C2126MFP Operation Guide - Page 77
on any special paper. IMPORTANT: When using media types other than plain paper (such as recycled or colored paper), always specify the media type setting. (Refer to Specifying Paper Size and Media Type for the Multi Purpose Tray on page 2-40.) If you are using a paper weight of 106 g/m2 or more - Kyocera FS-C2026MFP | FS-C2026MFP/C2126MFP Operation Guide - Page 78
the MP tray. Standard paper sizes are marked on the MP tray or Manual Feed tray. For standard paper sizes, slide the paper guides to the corresponding mark. 4 Align the paper with the paper guides and insert as far as it will go. IMPORTANT: Keep the side that was closest the package seal - Kyocera FS-C2026MFP | FS-C2026MFP/C2126MFP Operation Guide - Page 79
purpose tray. Acceptable envelope and Hagaki sizes are as follows. Acceptable Envelope Hagaki Oufuku Hagaki Youkei 2 Youkei 4 Monarch Envelope #10 (Commercial #10) Envelope DL Envelope C5 Executive Envelope #9 (Commercial #9) Envelope #6 (Commercial #6 3/4) ISO B5 Size 148×100 (mm) 148×200 (mm) 162 - Kyocera FS-C2026MFP | FS-C2026MFP/C2126MFP Operation Guide - Page 80
paper sizes are marked on the MP tray or Manual Feed tray. For standard paper sizes, slide the paper guides to the corresponding mark. 4 Align the paper with the paper guides and insert as far as it will go. 5 For landscape form envelopes, close the flap. Insert the envelope all the way along - Kyocera FS-C2026MFP | FS-C2026MFP/C2126MFP Operation Guide - Page 81
envelopes or cardstock in the multi purpose tray Load envelope with the print side facing up. 2 Close the flap. Return postcard (Oufuku Hagaki) Cardstock (Hagaki) Portrait Landscape form form envelopes envelopes Paper Size and Media Type for the Multi Purpose Tray on page 2-40. 2-33 - Kyocera FS-C2026MFP | FS-C2026MFP/C2126MFP Operation Guide - Page 82
Paper stopper To use the sheet ejection stopper, open as shown below. (Example: Legal) Preparation before Use 2-34 - Kyocera FS-C2026MFP | FS-C2026MFP/C2126MFP Operation Guide - Page 83
Thick (164g/m2 or more)**, High Quality and Custom 1~8 * For instructions on how to specify the custom paper size, refer to Original/Paper Settings on page 8-8. ** Only on products with the paper feeder (multi purpose) installed *** To change to a media type other than Plain, refer to Paper Weight - Kyocera FS-C2026MFP | FS-C2026MFP/C2126MFP Operation Guide - Page 84
received faxes are as shown below. Plain, Recycled, Bond, Color, Rough, and High Quality When the paper size appears on the size dial 1 Turn the size dial to set the paper size. 2 Press the System Menu/Counter key on the main unit operation panel. Login User Name: L b Login Password: When - Kyocera FS-C2026MFP | FS-C2026MFP/C2126MFP Operation Guide - Page 85
main unit cassette (Cassette 1). Operate in a similar fashion when you select an optional cassette (Cassette 2 or 3). 8 Press the OK key. The Cassette 1 Set. menu appears. [ Exit ] Cassette 1 Type: a b *1 **P*l*a*i*n 2 Rough 3 Recycled 9 Select [Cassette 1 Type]. 10 Press the OK key. Cassette - Kyocera FS-C2026MFP | FS-C2026MFP/C2126MFP Operation Guide - Page 86
Turn the size dial to set "Other". 2 Press the System Menu/Counter key on the main unit operation panel. Login User Name: L b Login Password: When you are performing user management and have not logged in, a login screen will appear. Then, enter the Login User Name and Login Password to log in - Kyocera FS-C2026MFP | FS-C2026MFP/C2126MFP Operation Guide - Page 87
1 Type Follow the steps below when you select the main unit cassette (Cassette 1). Operate in a similar fashion when you select an optional cassette (Cassette 2 or 3). 8 Press the OK key. The Cassette 1 Set. menu appears. [ Exit ] 9 Press the U or V key to select [Cassette 1 Size]. NOTE: When - Kyocera FS-C2026MFP | FS-C2026MFP/C2126MFP Operation Guide - Page 88
the Cassette 1 Set. menu. Specifying B5, Envelope #10 (Commercial #10), Envelope #9 Color, Prepunched, Letterhead, Envelope, Coated, Thick, High Quality and Custom 1~8* * To change to a media type other than Plain, refer to Paper Weight on page 8-17. NOTE: If using the products equipped with the fax - Kyocera FS-C2026MFP | FS-C2026MFP/C2126MFP Operation Guide - Page 89
/Counter key on the main unit operation panel. Login User Name: L b Login Password: When you are performing user management and 2 have not logged in, a login screen will appear. Then, enter the Login User Name and Login Password to log in. [ Login ] NOTE: Refer to Character Entry Method - Kyocera FS-C2026MFP | FS-C2026MFP/C2126MFP Operation Guide - Page 90
. MP Tray Size: a b *1**I*S*O**B*5*a************ 2 Envelope #10 3 Envelope #9 10 Press the U or V key to select the desired OK key. MP Tray Set.: a b 1 MP Tray Size *2**M*P**T*r*a*y**T*y*p*e******* Completed. is displayed and the screen returns to the MP Tray Set. menu. 11 Press the - Kyocera FS-C2026MFP | FS-C2026MFP/C2126MFP Operation Guide - Page 91
or storing. Placing Originals on the Platen 2 You may place books or magazines on the platen in addition to ordinary sheet originals. the scanning side facedown and align it flush against the original size indicator plates with the back left corner as the reference point. 3 Close the document - Kyocera FS-C2026MFP | FS-C2026MFP/C2126MFP Operation Guide - Page 92
of two-sided originals are scanned. Part Names of the Document Processor (1) (2) (3) (4) (5) (6) (1) Document processor cover (2) Original width guides (3) Original table (4) Original eject table (5) Original stopper (6) Opening handle Originals Supported by the Document Processor The document - Kyocera FS-C2026MFP | FS-C2026MFP/C2126MFP Operation Guide - Page 93
. Originals left on the original eject table may cause the new originals to jam. 2 1 Adjust the original width guides to fit the originals. 2 Place the originals. Put the side to be scanned (or the first side of two-sided originals) face-up. Slide the leading edge into the document processor as - Kyocera FS-C2026MFP | FS-C2026MFP/C2126MFP Operation Guide - Page 94
the machine is plugged in and connected to the PC before installing the printer driver from the CD-ROM. Installing Printer Driver in Windows If you are connecting this machine to a Windows PC, follow the next steps to install the printer driver. The example shows you how to connect your machine to - Kyocera FS-C2026MFP | FS-C2026MFP/C2126MFP Operation Guide - Page 95
same. 2 Select the print system to be installed and click Next. 3 You can customize the print system name in the installation settings window. This will be the name displayed in the Printer window and in the printer lists displayed in applications. Specify whether to share the print system name or - Kyocera FS-C2026MFP | FS-C2026MFP/C2126MFP Operation Guide - Page 96
after you exit the installation. For details, refer to Device Settings in the printer driver operation guide on the CD-ROM. This completes the printer driver installation procedure. Follow the on-screen instructions to restart the system, if required. Custom Mode Use Custom Mode if you want to - Kyocera FS-C2026MFP | FS-C2026MFP/C2126MFP Operation Guide - Page 97
CD-ROM (Product Library) into the CD-ROM drive. 2 3 Double-click the CD-ROM icon. 4 Double-click either OS X 10.2 and 10.3 Only, OS X 10.4 Only or OS X 10.4 or higher depending on your Mac OS version. 5 Double-click Kyocera OS X vx.x. 6 The printer driver installation program starts up. 2-49 - Kyocera FS-C2026MFP | FS-C2026MFP/C2126MFP Operation Guide - Page 98
Type and then install the printer driver as directed by the instructions in the installation software. In password used to log in to the operating system. This completes the printer driver installation. Next, specify the print settings. If an IP or AppleTalk connection is used, the settings - Kyocera FS-C2026MFP | FS-C2026MFP/C2126MFP Operation Guide - Page 99
before Use 10 Click the IP icon for an IP connection or the AppleTalk icon for an AppleTalk connection and then enter the IP address and printer name. 2 11 Select the options available for the machine and click Continue 12 The selected machine is added. This completes the printer setup procedure - Kyocera FS-C2026MFP | FS-C2026MFP/C2126MFP Operation Guide - Page 100
to the Model field and select this machine from the list. 5 Enter the machine's IP address or host name in the Scanner Address. NOTE: When the machine's IP address is unknown, contact Administrator. 6 Click User Authentication Settings. If user login administration is invalid, go to Step 8. 2-52 - Kyocera FS-C2026MFP | FS-C2026MFP/C2126MFP Operation Guide - Page 101
Password (up to 64 characters) and then click OK. 2 8 Click OK. 9 The machine is registered to the PC and the machine name and model name are displayed in the Scanner List field. NOTE: Click Delete to delete the added machine. Click Edit to change names. Setting WIA Driver (Windows 7, Windows Vista - Kyocera FS-C2026MFP | FS-C2026MFP/C2126MFP Operation Guide - Page 102
. NOTE: If Windows Security and User Account Control are displayed, no trouble should be found with operation after installing the driver and software we have provided. Continue installation. 3 Select the checkbox beside Authentication, enter Login User Name (up to 64 characters) and Password (up to - Kyocera FS-C2026MFP | FS-C2026MFP/C2126MFP Operation Guide - Page 103
operations. • Login/Logout 3-2 • One-Touch Keys and Program Keys 3-3 • Message Display 3-6 • Copying 3-7 • Printing - Printing from Applications 3-22 • Sending 3-25 • Preparation for sending a document to a PC 3-32 • Confirm Destination Screen 3-43 • Specifying Destination 3-44 • Scanning - Kyocera FS-C2026MFP | FS-C2026MFP/C2126MFP Operation Guide - Page 104
will be unable to log in if you forget your Login User Name or Login Password. In this event, log in with administrator privileges and change your Login User Name or Login Password. By default, one of each default user with machine administrator rights and administrator privileges is already stored - Kyocera FS-C2026MFP | FS-C2026MFP/C2126MFP Operation Guide - Page 105
on the operation panel are change the current settings of various functions to the registered settings page. Although the functions are deleted by overwriting Program 1 key, you can register the same settings using the Function Menu key. Zoom Options: Auto Zoom Combine: 2 in 1 Continuous Scan - Kyocera FS-C2026MFP | FS-C2026MFP/C2126MFP Operation Guide - Page 106
Basic Operation ID Card Copy is printed on the Program 1 key. When the center of Statement or A5 size scanning area. Recalled. z Program 1 NOTE: For loading instructions, refer to Loading Originals on page 2-43. 3 Press the Program 1. The ID Card Copy function is recalled. Registering Settings - Kyocera FS-C2026MFP | FS-C2026MFP/C2126MFP Operation Guide - Page 107
Basic Operation Changing and Deleting Settings Menu: a b *1 **O*v*e*r*w*r*i*t*e********** 2 Delete 1 Press and hold the one of the Program 1 to 4 keys where the settings you want to change/delete are registered for 3 seconds. Menu appears. Overwrite. Are you sure? z Program 1 [ Yes ] [ No ] - Kyocera FS-C2026MFP | FS-C2026MFP/C2126MFP Operation Guide - Page 108
machine. Also displays the title of the current menu whenever the operation panel is being used. 2 Displays an icon that indicates the the MP Tray. 3 Displays the size of the original(s). 4 Displays the current setting when there is a corresponding menu that can be selected using the Left or Right - Kyocera FS-C2026MFP | FS-C2026MFP/C2126MFP Operation Guide - Page 109
wait for the machine to warm up. 2 Place the originals on the platen or in the document processor. NOTE: For loading instructions, refer to Loading Originals on page 2-43. Ready to copy. Copies: 1 Letterq sA Lettera 100% [ Zoom ] [ Paper ] 3 The paper source for copying is the location displayed - Kyocera FS-C2026MFP | FS-C2026MFP/C2126MFP Operation Guide - Page 110
Basic Operation 4 Press the Auto Color key, Full Color key or Black& White key to select the color mode. NOTE: The setting of each key (color mode) is as follows. Auto Color key: Automatically detects whether the original is color or black & white and scans accordingly. Full Color key: Scans all - Kyocera FS-C2026MFP | FS-C2026MFP/C2126MFP Operation Guide - Page 111
Manual Adjust density using 7 levels. Auto Optimum density is selected according 3 to the density of the original. Part that is operated NOTE: You may choose Auto mode as the default setting (refer to Density on page 8-37). When the color mode is set to full color, automatic setting - Kyocera FS-C2026MFP | FS-C2026MFP/C2126MFP Operation Guide - Page 112
Basic Operation Manual: a b *1**u**L*i*g*h*t*e*r**-*3******* 2 v Lighter -2 3 w Lighter -1 5 Press the OK key. When [Manual] is selected, Manual appears. Press the U or V key to select your desired density and then press the OK key. Completed. is displayed and the screen returns to the - Kyocera FS-C2026MFP | FS-C2026MFP/C2126MFP Operation Guide - Page 113
Selecting Image Quality Select image quality suited to the type of original. Part that is operated Basic Operation 3 The table below shows the quality options. Image Quality Option Description Text+Photo For originals with both text and photographs. Photo For photos taken with a - Kyocera FS-C2026MFP | FS-C2026MFP/C2126MFP Operation Guide - Page 114
Basic Operation 4 Press the U or V key to select the image quality suited to the type of original. 5 Press the OK key. Completed. is displayed and the screen returns to the basic screen. 6 Press the Start key. Copying begins. 3-12 - Kyocera FS-C2026MFP | FS-C2026MFP/C2126MFP Operation Guide - Page 115
the original image. The following zoom options are available. Part that is operated 3 Auto Zoom Letter-R A5 Zoom Entry 25 % Legal: 129 % reduces or enlarges the original image suitably to the selected paper size. Manually reduces or enlarges the original image in 1% increments between 25% and - Kyocera FS-C2026MFP | FS-C2026MFP/C2126MFP Operation Guide - Page 116
Basic Operation The following magnifications are available. Model Inch Models Metric Models Metric Models (Asia Pacific) Zoom Level (OriginalCopy) Standard 100%, 400% (Max.), 200%, 129% (Statement >> Letter), - Kyocera FS-C2026MFP | FS-C2026MFP/C2126MFP Operation Guide - Page 117
Standard Zoom: a b *1 **4*0*0 2 200% 3 141% A5 >> A4 Zoom Entry: D b (25 - 400) *****200% Basic Operation To use fixed magnifications, select [Standard Zoom] and press the OK key. Standard Zoom appears. Press the U or V key to select the desired magnification. If - Kyocera FS-C2026MFP | FS-C2026MFP/C2126MFP Operation Guide - Page 118
are available. You can also create single-sided copies from two-sided originals or originals with facing pages such as books. The following modes are available. Part that is operated 4 2 2 One-sided to Two-sided 5 4 3 2 1 5 3 1 Original Copy ghi def abc Original A ghi abc def B ghi abc def - Kyocera FS-C2026MFP | FS-C2026MFP/C2126MFP Operation Guide - Page 119
to Two-sided 5 3 1 Basic Operation • Binding Left/Right: Images on the document processor is required. 3 1 4 2 4 2 Original Copy NOTE: The paper sizes supported in Two-sided to Two-sided are Legal, Letter, Oficio II, Executive, A4, B5, finished copies and the original setting orientation. 3-17 - Kyocera FS-C2026MFP | FS-C2026MFP/C2126MFP Operation Guide - Page 120
Orig.Orientation: a b *1**c**T*o*p**E*d*g*e**T*o*p***** 2 d Top Edge left Basic Operation After pressing the OK key, select the binding edge of the finished copies and the original setting orientation. Orig. Binding: a b *1**o**L*e*f*t*/*R*i*g*h*t******* 2 p Top If you select [2-sided>>1-sided], - Kyocera FS-C2026MFP | FS-C2026MFP/C2126MFP Operation Guide - Page 121
Basic Operation Scanning... Job No.: Page(s): [ Cancel ] 9999 1 Set original and press Start key. Job No.: 9999 Page(s): 3 [ Cancel ] [End Scan] 6 Press the Start key. Copying begins. If the original is placed on the platen, replace it with the next one before pressing the Start key. - Kyocera FS-C2026MFP | FS-C2026MFP/C2126MFP Operation Guide - Page 122
the same time as it copies. Part that is operated Basic Operation You can use the Collate copy function for tasks such as those shown below. 3 2 1 3 2 1 3 2 1 3 2 1 Scan multiple originals and deliver complete sets of copies as required according to page number. Original Copy Function Menu - Kyocera FS-C2026MFP | FS-C2026MFP/C2126MFP Operation Guide - Page 123
Basic Operation 5 Press the OK key. Completed. is displayed and the screen returns to the basic screen. 6 Press the Start key Copying begins. 3 3-21 - Kyocera FS-C2026MFP | FS-C2026MFP/C2126MFP Operation Guide - Page 124
Basic Operation Printing - Printing from Applications Follow the steps below to print documents from applications. NOTE: To print the document from applications, install the printer driver on one in the sequence of the page numbers. 5 Click Properties button. The Properties dialog box appears. 3-22 - Kyocera FS-C2026MFP | FS-C2026MFP/C2126MFP Operation Guide - Page 125
Basic Operation 6 Select the Basic tab and click Page Size button to select the paper size. To print on the special paper such as thick paper or Rotate 180° will print the document rotated 180°. 9 Click OK button to return to the Print dialog box. 10 Click OK button to start printing. 3-23 - Kyocera FS-C2026MFP | FS-C2026MFP/C2126MFP Operation Guide - Page 126
Printer Driver Help Basic Operation The printer driver includes Help. To learn about print settings, open the printer driver print settings screen and display Help as explained below. • Click the [?] button in the upper right corner of the screen and then click the item you want - Kyocera FS-C2026MFP | FS-C2026MFP/C2126MFP Operation Guide - Page 127
: • Program the settings, including the E-mail setting on the machine. • Use COMMAND CENTER (the internal HTML web page) to register the IP address, the host name of the SMTP server, and the recipient. • Register the destination in the Address Book or One-touch keys. • When the PC Folder (SMB/FTP - Kyocera FS-C2026MFP | FS-C2026MFP/C2126MFP Operation Guide - Page 128
For details, see COMMAND CENTER (Settings for E-mail) on page 2-23. • Refer to Character Entry Method on Appendix-7 for details on entering characters. 1 Press the Send key. Displays the screen for sending. Send to: a b *1**p**E*-*m*a*i*l*********** 2 G Folder(SMB) 3 H Folder(FTP) 2 Press the - Kyocera FS-C2026MFP | FS-C2026MFP/C2126MFP Operation Guide - Page 129
Operation 4 Enter the destination e-mail address. NOTE: Destination can be specified using the Address Book or the One-touch keys. Refer to Specifying Destination on page the screen for confirming the destination before transmission (page 8-72) is set to [On], the Confirm Destination screen appears - Kyocera FS-C2026MFP | FS-C2026MFP/C2126MFP Operation Guide - Page 130
FTP server. Part that is operated Basic Operation NOTE: • Refer to Help of your operating system for details on how to share a folder. • Be sure that SMB Protocol or FTP in the COMMAND CENTER is On. For details, refer to the KYOCERA COMMAND CENTER Operation Guide. • Refer to Character Entry Method - Kyocera FS-C2026MFP | FS-C2026MFP/C2126MFP Operation Guide - Page 131
the Address Book or the One-touch keys. Refer to Specifying Destination on page 3-44. Path: SD3\report* 5 Press the OK key. Path appears. 6 Enter the path name. Consider, that the share A b name but not the folder name on the destination PC has to be typed in. ABC [ Text ] Login User Name - Kyocera FS-C2026MFP | FS-C2026MFP/C2126MFP Operation Guide - Page 132
unable to send the data if you forget your Login User Name or Login Password. Contact your administrator and check your Login User Name or Login Password. For send to folder (SMB) Item Data to be entered Max. characters Host Name (SMB)* Host name or IP address of the PC to receive the data. Up - Kyocera FS-C2026MFP | FS-C2026MFP/C2126MFP Operation Guide - Page 133
Basic Operation Dest. Confirm.: a b 12 Press [Yes] (the Left Select key). This makes a connection with the entered destination. p Morgan@ . NOTE: If the screen for confirming the destination before transmission (page 8-72) is set to [On], the Confirm Destination screen appears when the Start key - Kyocera FS-C2026MFP | FS-C2026MFP/C2126MFP Operation Guide - Page 134
Cancel button to close the System Properties screen. Checking what to enter for [Login User Name] Check the domain name and user name for logging onto Windows. 1 From the Start menu, select All Programs (or Programs), Accessories and then Command Prompt. The Command Prompt window appears. 3-32 - Kyocera FS-C2026MFP | FS-C2026MFP/C2126MFP Operation Guide - Page 135
Basic Operation 2 At the Command Prompt, enter "net config workstation" and then click Enter. Screen example: user name "james.smith" and domain name "ABCDNET" 3 3-33 - Kyocera FS-C2026MFP | FS-C2026MFP/C2126MFP Operation Guide - Page 136
from Use Sharing Wizard (Recommended) in Advanced settings. In Windows XP, click the View tab and remove the checkmark from Use Simple File Sharing (Recommended) in Advanced settings. 3 Click the OK button to close the Folder Options screen. 1 Create a folder on the local disk (C). NOTE: For example - Kyocera FS-C2026MFP | FS-C2026MFP/C2126MFP Operation Guide - Page 137
Basic Operation In Windows XP, right-click the scannerdata folder and select Sharing and Security... (or Sharing). 3 Select the Share this folder checkbox and click the Permissions button. The Permissions for scannerdata dialog box appears. 3 In Windows XP, select Share this folder and click - Kyocera FS-C2026MFP | FS-C2026MFP/C2126MFP Operation Guide - Page 138
Basic Operation 6 Select the entered user, select the Change and Read permissions, and click the OK button. In Windows XP, go to step OK button in the Advanced Sharing screen to close the screen. 8 Click the Security tab and then click the Edit button. In Windows XP, click the Security tab and then - Kyocera FS-C2026MFP | FS-C2026MFP/C2126MFP Operation Guide - Page 139
Basic Operation 10 Select the added user, select the Modify and Read & execute permissions, and then click the OK button. 3 Checking the [Path] Check the share name of the shared folder that will be the destination for the document. 1 Enter "\\pc4050" in "Program and File Search" in the Start menu. - Kyocera FS-C2026MFP | FS-C2026MFP/C2126MFP Operation Guide - Page 140
Basic Operation NOTE: You can also specify a subfolder in the shared folder as the location where data is to be sent. In this case, "share name\name of folder in the shared folder" should be entered for the Path. In the example window above, "scannerdata\projectA" is the Path. 3-38 - Kyocera FS-C2026MFP | FS-C2026MFP/C2126MFP Operation Guide - Page 141
menu, select Control Panel, System and Security, and Allow a program through Windows Firewall. NOTE: If the User Account Control dialog box appears, click the Continue button. 2 Click Change settings, select the File and Printer Sharing checkbox, and click OK. Adding a port 1 From the Start menu - Kyocera FS-C2026MFP | FS-C2026MFP/C2126MFP Operation Guide - Page 142
2 Click Advanced settings. Basic Operation 3 Click Inbound Rules. 4 Click New Rule. 5 Select Port and click Next. 3-40 - Kyocera FS-C2026MFP | FS-C2026MFP/C2126MFP Operation Guide - Page 143
Basic Operation 6 Select TCP, select Specific local ports, enter "139", and click Next. 3 7 Select Allow the connection and click Next. 8 Make sure all checkboxes are selected and click Next. 3-41 - Kyocera FS-C2026MFP | FS-C2026MFP/C2126MFP Operation Guide - Page 144
Operation 9 Enter "Scan to SMB" in "Name" and click Finish. NOTE: In Windows XP or Windows Vista, follow the procedure below to set the port. 1 From the Start menu, select Control Panel, System and Security (or Security Center), and then Check Firewall Status) (or Windows Firewall). If the User - Kyocera FS-C2026MFP | FS-C2026MFP/C2126MFP Operation Guide - Page 145
Screen If the screen for confirming the destination before transmission (page 8-72) is set to [On], Check through the all destination and press [Next]. appears when the Start key is pressed. Part that is operated 3 Use the procedure below to operate the Confirm Destination screen. Destination List - Kyocera FS-C2026MFP | FS-C2026MFP/C2126MFP Operation Guide - Page 146
the Address Book or use the One-touch keys. Part that is operated Choosing from the Address Book Select a destination registered in the Address Book. Select Addr Book: a b *t*A*d*d*r*e*s*s**B*o*o*k******** t Ext Address Book [ Exit ] 1 In the basic screen for sending, press the Address Book key - Kyocera FS-C2026MFP | FS-C2026MFP/C2126MFP Operation Guide - Page 147
search screen appears. Search(Name): A b ma* S ABC [ Text ] 3 Enter the characters you want to search. Address Book: a b *l **M*a*u*r*y l Morgan l Sally [ Menu ] 4 Press the OK key. The address book appears with the user that starts with the entered character string at the top. 3-45 - Kyocera FS-C2026MFP | FS-C2026MFP/C2126MFP Operation Guide - Page 148
press the OK key. 4 Press the OK key. The address book appears with the user that starts with the entered character string at the top. NOTE: If you first open the extended address book, the search screen appears first. Then, operate from step 3. Choosing by One-Touch Key Select the destination - Kyocera FS-C2026MFP | FS-C2026MFP/C2126MFP Operation Guide - Page 149
is useful for sending to different types of destination (e-mail addresses, folders, etc.) in a single operation. No. of broadcast items E-mail : Up to 100 Folders (SMP, FTP) : Total of 1 SMB and FTP FAX : Up to 100 3 Also, depending on the settings, you can send and print at the same time - Kyocera FS-C2026MFP | FS-C2026MFP/C2126MFP Operation Guide - Page 150
. The WIA driver is used in the same way. 1 Activate the TWAIN compatible application. 2 Select the machine using the application and display the TWAIN dialog box. NOTE: For selecting the machine, see the Operation Guide or Help for each application software. 3 Select scanning settings in the TWAIN - Kyocera FS-C2026MFP | FS-C2026MFP/C2126MFP Operation Guide - Page 151
Basic Operation Item Detail Original Configurations Original Size Original Orientation Select the scan size of the original. Specify the type of binding. Send Duplex Setting Configurations Specify whether the original is one-sided or two-sided. 3 Image Quality Color Setting Configurations - Kyocera FS-C2026MFP | FS-C2026MFP/C2126MFP Operation Guide - Page 152
Basic Operation Canceling Jobs Follow the steps below to cancel any print or send job being executed. Canceling Jobs You can also cancel jobs by pressing the - Kyocera FS-C2026MFP | FS-C2026MFP/C2126MFP Operation Guide - Page 153
Basic Operation Checking Remaining Toner and Paper You can check the remaining amount of toner and that of paper in each feeder cassette. Checking Remaining Toner 1 Press the Status/Job Cancel key. The Status Status: a b *1**P*r*i*n*t**J*o*b**S*t*a*t*u*s*** menu appears. 3 2 Send Job - Kyocera FS-C2026MFP | FS-C2026MFP/C2126MFP Operation Guide - Page 154
Basic Operation 3-52 - Kyocera FS-C2026MFP | FS-C2026MFP/C2126MFP Operation Guide - Page 155
. • Original Size 4-2 • Paper Selection 4-4 • Original Orientation 4-8 • EcoPrint 4-10 • Combine Mode 4-11 • Continuous Scan 4-14 • Job Finish Notice 4-15 • File Name Entry 4-17 • Print Override 4-18 • Color Selection 4-19 • Color Balance 4-20 • Sharpness 4-22 • Background Density 4-23 - Kyocera FS-C2026MFP | FS-C2026MFP/C2126MFP Operation Guide - Page 156
, Folio, 16K, ISO B5, Envelope #10, Envelope #9, Envelope #6, Envelope Monarch, Envelope DL, Envelope C5, Hagaki, Oufuku Hagaki, Youkei 4, Youkei 2 and Custom * For instructions on how to specify the custom original size, refer to Custom Original Size Setup on page 8-8. Use the procedure below to - Kyocera FS-C2026MFP | FS-C2026MFP/C2126MFP Operation Guide - Page 157
Size appears. 6 Press the U or V key to select the desired original Original Size: a b size and then press the OK key. *1**I*S*O**B*5*q 2 Envelope #10 Completed. is displayed and the screen returns to 4 3 Envelope #9 the basic screen for copying. 7 Press the Start key to start copying - Kyocera FS-C2026MFP | FS-C2026MFP/C2126MFP Operation Guide - Page 158
the paper source that contains the required paper size. Part that is operated Copying Functions NOTE: Specify in advance the size and type of the paper loaded in the cassette (refer to Original/Paper Settings on page 8-8). Selecting the Cassette Use the procedure below to select the paper supply - Kyocera FS-C2026MFP | FS-C2026MFP/C2126MFP Operation Guide - Page 159
Bond, Cardstock, Color, Prepunched***, Letterhead***, Envelope, Coated, Thick, High Quality, Custom 1 to 8*** * For instructions on how to specify the custom paper size (Custom), refer to Adding a Custom Size and Media Type for Paper to Print on page 8-11. ** The input units can be changed in the - Kyocera FS-C2026MFP | FS-C2026MFP/C2126MFP Operation Guide - Page 160
[Paper Selection]. 5 Press the OK key. Paper Selection appears. MP Tray Set.: a b *1**S*t*a*n*d*a*r*d**S*i*z*e****** 2 Size Entry 6 Press the U or V key to select [MP Tray Set.]. 7 Press the OK key. MP Tray Set. appears. Size Entry(Y): D b (5.83 - 14.02) x *1*1*.*4*9* " 8 Press the U or V key - Kyocera FS-C2026MFP | FS-C2026MFP/C2126MFP Operation Guide - Page 161
Copying Functions 10 Place paper in the multi purpose tray. 11 Press the Start key to start copying. If Add paper in MP tray. is displayed during the copying process, add paper in the multi purpose tray, and then press the OK key. Copying then resumes. 4 4-7 - Kyocera FS-C2026MFP | FS-C2026MFP/C2126MFP Operation Guide - Page 162
the platen Copying Functions [Top Edge Top] [Top Edge Left] When placing originals on the document processor [Top Edge Top] [Top Edge Left] NOTE: To change the default setting for the original orientation, refer to Orig.Orientation on - Kyocera FS-C2026MFP | FS-C2026MFP/C2126MFP Operation Guide - Page 163
Copying Functions Use the procedure below to select the orientation when placing the originals on the platen. 1 Press the Copy key. 2 Place the originals on the platen or in the document processor. Function Menu: a b *1**P*a*p*e*r**S*e*l*e*c*t*i*o*n**g** 3 Press the Function Menu key. Function - Kyocera FS-C2026MFP | FS-C2026MFP/C2126MFP Operation Guide - Page 164
Copying Functions EcoPrint Use EcoPrint to save toner when printing. Use this function for test copies or any other occasion where high quality print is unnecessary. The Completed. is displayed and the screen returns to the basic screen for copying. 7 Press the Start key to start copying. 4-10 - Kyocera FS-C2026MFP | FS-C2026MFP/C2126MFP Operation Guide - Page 165
Copying Functions Combine Mode This mode allows you to copy 2 or 4 originals combined onto a single page. 2-in-1 mode or 4-in-1 mode. The page boundary of each original can be indicated. Part that is operated 4 NOTE: Combine mode is available for the copy paper sizes of Folio, A4, B5, Legal, Oficio - Kyocera FS-C2026MFP | FS-C2026MFP/C2126MFP Operation Guide - Page 166
of Original Platen Document processor NOTE: When placing the original on the platen, be sure to copy the originals in page order. Types of Page Boundary Lines The following types of the boundary lines are available. None Solid Dotted Positioning Mark The procedure for using Combine - Kyocera FS-C2026MFP | FS-C2026MFP/C2126MFP Operation Guide - Page 167
then press the OK key. Orig.Orientation: a b 1 c Top Edge Top *2**d**T*o*p**E*d*g*e**L*e*f*t**** 10 Press the U or V key to select the orientation of the original and then press copying. 11 Press the Start key. Scanning begins. If the original is placed on the platen, replace the original and press - Kyocera FS-C2026MFP | FS-C2026MFP/C2126MFP Operation Guide - Page 168
2 Collate T 3 Duplex T [ Exit ] 2 Press the Function Menu key. Function Menu appears. Continuous Scan: a b *1 **O*f*f 2 On 3 Press the U or V key to select [Continuous Scan]. 4 Press the OK key. Continuous Scan appears. 5 Press the U or V key to select [On] and then press the OK key - Kyocera FS-C2026MFP | FS-C2026MFP/C2126MFP Operation Guide - Page 169
Copying Functions Job Finish Notice Sends a notice by E-mail when a copy job is complete. User can be notified of the completion of a copy job while working at a remote desk, saving the time spent waiting beside the machine for copying to - Kyocera FS-C2026MFP | FS-C2026MFP/C2126MFP Operation Guide - Page 170
and then press the OK key. 7 Press the U or V key to select [Address Book] or [Address Entry], and then press the OK key. Address Book: a b *p **F*i*a*l*a p Maury p Morgan [ Menu ] 8 If you select [Address Book], select [Address Book] on the next screen and press the OK key, and then select - Kyocera FS-C2026MFP | FS-C2026MFP/C2126MFP Operation Guide - Page 171
Copying Functions File Name Entry Names a copy job. Add other information such as date and time or job number as necessary. You can check a job history or job status using the job name, date and time, or job number specified here. Use the procedure below to assign a name to your copy job. 1 - Kyocera FS-C2026MFP | FS-C2026MFP/C2126MFP Operation Guide - Page 172
Copying Functions Print Override This function allows you to suspend the current print job when you need to make copies immediately. When the interrupt copy job is completed, the machine resumes the suspended print job. Function Menu: a b *1**P*a*p*e*r**S*e*l*e*c*t*i*o*n**g** 2 Collate T 3 - Kyocera FS-C2026MFP | FS-C2026MFP/C2126MFP Operation Guide - Page 173
2 Collate T 3 Duplex T [ Exit ] Color Selection: a b *1**A*u*t*o**C*o*l*o*r********* 2 Full Color 3 Black & White 4 Press the U or V key to select [Color Selection]. 5 Press the OK key. Color Selection appears. 6 Press the U or V key to select the desired color mode and then press the OK key - Kyocera FS-C2026MFP | FS-C2026MFP/C2126MFP Operation Guide - Page 174
of cyan, magenta, yellow, and black to make fine hue adjustments. NOTE: This feature is used with full color copying. This feature can not be used together with Adjusting Density on page 3-9. Refer to the sample image in Color balance adjustment on Appendix-21. Follow the steps below to adjust - Kyocera FS-C2026MFP | FS-C2026MFP/C2126MFP Operation Guide - Page 175
Copying Functions 10 Press the U or V key to select the color intensity. A larger negative value makes the color fainter, and a larger positive value makes the color more intense. 11 Press the OK key. Completed. is displayed and the screen returns to the basic screen for copying. 12 Press the Start - Kyocera FS-C2026MFP | FS-C2026MFP/C2126MFP Operation Guide - Page 176
of patterned dots such as magazine photos, in which moire* patterns appear, edge softening and weakening of the moire effect can be obtained by setting the sharpness toward [Unsharpen]. * Patterns that are created by irregular distribution of halftone dots. Refer to the sample image in Appendix-22 - Kyocera FS-C2026MFP | FS-C2026MFP/C2126MFP Operation Guide - Page 177
color originals with dark backgrounds. NOTE: This feature is used with full color and auto color copying. Background Density Adjust is disabled during auto color 2 2 3 3 6 Press the U or V key to select [On]. 7 Press the OK key. A setting menu for the density of the ground color appears. 4-23 - Kyocera FS-C2026MFP | FS-C2026MFP/C2126MFP Operation Guide - Page 178
U or V key to select the density of the ground color. A smaller value decreases the density of the ground color, and a larger value increases the density. 9 Press the OK key. Completed. is displayed and the screen returns to the basic screen for copying. 10 Press the Start key to start copying. 4-24 - Kyocera FS-C2026MFP | FS-C2026MFP/C2126MFP Operation Guide - Page 179
Press the U or V key to select [Saturation]. 5 Press the OK key. Saturation appears. 6 Press the U or V key to adjust the color saturation. A larger negative value reduces the saturation, resulting in paler color in the copy. A larger positive value increases the saturation, resulting in more vivid - Kyocera FS-C2026MFP | FS-C2026MFP/C2126MFP Operation Guide - Page 180
Copying Functions 4-26 - Kyocera FS-C2026MFP | FS-C2026MFP/C2126MFP Operation Guide - Page 181
5-4 • Zoom 5-6 • Duplex Sending 5-8 • Original Orientation 5-10 • File Format 5-12 • File Separation 5-14 • Original Image 5-15 • Adjusting Density 5-16 • Scan Resolution 5-18 • Color / Grayscale / Black and White Selection 5-19 • Continuous Scan 5-20 • File Name Entry 5-21 • Subject and - Kyocera FS-C2026MFP | FS-C2026MFP/C2126MFP Operation Guide - Page 182
C5, Hagaki, Oufuku Hagaki, Youkei 4, Youkei 2 and Custom * Regarding the setting method of Custom Original Size, refer to Custom Original Size Setup on page 8-8. Use the procedure below to select the original size when sending scanned images. 1 Press the Send key. 2 Place the originals on the - Kyocera FS-C2026MFP | FS-C2026MFP/C2126MFP Operation Guide - Page 183
6 Press the U or V key to select the desired original Original Size: a b size and then press the OK key. *=**I*S*O**B*5*q************ > Envelope #10 ? Envelope #9 Completed. is displayed and the screen returns to the basic screen for sending. 5 7 Specify the destination, and press the Start - Kyocera FS-C2026MFP | FS-C2026MFP/C2126MFP Operation Guide - Page 184
). Part that is operated Sending Functions The table 10, Envelope #9, Envelope #6, Envelope Monarch, Envelope DL, Envelope C5, Hagaki, Oufuku Hagaki, Youkei 4 and Youkei 2 * For instructions on how to specify the custom original size, refer to Custom Original Size Setup on page scanned images. 5-4 - Kyocera FS-C2026MFP | FS-C2026MFP/C2126MFP Operation Guide - Page 185
Sending Size]. 5 5 Press the OK key. Sending Size appears. Sending Size: a b *1**S*a*m*e**a*s**O*r*i*g*S*i*z*e*** 2 Letter 3 Legal Sending Size: a b *=**I*S*O**B*5 > Envelope #10 ? Envelope #9 6 Press the U or V key to select the desired sending size. 7 Press the OK key. Completed. is - Kyocera FS-C2026MFP | FS-C2026MFP/C2126MFP Operation Guide - Page 186
that is operated Sending Functions The table below lists the available options. Item 100% Auto Detail No Zoom (to be scanned at actual size) Zoomed automatically according to the specified sending size. NOTE: When zooming in or out, see Sending Size on page 5-4 when - Kyocera FS-C2026MFP | FS-C2026MFP/C2126MFP Operation Guide - Page 187
Sending Functions Zoom: a b *1 **1*0*0 2 Auto 6 Press the OK key. Zoom appears. 7 Press the U or V key to select [100%] or [Auto] and then press the OK key. Completed. is displayed and the screen returns to the basic screen for sending. 8 Specify the destination, and press the Start key to - Kyocera FS-C2026MFP | FS-C2026MFP/C2126MFP Operation Guide - Page 188
and binding of original depending on the original. Part that is operated Sending Functions The table below lists the binding directions for each procedure below to select the original type and binding direction when sending scanned originals. 1 Press the Send key. 2 Place the originals on the - Kyocera FS-C2026MFP | FS-C2026MFP/C2126MFP Operation Guide - Page 189
]. If you select [2-sided], press [Detail] (the Right Select key), select the binding edge and press the OK key, and then select the original setting orientation on the next screen. 7 Press the OK key. Completed. is displayed and the screen returns to the basic screen for sending. 8 Specify the - Kyocera FS-C2026MFP | FS-C2026MFP/C2126MFP Operation Guide - Page 190
orientation of original. To use the functions below, select the orientation in which the original is set on the platen. • 1-sided / 2-sided Selection When placing the original on the platen [ the Function Menu key. Function Menu appears. 4 Press the U or V key to select [Orig.Orientation]. 5-10 - Kyocera FS-C2026MFP | FS-C2026MFP/C2126MFP Operation Guide - Page 191
Sending Functions Orig.Orientation: a b 1 c Top Edge Top *2**d**T*o*p**E*d*g*e**L*e*f*t**** 5 Press the OK key. Orig.Orientation appears. 6 Press the U or V key to select [Top Edge Top] or [Top Edge Left]. 7 Press the OK key. Completed. is displayed and the screen returns to the basic screen - Kyocera FS-C2026MFP | FS-C2026MFP/C2126MFP Operation Guide - Page 192
of the image to send. Part that is operated Sending Functions The table below lists the file formats and their details. File Format Color mode Adjustable range of image quality PDF Auto(Color/Gray), Auto(Color/ 1 Low Quality (High Comp.) to B&W), Full Color, Grayscale 5 High Quality (Low Comp - Kyocera FS-C2026MFP | FS-C2026MFP/C2126MFP Operation Guide - Page 193
[PDF], [TIFF], [XPS] or [JPEG]. [Details] (the Right Select key) can be pressed to select the PDF/A file format. If full color or grayscale is selected for the scanning color mode, press [Details] (the Right Select key) to select the image quality. 7 Press the OK key. Completed. is displayed and the - Kyocera FS-C2026MFP | FS-C2026MFP/C2126MFP Operation Guide - Page 194
the screen returns to the basic screen for sending. 8 Specify the destination, and press the Start key to start sending. The scanned originals are sent in files of one page each. NOTE: Three-digit serial number such as abc_001.pdf, abc_002.pdf... is attached to the end of the file name. 5-14 - Kyocera FS-C2026MFP | FS-C2026MFP/C2126MFP Operation Guide - Page 195
, no photos. OCR For documents to be read by OCR. 5 Use the procedure below to select the quality when sending scanned originals. 1 Press the Send key. 2 Place the originals on the platen or in the document processor. Function Menu: a b *1**C*o*l*o*r**S*e*l*e*c*t*i*o*n**g** 2 Original Size - Kyocera FS-C2026MFP | FS-C2026MFP/C2126MFP Operation Guide - Page 196
Adjusting Density Use the procedure below to adjust the density when scanning the originals. Part that is operated Sending Functions The table below shows the available settings. Item Manual Auto Detail Adjust density using 7 levels. Optimum density is selected according to the density of the - Kyocera FS-C2026MFP | FS-C2026MFP/C2126MFP Operation Guide - Page 197
Sending Functions 6 Press the U or V key to select [Auto] or [Manual]. If you select [Manual], press the OK key, and then select the density on the next screen. NOTE: When the color mode is set to full color, automatic setting is not possible. 7 Press the OK key. Completed. is displayed and the - Kyocera FS-C2026MFP | FS-C2026MFP/C2126MFP Operation Guide - Page 198
200x100dpi Normal, 200x200dpi Fine, 200x400dpi Super Fine, 300x300dpi, 400x400dpi Ultra Fine, or 600x600dpi. Part that is operated The procedure for adjusting the scanning resolution when sending a scanned image is explained below. 1 Press the Send key. 2 Place the originals on the platen or in - Kyocera FS-C2026MFP | FS-C2026MFP/C2126MFP Operation Guide - Page 199
allows you to select the select the color mode used for scanning when sending images. You can select from Auto(Color/Gray), Auto(Color/B&W), Full Color, Grayscale or Black & White. Use the procedure below to select the color mode when sending scanned images. 1 Press the Send key. 2 Place the - Kyocera FS-C2026MFP | FS-C2026MFP/C2126MFP Operation Guide - Page 200
Sending Functions Continuous Scan When the multi-page originals cannot be placed in the document processor at one time, the originals can be scanned in separate batches and then sent as one job. With this function, originals can be scanned one after another until you press [End Scan] (the Right - Kyocera FS-C2026MFP | FS-C2026MFP/C2126MFP Operation Guide - Page 201
Sending Functions File Name Entry This setting allows you to assign a document name to scanned images. You can specify a default for the document name. Use the procedure below to assign names to scanned documents that you are sending. 1 Press the Send key. 2 Place the originals on the platen or - Kyocera FS-C2026MFP | FS-C2026MFP/C2126MFP Operation Guide - Page 202
Sending Functions Subject and Body Entry When sending E-mail, enter the subject and body of the E-mail. Use the procedure below to enter the subject and body for an E-mail message and then send the E-mail. NOTE: Refer to Character Entry Method on Appendix-7 for details on entering characters. - Kyocera FS-C2026MFP | FS-C2026MFP/C2126MFP Operation Guide - Page 203
can be taken by adjusting sharpness toward [Sharpen]. When scanning images made up of patterned dots such as magazine photos, in which moire* patterns appear, edge softening and weakening of the moire effect can be obtained by setting the sharpness toward [Unsharpen]. * Patterns that are created by - Kyocera FS-C2026MFP | FS-C2026MFP/C2126MFP Operation Guide - Page 204
full color and auto color copying. Background Density Adjust is disabled during auto color sending when the a black & white original has been detected. Original Scanning 3 3 6 Press the U or V key to select [On]. 7 Press the OK key. A setting menu for the density of the ground color appears. 5-24 - Kyocera FS-C2026MFP | FS-C2026MFP/C2126MFP Operation Guide - Page 205
key to select the density of the ground color. A smaller value decreases the density of the ground color, and a larger value increases the density. 9 Press the OK key. Completed. is displayed and the screen returns to the basic screen for sending. 10 Specify the destination, and press the Start key - Kyocera FS-C2026MFP | FS-C2026MFP/C2126MFP Operation Guide - Page 206
as files on a WSD-compatible computer. NOTE: For information on operating the computer, refer to the operating system help for your computer. To use WSD Scan, WSD Scan Setup (page 8-154) must be set to [On] in the network settings. Installing the driver Procedure using this machine 1 Select - Kyocera FS-C2026MFP | FS-C2026MFP/C2126MFP Operation Guide - Page 207
computer. Press Start Key. P :Computer01 7 Press the OK key to confirm the destination, and then press the Start key. Transmission starts. NOTE: To change the destination computer, press the Back key and then press [Yes] (the Left Select key). This brings you back to step 6. 5 NOTE: To use - Kyocera FS-C2026MFP | FS-C2026MFP/C2126MFP Operation Guide - Page 208
Use the procedure below to specify the Job Finish Notice settings. 1 Press the Send key. 2 Place the select [Address Book] or [Address Entry], and then press the OK key. Address Book: a b *p *F*i*a*l*a p Maury p Morgan [ Menu ] 8 If you select [Address Book], select [Address Book] on - Kyocera FS-C2026MFP | FS-C2026MFP/C2126MFP Operation Guide - Page 209
If you select [Address Entry], enter the address of the notice destination. NOTE: Refer to Character Entry Method on Appendix-7 for details on entering characters. 9 Press the OK key. Completed. is displayed and the screen returns to the basic screen for sending. 10 Specify the destination, and - Kyocera FS-C2026MFP | FS-C2026MFP/C2126MFP Operation Guide - Page 210
. Use the procedure below to scan and send originals as encrypted files. 1 COMMAND CENTER. Be sure that SSL of Secure Protocol Settings is On and more than two effective encryptions are selected in Clientside Settings. For details, refer to the KYOCERA COMMAND CENTER Operation Guide - Kyocera FS-C2026MFP | FS-C2026MFP/C2126MFP Operation Guide - Page 211
-compatible application to scan from your computer. NOTE: When the Login User Name and Login Password entry screen appears, enter them and click the OK button. 4 Choose the appropriate settings and click Scan. The scanned data will be sent to your computer. About Color Profiles The color scanner - Kyocera FS-C2026MFP | FS-C2026MFP/C2126MFP Operation Guide - Page 212
Sending Functions 5-32 - Kyocera FS-C2026MFP | FS-C2026MFP/C2126MFP Operation Guide - Page 213
6 Document Box This chapter explains the typical procedure for utilizing Document Box. • Printing Documents Stored in USB Memory 6-2 • Saving Documents to USB Memory (Scan to USB) ..... 6-5 • Removing USB Memory 6-7 • Printing from a Job Box 6-8 6-1 - Kyocera FS-C2026MFP | FS-C2026MFP/C2126MFP Operation Guide - Page 214
have an extension (.pdf). • Files to be printed should be saved no further down than the top 3 folder levels. • Plug the USB memory directly into the USB memory slot. We do not guarantee that USB memory printing is error free if a USB hub is used. Printing Print documents stored in the removable USB - Kyocera FS-C2026MFP | FS-C2026MFP/C2126MFP Operation Guide - Page 215
printing, etc., as necessary. For changing print settings, refer to Copying on page 3-7 and Copying Functions on page 4-1. 10 Press the Start key. Printing of the selected file begins. JPEG/TIFF Print Sets the print mode for JPEG/TIFF files. The default setting is [Paper Size]. 1 Follow steps - Kyocera FS-C2026MFP | FS-C2026MFP/C2126MFP Operation Guide - Page 216
(matched to the print resolution) 6 Press the OK key. Completed. is displayed and the screen returns to the basic screen. XPS FitTo Page If you select [On] in this setting, XPS data is scaled to fit the paper size during printing. If you select [Off], the data is printed at its original - Kyocera FS-C2026MFP | FS-C2026MFP/C2126MFP Operation Guide - Page 217
to USB Memory (Scan to USB) This function allows you to store scanned image files in USB memory connected to Memory]. 4 Press the OK key. USB Memory appears. 5 Press the U or V key to select [Store File]. NOTE: To save the data in the folder of USB memory, press the U or V key to select the folder - Kyocera FS-C2026MFP | FS-C2026MFP/C2126MFP Operation Guide - Page 218
original type, file format, etc., as necessary. For changing scan settings, refer to Sending Functions on page 5-1. 7 Press the Start key. The original is scanned and the data is stored in the USB memory. IMPORTANT: When removing the USB memory, ensure that you use the correct removal procedure - Kyocera FS-C2026MFP | FS-C2026MFP/C2126MFP Operation Guide - Page 219
appears. 2 Press the U or V key to select [USB Memory]. 3 Press the OK key. USB Memory appears. 6 USB Memory: a b *N*S*t*o*r*e**F*i*l*e********** i Folder-1 j File-1 T [ Menu ] [ Select ] Menu(Folder): a b 1 Memory Detail 2 Remove Memory 4 Press [Menu] (the Left Select key). A menu - Kyocera FS-C2026MFP | FS-C2026MFP/C2126MFP Operation Guide - Page 220
data from the machine. For the RAM disk settings, see RAM Disk Mode on page 8-60. Private Print Private Print is used to allow printing only after the same 4-digit ID that was entered in the printer driver at the time of printing is entered at the operation panel. The data is erased after printing - Kyocera FS-C2026MFP | FS-C2026MFP/C2126MFP Operation Guide - Page 221
2 Delete 9 Press the OK key. The file print and delete selection menu appears. 10 Press the U or V key to select [Print] and press the OK key. NOTE : b *1*2*1*6*S 11 If a file is selected for which an ID was set at the time of printing, the ID entry screen appears. Enter the ID and press - Kyocera FS-C2026MFP | FS-C2026MFP/C2126MFP Operation Guide - Page 222
printer driver, the document will be simultaneously stored on the RAM disk. The required number of copies can be printed whenever needed from the operation panel. If more documents than the set [Quick Copy]. 5 Press the OK key. The user selection menu appears. 6 Press the U or V key to select the - Kyocera FS-C2026MFP | FS-C2026MFP/C2126MFP Operation Guide - Page 223
**P*r*i*n*t 2 Delete 9 Press the OK key. The file print and delete selection menu appears. 10 Press the U or V key to select [Print] and press the OK key. Copies: and the file is deleted. 11 The number of copies screen appears. Set the number of copies and press the OK key. 12 The file print - Kyocera FS-C2026MFP | FS-C2026MFP/C2126MFP Operation Guide - Page 224
Document Box 6-12 - Kyocera FS-C2026MFP | FS-C2026MFP/C2126MFP Operation Guide - Page 225
7 Status / Job Cancel This chapter explains how to check the status and history of jobs and cancel the jobs being processed or waiting to be printed. • Checking Job Status 7-2 • Checking Job History 7-8 • Sending the Job Log History 7-13 • Pause and Resumption of Jobs 7-18 • Canceling of Jobs - Kyocera FS-C2026MFP | FS-C2026MFP/C2126MFP Operation Guide - Page 226
• Copy • Printer • FAX reception • Document Box • E-mail reception • Job Report /List • Printing data from removable memory • FAX transmission • PC (SMB/FTP) transmission • E-mail • Application • Multiple destination • Sending Job FAX using Delayed transmission • Scan • FAX • FAX Print Job Status - Kyocera FS-C2026MFP | FS-C2026MFP/C2126MFP Operation Guide - Page 227
Type User Name Page and Copy (number of pages and copies to be printed) Original Page (number of pages of the original) Color Mode job type „Copy job r „Printer job W „FAX reception b „E-mail reception p „Job from Document Box x „Report / List j „Data from Removable Memory Y Job Name or file - Kyocera FS-C2026MFP | FS-C2026MFP/C2126MFP Operation Guide - Page 228
no icon: R : S : Printing Print Waiting Pausing print job or error Preferential print job is running Suspended because preferential print job is running Send Job Job Name Job Type User Name Original Pages (number of pages of the original) Color/B & W (color mode of the original) Destination 7-4 - Kyocera FS-C2026MFP | FS-C2026MFP/C2126MFP Operation Guide - Page 229
p „Sending Job TWAIN2/WSD Scan P When broadcast sending is done, Broadcast is displayed next to the icon. When TWAIN send or WSD send is executed, "Application" appears next to the icon. 3 Destination Destination (Either destination name, FAX number, E-mail address, or server name) 4 Status - Kyocera FS-C2026MFP | FS-C2026MFP/C2126MFP Operation Guide - Page 230
the Status/Job Cancel key. The Status menu appears. Store Job Status: a b 0008 N Scan r 0009 b maury's data 0010 b aaaa [ Cancel ] [ Menu ] 2 Press the Job Name Job Type User Name Original Pages (number of pages of the original) Color/B & W (color mode of the original) Sender Info - Kyocera FS-C2026MFP | FS-C2026MFP/C2126MFP Operation Guide - Page 231
Jobs Status screen. No. Display / Key Details 1 Job No. Acceptance No. of job 2 Type Icons that indicate the job type „Storing Job Scan N „Storing Job FAX b 7 3 Job Name Job name or file name is displayed. 4 Status Status of job s : Storing Data no icon: Storing Waiting 7-7 - Kyocera FS-C2026MFP | FS-C2026MFP/C2126MFP Operation Guide - Page 232
the history of completed jobs. NOTE: Job history is also available by COMMAND CENTER or KMnet Viewer from the computer. For details, refer to the KYOCERA COMMAND CENTER Operation Guide or KMnet Viewer User Guide. Available Job History Screens The job histories are displayed separately in three - Kyocera FS-C2026MFP | FS-C2026MFP/C2126MFP Operation Guide - Page 233
normally v : Job error t : Job aborted 0006 Detail: Result: Error 00100 NOTE: For details of other items, refer to Print Job Status Screen on page 7-2. 7 Press the Type User Name Page and Copy (number of pages and copies to be printed) Original Page (number of pages of the original) Color Mode - Kyocera FS-C2026MFP | FS-C2026MFP/C2126MFP Operation Guide - Page 234
Job completed normally v : Job error t : Job aborted 0004 Detail: Result: OK NOTE: For details of other items, refer to Send Job Status screen on page 7-4. C b 1/9 Press the Type User Name Original Pages (number of pages of the original) Color/B & W (color mode of the original) Destination 7-10 - Kyocera FS-C2026MFP | FS-C2026MFP/C2126MFP Operation Guide - Page 235
7 2 Send Job Status 3 Store Job Status [ Pause ] Store Job Log: a b 0008 b Scan u 0009 b maury's data v 0010 Y aaaa v [ Detail ] 2 Press the U or V each job. u : Job completed normally v : Job error t : Job aborted NOTE: For details of other items, refer to Store Job Status screen on - Kyocera FS-C2026MFP | FS-C2026MFP/C2126MFP Operation Guide - Page 236
0009 Detail: Result: Error 10200 C b 1/9 Status / Job Cancel Press the OK key or [Detail] (the as follows: Result Accepted Time End Time Job Name Job Type User Name Original Pages (number of pages of the original) Color/B & W (color mode of the original) Sender Info. (destination information) When - Kyocera FS-C2026MFP | FS-C2026MFP/C2126MFP Operation Guide - Page 237
whenever a set number of jobs is reached. Displaying Job Log History Menu Sys. Menu/Count.: a b *1 **R*e*p*o*r*t 2 Counter 3 System [ Exit ] 1 Press the System Menu/Counter key on the main unit operation panel. The Sys. Menu/Count. menu appears. Login User Name: L b Login Password: When you - Kyocera FS-C2026MFP | FS-C2026MFP/C2126MFP Operation Guide - Page 238
Status / Job Cancel Report: a b 2 Admin Rpt Set. 3 Result Rpt Set. *4**J*o*b**L*o*g**H*i*s*t*o*r*y**** [ Exit ] 4 Press the U or V key to select [Job Log History]. Job Log History: a b *1**A*u*t*o**S*e*n*d*i*n*g******* 2 Send History 3 Destination [ Exit ] 5 Press the OK key. The Job Log - Kyocera FS-C2026MFP | FS-C2026MFP/C2126MFP Operation Guide - Page 239
a destination from the address book, press the U or V key to select [Address Book] and then press the OK key. This displays the address book. Select your desired destination. NOTE: For selecting a destination from the address book, refer to Specifying Destination on page 3-44. To directly enter - Kyocera FS-C2026MFP | FS-C2026MFP/C2126MFP Operation Guide - Page 240
NOTE: If the address of the selected destination has been changed after you selected the destination from the address book, [*] is displayed before [Address Entry]. Refer to Confirming Current Destination on page 7-14 and reconfirm the destination address. Automatic Job Log History Transmission - Kyocera FS-C2026MFP | FS-C2026MFP/C2126MFP Operation Guide - Page 241
Refer to Registering Destination on page 7-15 and register the Setting E-mail Subject Set the subject automatically entered when printer* ABC [ Text ] 2 Press the OK key. Subject appears. NOTE: Refer to Character Entry Method on Appendix-7 for details on entering characters. 3 Enter the destination address - Kyocera FS-C2026MFP | FS-C2026MFP/C2126MFP Operation Guide - Page 242
, a confirmation screen appears. Press [Yes] (the Left Select key) to resume printing. [ Yes ] [ No ] Canceling of Jobs For canceling jobs, refer to Canceling Jobs on page 3-50. 7-18 - Kyocera FS-C2026MFP | FS-C2026MFP/C2126MFP Operation Guide - Page 243
b device selected in step 2. 7 Printer: b Ready. FAX: b Ready. [ Log ] 4 Press the OK key. The screen returns to the Status menu. The items you can check are described below. Scanner The information (scanning, pausing, etc.) is displayed. Printer Information (waiting, printing, etc.) is - Kyocera FS-C2026MFP | FS-C2026MFP/C2126MFP Operation Guide - Page 244
b *1**O*u*t*g*o*i*n*g**F*A*X**L*o*g*** 2 Incoming FAX Log 3 Outgoing FAX Rpt If you press [ user management function, the menu for printing the transmission/reception history appears only when you have logged in as an administrator. Handling the Devices USB memory The status of the USB memory - Kyocera FS-C2026MFP | FS-C2026MFP/C2126MFP Operation Guide - Page 245
be safely removed. Status / Job Cancel When you press [Remove] (the Left Select key), a confirmation screen appears and you can remove the USB memory. [ OK ] 4 Press [OK] (the Right Select key). The screen returns to the Status menu. USB keyboard This appears when a USB keyboard is connected - Kyocera FS-C2026MFP | FS-C2026MFP/C2126MFP Operation Guide - Page 246
Status / Job Cancel 7-22 - Kyocera FS-C2026MFP | FS-C2026MFP/C2126MFP Operation Guide - Page 247
menus on the operation panel. • Common Settings 8-2 • Copy Settings 8-62 • Sending Settings 8-70 • Document Box Settings 8-74 • Printer Settings 8-79 • Printing Reports/Sending Notice 8-95 • Adjustment/Maintenance 8-101 • Date/Timer 8-117 • Editing Destination (Address Book/Adding One-Touch - Kyocera FS-C2026MFP | FS-C2026MFP/C2126MFP Operation Guide - Page 248
...8-26 • Error Handling ...8-27 • Function Defaults ...8-29 • Login Operation ...8-58 • Optional Memory ...8-59 • RAM Disk Mode ...8-60 How to display the Sys. Menu/Count. menu 1 Press the System Menu/Counter key on the main unit operation panel. Login User Name: L b Login Password: When you - Kyocera FS-C2026MFP | FS-C2026MFP/C2126MFP Operation Guide - Page 249
display by following the procedure given below. You can optionally download messages in other languages. Contact your service technician for information. Sys. Menu/Count.: a b 4 User/Job Account 5 User Property *6**C*o*m*m*o*n**S*e*t*t*i*n*g*s**** [ Exit ] 1 In the Sys. Menu/Count. menu, press the - Kyocera FS-C2026MFP | FS-C2026MFP/C2126MFP Operation Guide - Page 250
Default Setting (System Menu) Optional language Swedish Danish Norwegian Romanian Korean Simplified Chinese Traditional Chinese Message display Svensk Dansk Norsk U or V key to select a language. 6 Press the OK key. Completed. is displayed and the screen returns to the Common Settings menu. 8-4 - Kyocera FS-C2026MFP | FS-C2026MFP/C2126MFP Operation Guide - Page 251
) appears. FAX The FAX screen (the screen shown when the FAX key is default startup screen. Sys. Menu/Count.: a b 4 User/Job Account 5 User Property *6**C*o*m*m*o*n**S*e*t*t*i*n*g*s**** [ Exit ] 1 In the Sys. Menu/Count. menu, press the U or V key to select [Common Settings]. Common Settings - Kyocera FS-C2026MFP | FS-C2026MFP/C2126MFP Operation Guide - Page 252
when errors occur. This sounds when the USB keyboard is used. Sys. Menu/Count.: a b 4 User/Job Account 5 User Property *6**C*o*m*m*o*n**S*e*t*t*i*n*g*s**** [ Exit ] 1 In the Sys. Menu/Count. menu, press the U or V key to select [Common Settings]. Common Settings: a b 1 Language 2 Default Screen - Kyocera FS-C2026MFP | FS-C2026MFP/C2126MFP Operation Guide - Page 253
brightness. Sys. Menu/Count.: a b 4 User/Job Account 5 User Property *6**C*o*m*m*o*n**S*e*t*t*i*n*g*s**** [ Exit ] 1 In the Sys. Menu/Count. menu, press the U or V key to select [Common Settings]. Common Settings: a b *1 **L*a*n*g*u*a*g*e*********** 2 Default Screen 3 Sound [ Exit ] 2 Press the - Kyocera FS-C2026MFP | FS-C2026MFP/C2126MFP Operation Guide - Page 254
size. Sys. Menu/Count.: a b 4 User/Job Account 5 User Property *6**C*o*m*m*o*n**S*e*t*t*i*n*g*s**** [ Exit ] 1 In the Sys. Menu/Count. menu, press the U or V key to select [Common Settings]. Common Settings: a b *1 **L*a*n*g*u*a*g*e*********** 2 Default Screen 3 Sound [ Exit ] 2 Press the - Kyocera FS-C2026MFP | FS-C2026MFP/C2126MFP Operation Guide - Page 255
Default Setting (System Menu) 6 Press the OK key. Size Entry(Y) appears. Size Entry(Y): D b (1.97 - 8.50) x ***7.00*" 7 Entry(X): D b (1.97 - 14.02) J **11.23*" 9 Use the numeric keys to enter the paper width (X). 10 Press the OK key. Completed. is displayed and the screen returns to the Orig./Paper - Kyocera FS-C2026MFP | FS-C2026MFP/C2126MFP Operation Guide - Page 256
Menu) Default Original Size Setup In the screen for setting the paper size for the paper feed cassette or multi purpose tray, select the paper size to be used as the default value. Use the procedure below to select the paper size to be used as the default value. Sys. Menu/Count.: a b 4 User/Job - Kyocera FS-C2026MFP | FS-C2026MFP/C2126MFP Operation Guide - Page 257
media type. Sys. Menu/Count.: a b 4 User/Job Account 5 User Property *6**C*o*m*m*o*n**S*e*t*t*i*n*g*s**** [ Exit ] 1 In the Sys. Menu/Count. menu, press the U or V key to select [Common Settings]. Common Settings: a b *1 **L*a*n*g*u*a*g*e*********** 2 Default Screen 3 Sound [ Exit ] 2 Press the - Kyocera FS-C2026MFP | FS-C2026MFP/C2126MFP Operation Guide - Page 258
Default Setting (System Menu) Orig./Paper Set.: a b *1**C*u*s*t*o*m**O*r*i*g*.*S*i*z*e*** 2 Def. Orig. Size 3 Custom PaperSize [ Exit ] 3 Press the U or V key to select [Orig./Paper Set.]. 4 Press the OK key. The Orig./Paper Set OK key. Size Entry(X) appears. 10 Use the numeric keys to enter the - Kyocera FS-C2026MFP | FS-C2026MFP/C2126MFP Operation Guide - Page 259
cassette. 8 Sys. Menu/Count.: a b 4 User/Job Account 5 User Property *6**C*o*m*m*o*n**S*e*t*t*i*n*g*s**** [ Exit ] 1 In the Sys. Menu/Count. menu, press the U or V key to select [Common Settings]. Common Settings: a b *1 **L*a*n*g*u*a*g*e*********** 2 Default Screen 3 Sound [ Exit ] 2 Press the - Kyocera FS-C2026MFP | FS-C2026MFP/C2126MFP Operation Guide - Page 260
Default Setting (System Menu) Cassette 1 Set.: a b *1**C*a*s*s*e*t*t*e**1**S*i*z*e**** 2 Cassette 1 Type Follow the steps below when you select the main unit cassette ([Cassette 1]). Operate in a similar fashion when you select an optional cassette ([Cassette 2 or 3]) 6 The Cassette 1 Set. menu - Kyocera FS-C2026MFP | FS-C2026MFP/C2126MFP Operation Guide - Page 261
Action on page 8-23. NOTE: To change to a media type other than Plain, refer to Paper Weight on page 8-17 Use the procedure below to select the paper size and media type for manual paper feed. Sys. Menu/Count.: a b 4 User/Job Account 5 User Property *6**C*o*m*m*o*n**S*e*t*t*i*n*g*s**** [ Exit - Kyocera FS-C2026MFP | FS-C2026MFP/C2126MFP Operation Guide - Page 262
Default Setting (System Menu) Common Settings: a b *1 **L*a*n*g*u*a*g*e*********** 2 Default Screen 3 Sound [ Exit ] 2 Press the OK key. The Common Settings menu appears. Orig./Paper Set paper size. MP Tray Set.: a b 1 MP Tray Size *2**M*P**T*r*a*y**T*y*p*e******* 10 Press the OK key. The - Kyocera FS-C2026MFP | FS-C2026MFP/C2126MFP Operation Guide - Page 263
Default Setting (System Menu) MP Tray Type: a b *1 **P*l*a*i*n 2 Transparency 3 Rough c c z c c c c c c Bond c c c z c c c c c Cardstock c c c c z c c c X Color c c z c c c c c c Prepunched c c z c c c c c c Rough c c c z c c c c c - Kyocera FS-C2026MFP | FS-C2026MFP/C2126MFP Operation Guide - Page 264
after change will be displayed. Use the procedure below to set the paper weight. Sys. Menu/Count.: a b 4 User/Job Account 5 User Settings]. Common Settings: a b *1 **L*a*n*g*u*a*g*e*********** 2 Default Screen 3 Sound [ Exit ] 2 Press the OK key. The Common Settings menu appears. Orig./Paper Set - Kyocera FS-C2026MFP | FS-C2026MFP/C2126MFP Operation Guide - Page 265
Default Setting (System Menu) Plain: a b *1**P*a*p*e*r**W*e*i*g*h*t******* 8 Press the OK key. The menu for the selected paper type appears. [ Exit ] Paper Weight: a b *1**E*x*t*r*a**H*e*a*v*y******** 2 *Heavy 3 3 Heavy 2 9 Press the U or V key to select [Paper Weight]. 10 Press the OK - Kyocera FS-C2026MFP | FS-C2026MFP/C2126MFP Operation Guide - Page 266
Default Setting (System Menu) Custom 1: a b *1**P*a*p*e*r**W*e*i*g*h*t******* 2 Duplex 3 Name [ Exit ] 16 Press the OK key. Completed. is displayed and the screen returns to the menu for the selected custom - Kyocera FS-C2026MFP | FS-C2026MFP/C2126MFP Operation Guide - Page 267
Job Account 5 User Property *6**C*o*m*m*o*n**S*e*t*t*i*n*g*s**** [ Exit ] 1 In the Sys. Menu/Count. menu, press the U or V key to select [Common Settings]. Common Settings: a b *1 **L*a*n*g*u*a*g*e*********** 2 Press the OK key. The Common Settings menu appears. 2 Default Screen 3 Sound [ Exit - Kyocera FS-C2026MFP | FS-C2026MFP/C2126MFP Operation Guide - Page 268
Selection. Sys. Menu/Count.: a b 4 User/Job Account 5 User Property *6**C*o*m*m*o*n**S*e*t*t*i*n*g*s**** [ Exit ] 1 In the Sys. Menu/Count. menu, press the U or V key to select [Common Settings]. Common Settings: a b *1 **L*a*n*g*u*a*g*e*********** 2 Default Screen 3 Sound [ Exit ] 2 Press the - Kyocera FS-C2026MFP | FS-C2026MFP/C2126MFP Operation Guide - Page 269
Default Setting (System Menu) 9 Press the U or V key to select [All Media Type] or the paper type to be used for paper selection. 10 Press the OK key. Completed. is displayed and the screen returns to the Orig./Paper Set Multi Purpose Tray NOTE: When loading cover paper in a cassette or multi - Kyocera FS-C2026MFP | FS-C2026MFP/C2126MFP Operation Guide - Page 270
paper types. Sys. Menu/Count.: a b 4 User/Job Account 5 User Property *6**C*o*m*m*o*n**S*e*t*t*i*n*g*s**** [ Exit ] 1 In the Sys. Menu/Count. menu, press the U or V key to select [Common Settings]. Common Settings: a b *1 **L*a*n*g*u*a*g*e*********** 2 Default Screen 3 Sound [ Exit ] 2 Press the - Kyocera FS-C2026MFP | FS-C2026MFP/C2126MFP Operation Guide - Page 271
of copies. Sys. Menu/Count.: a b 4 User/Job Account 5 User Property *6**C*o*m*m*o*n**S*e*t*t*i*n*g*s**** [ Exit ] 1 In the Sys. Menu/Count. menu, press the U or V key to select [Common Settings]. Common Settings: a b *1 **L*a*n*g*u*a*g*e*********** 2 Default Screen 3 Sound [ Exit ] 2 Press the - Kyocera FS-C2026MFP | FS-C2026MFP/C2126MFP Operation Guide - Page 272
below to change the input units. Sys. Menu/Count.: a b 4 User/Job Account 5 User Property *6**C*o*m*m*o*n**S*e*t*t*i*n*g*s**** [ Exit ] 1 In the Sys. Menu/Count. menu, press the U or V key to select [Common Settings]. Common Settings: a b *1 **L*a*n*g*u*a*g*e*********** 2 Default Screen 3 Sound - Kyocera FS-C2026MFP | FS-C2026MFP/C2126MFP Operation Guide - Page 273
specify the settings for error handling. Sys. Menu/Count.: a b 4 User/Job Account 5 User Property *6**C*o*m*m*o*n**S*e*t*t*i*n*g*s**** [ Exit ] 1 In the Sys. Menu/Count. menu, press the U or V key to select [Common Settings]. Common Settings: a b *1 **L*a*n*g*u*a*g*e*********** 2 Default Screen - Kyocera FS-C2026MFP | FS-C2026MFP/C2126MFP Operation Guide - Page 274
Default Setting (System Menu) Error Handling: a b *1 **D*u*p*l*e*x*P*a*p*e*r*E*r*r*o*r*** 2 PaperMismatchErr 4 Press the OK key. The Error Error Handling menu. [ Exit ] PaperMismatchErr: a b 1 Ignore *2**D*i*s*p*l*a*y**E*r*r*o*r****** 9 Press the U or V key to select [PagerMismatchErr]. 10 - Kyocera FS-C2026MFP | FS-C2026MFP/C2126MFP Operation Guide - Page 275
User Property *6**C*o*m*m*o*n**S*e*t*t*i*n*g*s**** [ Exit ] Common Settings: a b *1 **L*a*n*g*u*a*g*e*********** 2 Default Screen 3 Sound [ Exit ] 2 Press the OK key. The Common Settings menu appears. Function Default: a b *1**C*o*l*o*r**S*e*l*e*c*t*i*o*n**** 2 Scan Resolution 3 FAX Resolution - Kyocera FS-C2026MFP | FS-C2026MFP/C2126MFP Operation Guide - Page 276
scan defaults. The available default settings are shown below. Item Off On Description Continuous scan not performed Continuous scan performed Refer to page 4-14 for Continuous Scan. Use the procedure below to select the default settings for continuous scanning. Sys. Menu/Count.: a b 4 User - Kyocera FS-C2026MFP | FS-C2026MFP/C2126MFP Operation Guide - Page 277
. for OCR Image quality suitable for OCR software. Use the procedure below to select the default quality setting for originals. Sys. Menu/Count.: a b 4 User/Job Account 5 User Property *6**C*o*m*m*o*n**S*e*t*t*i*n*g*s**** [ Exit ] 1 In the Sys. Menu/Count. menu, press the U or V key to select - Kyocera FS-C2026MFP | FS-C2026MFP/C2126MFP Operation Guide - Page 278
Default Setting (System Menu) Function Default: a b *1**C*o*l*o*r**S*e*l*e*c*t*i*o*n**** 2 Scan Resolution 3 FAX Resolution [ Exit ] 4 Press the OK key. The Function Default select the default resolution setting. Sys. Menu/Count.: a b 4 User/Job Account 5 User Property - Kyocera FS-C2026MFP | FS-C2026MFP/C2126MFP Operation Guide - Page 279
default color mode setting. The available default settings are shown below. Color mode Auto Color Full Color Black & White Description Automatically recognize whether documents are color or black and white. Scan document in full color. Scan document in black and white. Color - Kyocera FS-C2026MFP | FS-C2026MFP/C2126MFP Operation Guide - Page 280
in full color, and black & white originals are scanned in binary black & white. Scan document in full color. Scan document in grayscale for smoother and finer finish. Scan document in black and white. Use the procedure below to select the default color mode setting. Sys. Menu/Count.: a b 4 User - Kyocera FS-C2026MFP | FS-C2026MFP/C2126MFP Operation Guide - Page 281
select Copy, select [Auto Color], [Full Color], or [Black & White]. If Send or Save was selected, select [Auto (Color/ Gray)], [Auto (Color/B&W)], [Full Color], [Grayscale], or [Black & White]. 10 Press the OK key. Completed. is displayed and the screen returns to the Function Default menu. 8 8-35 - Kyocera FS-C2026MFP | FS-C2026MFP/C2126MFP Operation Guide - Page 282
U or V key to select [Common Settings]. Common Settings: a b *1 **L*a*n*g*u*a*g*e*********** 2 Default Screen 3 Sound [ Exit ] 2 Press the OK key. The Common Settings menu appears. Function Default: a b *1**C*o*l*o*r**S*e*l*e*c*t*i*o*n**** 2 Scan Resolution 3 FAX Resolution [ Exit ] 3 Press the - Kyocera FS-C2026MFP | FS-C2026MFP/C2126MFP Operation Guide - Page 283
menu. Density Set the default density. The available default settings are shown below. Item Description Manual (Normal 0) Set to (Normal 0) in the Manual density. Auto Set to Auto density. 8 Use the procedure below to select the default zoom setting. Sys. Menu/Count.: a b 4 User/Job Account - Kyocera FS-C2026MFP | FS-C2026MFP/C2126MFP Operation Guide - Page 284
V key to select [Auto] or [Manual]. 8 Press the OK key. Completed. is displayed and the screen returns to the Function Default menu. Zoom Select the enlarged/reduced default when paper size/sending size changed after the originals set. The available default settings are shown below. 100% Auto Item - Kyocera FS-C2026MFP | FS-C2026MFP/C2126MFP Operation Guide - Page 285
. NOTE: • Refer to page 4-17 and page 5-21 for name entry. • Refer to Character Entry Method on Appendix-7 for details on entering characters. Use the procedure below to set the default file name. Sys. Menu/Count.: a b 4 User/Job Account 5 User Property *6**C*o*m*m*o*n**S*e*t*t*i*n*g*s**** [ Exit - Kyocera FS-C2026MFP | FS-C2026MFP/C2126MFP Operation Guide - Page 286
the scanned originals by E-mail. NOTE: • Refer to Send as E-mail on page 3-26. • Refer to Character Entry Method on Appendix-7 for details on entering characters. Use the procedure below to set the default e-mail subject and message body. Sys. Menu/Count.: a b 4 User/Job Account 5 User Property - Kyocera FS-C2026MFP | FS-C2026MFP/C2126MFP Operation Guide - Page 287
[ Exit ] 2 Press the OK key. The Common Settings menu appears. Function Default: a b *1**C*o*l*o*r**S*e*l*e*c*t*i*o*n**** 2 Scan Resolution 3 FAX Resolution [ Exit ] 3 Press the U or V key to select [Function Default]. 4 Press the OK key. The Function Default menu appears. 5 Press the U or V key - Kyocera FS-C2026MFP | FS-C2026MFP/C2126MFP Operation Guide - Page 288
U or V key to select [Common Settings]. Common Settings: a b *1 **L*a*n*g*u*a*g*e*********** 2 Default Screen 3 Sound [ Exit ] 2 Press the OK key. The Common Settings menu appears. Function Default: a b *1**C*o*l*o*r**S*e*l*e*c*t*i*o*n**** 2 Scan Resolution 3 FAX Resolution [ Exit ] 3 Press the - Kyocera FS-C2026MFP | FS-C2026MFP/C2126MFP Operation Guide - Page 289
is not a problem. Select the EcoPrint default. The table below shows the available settings. Item Off On Description No EcoPrint performed. EcoPrint performed. NOTE: Refer to page 4-10 for EcoPrint. Use the procedure below to set the default EcoPrint setting. Sys. Menu/Count.: a b 4 User/Job - Kyocera FS-C2026MFP | FS-C2026MFP/C2126MFP Operation Guide - Page 290
resolution. Matched to the print resolution. NOTE: Refer to page 6-3 for JPEG/TIFF Print. Use the procedure below to set the default JPEG/TIFF Print setting. Sys. Menu/Count.: a b 4 User/Job Account 5 User Property *6**C*o*m*m*o*n**S*e*t*t*i*n*g*s**** [ Exit ] 1 In the Sys. Menu/Count. menu - Kyocera FS-C2026MFP | FS-C2026MFP/C2126MFP Operation Guide - Page 291
paper size when printing XPS file. Use the procedure below to set the default XPS FitTo Page setting. NOTE: Refer to page 6-4 for XPS FitTo Page. Sys. Menu/Count.: a b 4 User/Job Account 5 User Property *6**C*o*m*m*o*n**S*e*t*t*i*n*g*s**** [ Exit ] 1 In the Sys. Menu/Count. menu, press the U or - Kyocera FS-C2026MFP | FS-C2026MFP/C2126MFP Operation Guide - Page 292
Default Setting (System Menu) Function Default: a b *1**C*o*l*o*r**S*e*l*e*c*t*i*o*n**** 2 Scan Resolution 3 FAX Resolution [ Exit ] 4 Press the OK key. The Function Default menu appears. XPS FitTo Page: a b *1 **O*f*f 2 On 5 Press the U or V key to select [XPS FitTo Page]. 6 Press the OK key. - Kyocera FS-C2026MFP | FS-C2026MFP/C2126MFP Operation Guide - Page 293
U or V key to select [Common Settings]. Common Settings: a b *1 **L*a*n*g*u*a*g*e*********** 2 Default Screen 3 Sound [ Exit ] 2 Press the OK key. The Common Settings menu appears. Function Default: a b *1**C*o*l*o*r**S*e*l*e*c*t*i*o*n**** 2 Scan Resolution 3 FAX Resolution [ Exit ] 3 Press the - Kyocera FS-C2026MFP | FS-C2026MFP/C2126MFP Operation Guide - Page 294
R to L]. 10 Press the OK key. Completed. is displayed and the screen returns to the Detail Setting menu. 4 in 1 Layout Select the default value for layout when to select the default value for layout. Sys. Menu/Count.: a b 4 User/Job Account 5 User Property *6**C*o*m*m*o*n**S*e*t*t*i*n*g*s**** [ - Kyocera FS-C2026MFP | FS-C2026MFP/C2126MFP Operation Guide - Page 295
[ Exit ] 2 Press the OK key. The Common Settings menu appears. Function Default: a b *1**C*o*l*o*r**S*e*l*e*c*t*i*o*n**** 2 Scan Resolution 3 FAX Resolution [ Exit ] 3 Press the U or V key to select [Function Default]. 4 Press the OK key. The Function Default menu appears. 5 Press the U or V key - Kyocera FS-C2026MFP | FS-C2026MFP/C2126MFP Operation Guide - Page 296
U or V key to select [Common Settings]. Common Settings: a b *1 **L*a*n*g*u*a*g*e*********** 2 Default Screen 3 Sound [ Exit ] 2 Press the OK key. The Common Settings menu appears. Function Default: a b *1**C*o*l*o*r**S*e*l*e*c*t*i*o*n**** 2 Scan Resolution 3 FAX Resolution [ Exit ] 3 Press the - Kyocera FS-C2026MFP | FS-C2026MFP/C2126MFP Operation Guide - Page 297
Mark]. 10 Press the OK key. Completed. is displayed and the screen returns to the Detail Setting menu. Orig. Binding Select the default value for select the default value for the binding edge of the original. Sys. Menu/Count.: a b 4 User/Job Account 5 User Property - Kyocera FS-C2026MFP | FS-C2026MFP/C2126MFP Operation Guide - Page 298
Default Setting (System Menu) Function Default: a b *1**C*o*l*o*r**S*e*l*e*c*t*i*o*n**** 2 Scan Resolution 3 FAX Resolution [ Exit ] 4 Press the OK key. The Function Default menu appears. Detail Setting: a b *1**2**i*n**1**l*a*y*o*u*t****** 2 4 in 1 Layout 3 Border Line [ Exit ] 5 Press the U or - Kyocera FS-C2026MFP | FS-C2026MFP/C2126MFP Operation Guide - Page 299
V key to select [Common Settings]. 2 Press the OK key. The Common Settings menu Common Settings: a b *1 **L*a*n*g*u*a*g*e*********** appears. 8 2 Default Screen 3 Sound [ Exit ] Function Default: a b *1**C*o*l*o*r**S*e*l*e*c*t*i*o*n**** 2 Scan Resolution 3 FAX Resolution [ Exit ] 3 Press the - Kyocera FS-C2026MFP | FS-C2026MFP/C2126MFP Operation Guide - Page 300
U or V key to select [Common Settings]. Common Settings: a b *1 **L*a*n*g*u*a*g*e*********** 2 Default Screen 3 Sound [ Exit ] 2 Press the OK key. The Common Settings menu appears. Function Default: a b *1**C*o*l*o*r**S*e*l*e*c*t*i*o*n**** 2 Scan Resolution 3 FAX Resolution [ Exit ] 3 Press the - Kyocera FS-C2026MFP | FS-C2026MFP/C2126MFP Operation Guide - Page 301
10 Press the OK key. Completed. is displayed and the screen returns to the Detail Setting menu. 8 Set the default value for compression method for TIFF images handled by this machine. Use the procedure below to set the default value for color TIFF compression method. Sys. Menu/Count.: a b 4 User - Kyocera FS-C2026MFP | FS-C2026MFP/C2126MFP Operation Guide - Page 302
TIFF Comp.]. 8 Press the OK key. Color TIFF Comp. appears. 9 Press the U or V key to select [TIFF V6] or [TTN2]. 10 Press the OK key. Completed. is displayed and the screen returns to the Detail Setting menu. PDF/A setting You can set the default PDF/A setting used in the machine. The procedure - Kyocera FS-C2026MFP | FS-C2026MFP/C2126MFP Operation Guide - Page 303
[ Exit ] 2 Press the OK key. The Common Settings menu appears. Function Default: a b *1**C*o*l*o*r**S*e*l*e*c*t*i*o*n**** 2 Scan Resolution 3 FAX Resolution [ Exit ] 3 Press the U or V key to select [Function Default]. 4 Press the OK key. The Function Default menu appears. 5 Press the U or V key - Kyocera FS-C2026MFP | FS-C2026MFP/C2126MFP Operation Guide - Page 304
to adjust the Login Operation. Sys. Menu/Count.: a b 4 User/Job Account 5 User Property *6**C*o*m*m*o*n**S*e*t*t*i*n*g*s**** [ Exit ] 1 In the Sys. Menu/Count. menu, press the U or V key to select [Common Settings]. Common Settings: a b *1 **L*a*n*g*u*a*g*e*********** 2 Default Screen 3 Sound - Kyocera FS-C2026MFP | FS-C2026MFP/C2126MFP Operation Guide - Page 305
menu, press the U or V key to select [Common Settings]. Common Settings: a b *1 **L*a*n*g*u*a*g*e*********** 2 Default Screen 3 Sound [ Exit ] 2 Press the OK key. The Common Settings menu appears. Optional Memory: a b *1 **N*o*r*m*a*l 2 Printer Priority 3 Copy Priority 3 Press the U or V key to - Kyocera FS-C2026MFP | FS-C2026MFP/C2126MFP Operation Guide - Page 306
. Are you sure? Default Setting (System Menu) 6 Press the OK key. A confirmation screen appears. [ Yes ] [ No ] 7 Press [Yes] (the Left Select key). The machine is restarted. RAM Disk Mode When optional memory is installed, a RAM disk can be created and its size can be set. Creating a RAM disk - Kyocera FS-C2026MFP | FS-C2026MFP/C2126MFP Operation Guide - Page 307
Restart. Are you sure? Default Setting (System Menu) 7 Enter the size of the RAM disk with the numeric keys. 8 Press the OK key. A confirmation screen appears. [ Yes ] [ No ] 9 Press [Yes] (the Left Select key). The machine is restarted. 8 8-61 - Kyocera FS-C2026MFP | FS-C2026MFP/C2126MFP Operation Guide - Page 308
• Auto % Priority ...8-65 • DP Read Action ...8-66 • Select Key Set ...8-68 NOTE: If user login administration is enabled, you can only change the settings by logging in with administrator privileges. Photo Processing Set the resolution for copying a photo. Item Dithering(Normal) Dithering(Rough - Kyocera FS-C2026MFP | FS-C2026MFP/C2126MFP Operation Guide - Page 309
paper in the same size as originals. 8 Def. PaperSource Select paper source set by Default Paper Source (refer to page 8-21). Use the procedure below to set the default paper selection. Sys. Menu/Count.:a b *7 **C*o*p*y 8 Printer 9 Send [ Exit ] 1 In the Sys. Menu/Count. menu, press the U or - Kyocera FS-C2026MFP | FS-C2026MFP/C2126MFP Operation Guide - Page 310
Default Setting (System Menu) Paper Selection: a b *1 **A*u*t*o Selection, set the paper size selection method when the zoom changes. The table below shows the available settings. Item for Auto Paper Selection. Sys. Menu/Count.:a b *7 **C*o*p*y 8 Printer 9 Send [ Exit ] 1 In the Sys. Menu/Count. - Kyocera FS-C2026MFP | FS-C2026MFP/C2126MFP Operation Guide - Page 311
. The default setting is Off. Item Detail 8 Off No zoom performed (copied in original size). On Automatic zoom performed as appropriate. Use the procedure below to specify the automatic zoom priority. Sys. Menu/Count.:a b *7 **C*o*p*y 8 Printer 9 Send [ Exit ] 1 In the Sys. Menu/Count - Kyocera FS-C2026MFP | FS-C2026MFP/C2126MFP Operation Guide - Page 312
. The default setting is Speed Priority. Item Speed Priority Quality Priority Detail Priority is given to speed when scanning Priority is given to image quality when scanning Use the procedure below to specify the DP Read Action. Sys. Menu/Count.:a b *7 **C*o*p*y 8 Printer 9 Send [ Exit ] 1 In - Kyocera FS-C2026MFP | FS-C2026MFP/C2126MFP Operation Guide - Page 313
Default Setting (System Menu) 5 Press the U or V key to select [Speed Priority] or [Quality Priority]. 6 Press the OK key. Completed. is displayed and the screen returns to the Copy menu. 8 8-67 - Kyocera FS-C2026MFP | FS-C2026MFP/C2126MFP Operation Guide - Page 314
Image • Density • EcoPrint • Continuous Scan • File Name Entry • JobFinish Notice • Print Override • Color Selection • Color Balance • Sharpness • Backgrnd Density • Saturation Use the procedure below to set Select Key Set. Sys. Menu/Count.:a b *7 **C*o*p*y 8 Printer 9 Send [ Exit ] 1 In the - Kyocera FS-C2026MFP | FS-C2026MFP/C2126MFP Operation Guide - Page 315
Default Setting (System Menu) Select Key Set.: a b *1***L*ef*t 2 Right 4 Press the OK key. Select Key Set. appears. [ Exit ] Left: a b 4 Duplex *5 **Z*o*o*m 6 Combine 5 Press the U or V key to select [Left] or [Right]. 6 Press the OK key. This displays the function selection screen for - Kyocera FS-C2026MFP | FS-C2026MFP/C2126MFP Operation Guide - Page 316
Default Setting (System Menu) Sending Settings The sending settings allow you to specify the following sending function options. • Select Key Set ...8-70 • Destination confirmation screen before transmission ...8-72 NOTE: If user login administration is enabled, you can only change the settings by - Kyocera FS-C2026MFP | FS-C2026MFP/C2126MFP Operation Guide - Page 317
Default Setting (System Menu) Use the procedure below to set Select Key Set. Sys. Menu/Count.:a b 7 Copy 8 Printer *9 **S*e*n*d [ Exit ] 1 In Key Set.]. Select Key Set.: a b 4 Press the OK key. Select Key Set. appears. *1 **L*e*f*t 2 Right 8 [ Exit ] Left: a b 2 Color Selection - Kyocera FS-C2026MFP | FS-C2026MFP/C2126MFP Operation Guide - Page 318
Default Setting (System Menu) Destination confirmation screen before transmission You can specify whether or not the destination confirmation screen appears after the Start key is pressed or after a destination is added or edited before transmission. The table below shows the available settings.. - Kyocera FS-C2026MFP | FS-C2026MFP/C2126MFP Operation Guide - Page 319
Default Setting (System Menu) Check beforeSend:a b *1 **O*F*F 2 On 6 Press the OK key. The menu of the selected function appears. The screen when the Check before Send menu is - Kyocera FS-C2026MFP | FS-C2026MFP/C2126MFP Operation Guide - Page 320
Selection • Duplex • File Name Entry • JobFinish Notice • Print Override • Color Selection • Encrypted PDF • JPEG/TIFF Print • XPS FitTo Page • Del. afterPrint Store • None • Color Selection • Original Size • Original Image • Scan Resolution • Storing Size • Zoom • Orig.Orientation • Continuous - Kyocera FS-C2026MFP | FS-C2026MFP/C2126MFP Operation Guide - Page 321
Default Setting (System Menu) • Sharpness • Backgrnd Density Use the procedure below to set Select Key Set. Sys. Menu/Count.:a b *;**D*o*c*u*m*e*n*t**B*o*x******* < Edit Destination = Adjust/Maint. [ Exit ] 1 In the Sys. Menu/Count. menu, press the U or V key to select [Document Box]. Document - Kyocera FS-C2026MFP | FS-C2026MFP/C2126MFP Operation Guide - Page 322
This function is already registered. Default Setting (System Menu) 10 Press the OK key. Completed. is displayed and the screen returns to the Document Box menu. IMPORTANT: If you try to set the function that is registered to the other flexible key, you cannot set it and This function is already - Kyocera FS-C2026MFP | FS-C2026MFP/C2126MFP Operation Guide - Page 323
Default Setting (System Menu) Quick Copy Jobs: D b (1 - 50) ****0* job(s) 6 Press the OK key. The Quick Copy Jobs screen appears. 7 Enter the number of Quick Copy Jobs that can be saved with the numeric keys. 8 Press the OK key. Completed. appears and you return to the Common Settings menu. Job - Kyocera FS-C2026MFP | FS-C2026MFP/C2126MFP Operation Guide - Page 324
Default Setting (System Menu) 7 Press the U or V key to select the period that jobs are retained. 8 Press the OK key. Completed. appears and you return to the Common Settings menu. 8-78 - Kyocera FS-C2026MFP | FS-C2026MFP/C2126MFP Operation Guide - Page 325
Feed Mode...8-93 8 NOTE: If user login administration is enabled, you can only change the settings by logging in with administrator privileges. Emuration Set Select the emulation for operating this machine by commands oriented to other types of printers. Selection of emulation This machine can - Kyocera FS-C2026MFP | FS-C2026MFP/C2126MFP Operation Guide - Page 326
operation after selecting the emulation is different from others. If you select [KPDL], refer to page 8-80. If you select [KPDL(Auto)], refer to page 8-81. When KPDL Is Selected for Emulation When you use the KPDL emulation mode, set whether or not to output KPDL error reports. The default setting - Kyocera FS-C2026MFP | FS-C2026MFP/C2126MFP Operation Guide - Page 327
to select [Off] or [On]. 4 Press the OK key. Completed. is displayed and the screen returns to the Printer menu. When KPDL(Auto) Is Selected for Emulation When you select [KPDL(Auto)], set whether or not to output KPDL error reports. The default setting is Off. Use the procedure below to make the - Kyocera FS-C2026MFP | FS-C2026MFP/C2126MFP Operation Guide - Page 328
displayed and the screen returns to the Printer menu. EcoPrint EcoPrint conserves toner when printing. This is recommended for test copies where faded printing is not a problem. Use the procedure below to specify the EcoPrint setting. Sys. Menu/Count.:a b 7 Copy *8 **P*r*i*n*t*e*r 9 Send [ Exit - Kyocera FS-C2026MFP | FS-C2026MFP/C2126MFP Operation Guide - Page 329
Default Setting (System Menu) Printer: a b *1**E*m*u*l*a*t*i*o*n**S*e*t*.***** 2 Color Setting 3 EcoPrint [ Exit ] 2 Press the OK key. The Printer menu appears. EcoPrint: a b *1 **O*f*f 2 On 3 Press the U or V key to select [EcoPrint]. 4 Press the OK key. EcoPrint appears. Override A4/ - Kyocera FS-C2026MFP | FS-C2026MFP/C2126MFP Operation Guide - Page 330
Default Setting (System Menu) Printer: a b *1**E*m*u*l*a*t*i*o*n**S*e*t*.***** 2 Color Setting 3 EcoPrint [ Exit ] 2 Press the OK key. The Printer menu appears. Override A4/LTR: a b 1 Off *2 ***O*n 3 Press the U or V key to select [Override A4/LTR]. 4 Press the OK key. Override A4/LTR - Kyocera FS-C2026MFP | FS-C2026MFP/C2126MFP Operation Guide - Page 331
procedure below to specify the default number of copies. Sys. Menu/Count.:a b 7 Copy *8 **P*r*i*n*t*e*r 9 Send [ Exit ] 1 In the Sys. Menu/Count. menu, press the U or V key to select [Printer]. Printer: a b *1**E*m*u*l*a*t*i*o*n**S*e*t*.***** 2 Color Setting 3 EcoPrint [ Exit ] 2 Press the - Kyocera FS-C2026MFP | FS-C2026MFP/C2126MFP Operation Guide - Page 332
Default Setting (System Menu) Copies: D b (1 - 999) *******1*copies 4 Press the OK key. Copies appears. 5 Press the U or V key or the numeric keys to set the default number of copies. 6 Press the OK key. Completed. is displayed and the screen returns to the Printer menu. 8-86 - Kyocera FS-C2026MFP | FS-C2026MFP/C2126MFP Operation Guide - Page 333
below to set the default orientation for printing. Sys. Menu/Count.:a b 7 Copy 1 In the Sys. Menu/Count. menu, press the U or V key to select [Printer]. *8 **P*r*i*n*t*e*r************ 9 Send [ Exit ] 8 Printer: a b *1**E*m*u*l*a*t*i*o*n**S*e*t*.***** 2 Color Setting 3 EcoPrint [ Exit - Kyocera FS-C2026MFP | FS-C2026MFP/C2126MFP Operation Guide - Page 334
Exit ] 1 In the Sys. Menu/Count. menu, press the U or V key to select [Printer]. Printer: a b *1**E*m*u*l*a*t*i*o*n**S*e*t*.***** 2 Color Setting 3 EcoPrint [ Exit ] 2 Press the OK key. The Printer menu appears. Gloss Mode: a b *1 **L*o*w 2 High 3 Press the U or V key to select [Gloss - Kyocera FS-C2026MFP | FS-C2026MFP/C2126MFP Operation Guide - Page 335
Default Setting (System Menu) Wide A4 Turn this to on to increase the maximum number of characters that can be printed in a line for an A4 page (78 characters at 10 pitch) and Letter size page (80 characters at 10 pitch). This setting is only effective in PCL 6 emulation. Use the procedure below - Kyocera FS-C2026MFP | FS-C2026MFP/C2126MFP Operation Guide - Page 336
Default Setting (System Menu) Printer: a b *1**E*m*u*l*a*t*i*o*n**S*e*t*.***** 2 Color Setting 3 EcoPrint [ Exit ] 2 Press the OK key. The Printer menu appears. FormFeed TimeOut: D b (5 - 495) ******30*Sec. 3 Press the U or V key to select [FormFeed Timeout]. 4 Press the OK key. FormFeed - Kyocera FS-C2026MFP | FS-C2026MFP/C2126MFP Operation Guide - Page 337
the OK key. Completed. is displayed and the screen returns to the Printer menu. 8 Set the character return action when the machine receives the character return code (character code 0DH). The table below shows the available settings. The default setting is CR Only. Item CR Only LF and CR Ignore CR - Kyocera FS-C2026MFP | FS-C2026MFP/C2126MFP Operation Guide - Page 338
Default Setting (System Menu) Printer: a b *1**E*m*u*l*a*t*i*o*n**S*e*t*.***** 2 EcoPrint 3 Override A4/LTR [ Exit ] 2 Press the OK key. The Printer select [Printer]. Printer: a b *1**E*m*u*l*a*t*i*o*n**S*e*t*.***** 2 Color Setting 3 EcoPrint [ Exit ] 2 Press the OK key. The Printer menu - Kyocera FS-C2026MFP | FS-C2026MFP/C2126MFP Operation Guide - Page 339
paper feed direction used for the printer functions. The default setting is Auto. Auto Fixed Item Description Sets the paper feed direction automatically. Sets the paper feed direction the same as in the previous printing operation. Use the procedure below to set Paper Feed Mode. Sys. Menu/Count - Kyocera FS-C2026MFP | FS-C2026MFP/C2126MFP Operation Guide - Page 340
Default Setting (System Menu) Paper Feed Mode: a b *1 **A*u*t*o 2 Fixed 3 Press the U or V key to select [Paper Feed Mode]. 4 Press the OK key. Paper Feed Mode appears. 5 Press the U - Kyocera FS-C2026MFP | FS-C2026MFP/C2126MFP Operation Guide - Page 341
& white. Refer to Color Setting on 8-82 Printing Reports Printable reports are as follows. Menu map Outputs a menu map of this machine. Menu Map Status Page FS-C2126MFP Firmware Version 8 Status Page Check the information including current settings, available memory space, and optional equipment - Kyocera FS-C2026MFP | FS-C2026MFP/C2126MFP Operation Guide - Page 342
samples installed in the machine. Default Setting (System Menu) Use the procedure below to print a Menu Map / Status Page / Font List. Sys. Admin Rpt Set. 3 Result Rpt Set. [ Exit ] 2 Press the OK key. The Report menu appears. Report Print: a b *1**M*e*n*u**M*a*p*********** 2 Status Page - Kyocera FS-C2026MFP | FS-C2026MFP/C2126MFP Operation Guide - Page 343
is available than on the Status Page. Service personnel usually print the service status pages for maintenance purpose. Network Status Page Check the information including network interface firmware version, network address and protocol. 8 FS-C2126MFP Use the procedure below to print - Kyocera FS-C2026MFP | FS-C2026MFP/C2126MFP Operation Guide - Page 344
Default Setting (System Menu) Adjust/Maint.: a b *1**C*o*p*y**D*e*n*s*t*.**A*d*j*.*** 2 Send/Box Density 3 AutoColorCorrect [ Exit ] 2 Press the OK key. The Adjust/Maint. menu appears. Service Setting: a b *1**S*e*r*v*i*c*e**S*t*a*t*u*s***** 2 Network Status 3 Test Page [ Exit ] 3 Press the U or - Kyocera FS-C2026MFP | FS-C2026MFP/C2126MFP Operation Guide - Page 345
The table below shows the available settings. The default setting is Error Only. Item Off On Error Only Description No result report printed. 2 Admin Rpt Set. 3 Result Rpt Set. [ Exit ] 2 Press the OK key. The Report menu appears. Result Rpt Set.: a b *1**S*e*n*d**R*e*s*u*l*t******** 2 FAX RX - Kyocera FS-C2026MFP | FS-C2026MFP/C2126MFP Operation Guide - Page 346
whether the machine prints the report when canceling the operation before sending. When selecting [Off] in both E-mail/Folder and FAX menu, [CancelBeforeSend] is not displayed. 7 Press the U or V key to select [Off], [On] or [Error Only]. When selecting [CancelBeforeSend], press the U or V key to - Kyocera FS-C2026MFP | FS-C2026MFP/C2126MFP Operation Guide - Page 347
Cln (Laser scanner cleaning mode setting) ...8-112 • Drum Refresh (Drum refresh mode setting) ...8-113 • Altitude Adj. (Altitude adjustment setting) ...8-114 • MC (Main charger output setting) ...8-115 NOTE: If user login administration is enabled, you can only change the settings by logging in - Kyocera FS-C2026MFP | FS-C2026MFP/C2126MFP Operation Guide - Page 348
Default Setting (System Menu) Manual: a b 3 -1 *4*****0**N*o*r*m*a*l********* 5 +1 5 Press the U or V key to select [Auto] or [Manual]. 6 Press the OK key. This displays the density selection screen for the mode selected in step 5. The screen shown is the one when [Manual] is selected. 7 - Kyocera FS-C2026MFP | FS-C2026MFP/C2126MFP Operation Guide - Page 349
Default Setting (System Menu) Manual: a b 3 -1 *4*****0**N*o*r*m*a*l********* 5 +1 6 Press the OK key. This displays the density selection screen for the mode selected in step 5. The screen shown is the one when [Manual Use the procedure below to set the Auto Color Detection Level. Sys. Menu - Kyocera FS-C2026MFP | FS-C2026MFP/C2126MFP Operation Guide - Page 350
this color calibration operation is carried out automatically each time the power to the machine is turned on. If color tone does not improve or color drift does not improve after executing this color adjustment, perform color print position correction on page 8-104. Use the procedure below to set - Kyocera FS-C2026MFP | FS-C2026MFP/C2126MFP Operation Guide - Page 351
Default Setting (System Menu) IMPORTANT: Before performing color registration, be sure to perform color calibration (see page 8-104). If color drift remains, perform color registration. By performing color registration without performing color calibration, the color drift will be resolved once, - Kyocera FS-C2026MFP | FS-C2026MFP/C2126MFP Operation Guide - Page 352
Default Setting (System Menu) 8 Press [Yes] (the Left Select key) to execute chart printing. After the charts are printed, you will return to the standard menu of color print position correction. Three charts, H-L (left), V (center), and H-R (right) are printed on one sheet of paper - Kyocera FS-C2026MFP | FS-C2026MFP/C2126MFP Operation Guide - Page 353
Default Setting (System Menu) Normal: a b *1**P*r*i*n*t**C*h*a*r*t******** 2 Adjust Magenta 3 Adjust Cyan 9 Press the U or V key to select [Adjust Magenta]. Press the OK key. The magenta correction menu appears. 10 In the color registration correction chart printed in Print Registration Chart - Kyocera FS-C2026MFP | FS-C2026MFP/C2126MFP Operation Guide - Page 354
Default Setting (System Menu) Adjust/Maint.: a b *1**C*o*p*y**D*e*n*s*t*.**A*d*j*.*** 2 Send/Box Density 3 AutoColorCorrect [ Exit ] 2 Press the OK key. The Adjust/Maint. menu appears. Color Regist.: a b *1 **N*o*r*m*a*l 2 Detail 3 Press the U or V key to select [Color Regist.]. 4 Press the OK - Kyocera FS-C2026MFP | FS-C2026MFP/C2126MFP Operation Guide - Page 355
Default Setting (System Menu) 8 Detail: a b *1**P*r*i*n*t**C*h*a*r*t******** 2 Adjust Magenta 3 Adjust Cyan 9 Press the U or V key to select [Adjust Magenta]. Press the OK key. The magenta correction menu appears. 8-109 - Kyocera FS-C2026MFP | FS-C2026MFP/C2126MFP Operation Guide - Page 356
Default Setting (System Menu) 10 In the color registration correction chart printed in Print Registration Chart above, note the numbers of the sections in the magenta H and V charts where the lines most closely coincide as a single straight line. In the left example, the value would be B. Adjust - Kyocera FS-C2026MFP | FS-C2026MFP/C2126MFP Operation Guide - Page 357
Fine Black Line can impair reproduction of fine characters. It is recommended to keep the default ([Off]). Use the procedure below to specify the setting for correcting fine black lines. Sys. Menu/Count.:a b ; Document Box < Edit Destination *= **A*d*j*u*s*t*/*M*a*i*n*t*.****** [ Exit ] 1 In the - Kyocera FS-C2026MFP | FS-C2026MFP/C2126MFP Operation Guide - Page 358
Default Setting (System Menu) Adjust/Maint.: a b *1**C*o*p*y**D*e*n*s*t*.**A*d*j*.*** 2 Send/Box Density 3 AutoColorCorrect [ Exit ] 2 Press Laser scanner cleaning mode setting) This sets the cleaning mode for the laser scanner. When the printing quality declines, cleaning the laser scanner can - Kyocera FS-C2026MFP | FS-C2026MFP/C2126MFP Operation Guide - Page 359
Default Setting (System Menu) Service Setting: a b *1**S*e*r*v*i*c*e**S*t*a*t*u*s***** 2 Network Status 3 Test Page [ Exit ] 4 Press the OK key. The Service Setting menu appears. Start the laser scanner cleaning. Are you sure? 5 Press the U or V key to select [LaserScanner Cln]. 6 Press the OK - Kyocera FS-C2026MFP | FS-C2026MFP/C2126MFP Operation Guide - Page 360
Default Setting (System Menu) Service Setting: a b *1**S*e*r*v*i*c*e**S*t*a*t*u*s***** 2 Network Status 3 Test Page [ Exit ] 4 Press the OK key. The Service Setting menu appears. Start the drum refresh. Are you sure? 5 Press the U or V key to select [Drum Refresh]. 6 Press the OK key. A - Kyocera FS-C2026MFP | FS-C2026MFP/C2126MFP Operation Guide - Page 361
, the output of the main charger can be changed to restore print quality. NOTE: This menu only appears when the Altitude Adj. (Altitude adjustment setting) on page 8-114 is set to [Normal]. Use the procedure below to set the main charger output setting. Sys. Menu/Count.:a b ; Document Box < Edit - Kyocera FS-C2026MFP | FS-C2026MFP/C2126MFP Operation Guide - Page 362
Default Setting (System Menu) Service Setting: a b *1**S*e*r*v*i*c*e**S*t*a*t*u*s***** 2 Network Status 3 Test Page [ Exit ] 4 Press the OK key. The Service Setting menu appears. MC: a b 1 1 2 2 *3 ***3 5 Press the U or V key to select [MC]. 6 Press the OK key. MC appears. 7 Press the U - Kyocera FS-C2026MFP | FS-C2026MFP/C2126MFP Operation Guide - Page 363
Time Zone ...8-120 • Summer Time ...8-121 • Auto Error Clear ...8-122 • Sleep Timer ...8-125 • Sleep Level ...8-126 • Auto Panel Reset ...8-128 • Unusable Time ...8-130 NOTE: If user login administration is enabled, you can only change the settings by logging in with administrator privileges. Date - Kyocera FS-C2026MFP | FS-C2026MFP/C2126MFP Operation Guide - Page 364
Default Setting (System Menu) Login User Name: L b Login Password: When you are performing user management and have not logged in, a login screen will appear. Then, enter the Login User Name and Login Password to log in. [ Login ] Date Setting: a b *1 **D*a*t*e*/*T*i*m*e********** 2 Date - Kyocera FS-C2026MFP | FS-C2026MFP/C2126MFP Operation Guide - Page 365
2 Default Screen 3 Sound [ Exit ] Login User Name: L b Login Password: [ Login ] 3 Press the U or V key to select [Date Setting], and press the OK key. When you are performing user management and have not logged in, a login screen will appear. Then, enter the Login User Name and Login Password - Kyocera FS-C2026MFP | FS-C2026MFP/C2126MFP Operation Guide - Page 366
. menu, press the U or V key to select [Common Settings]. Common Settings: a b *1 **L*a*n*g*u*a*g*e*********** 2 Default Screen 3 Sound [ Exit ] 2 Press the OK key. The Common Settings menu appears. Login User Name: L b Login Password: [ Menu ] [ Login ] 3 Press the U or V key to select [Date - Kyocera FS-C2026MFP | FS-C2026MFP/C2126MFP Operation Guide - Page 367
. menu, press the U or V key to select [Common Settings]. Common Settings: a b *1 **L*a*n*g*u*a*g*e*********** 2 Default Screen 3 Sound [ Exit ] 2 Press the OK key. The Common Settings menu appears. Login User Name: L b Login Password: [ Menu ] [ Login ] 3 Press the U or V key to select [Date - Kyocera FS-C2026MFP | FS-C2026MFP/C2126MFP Operation Guide - Page 368
Accounting restriction exceeded. Job is canceled. Sub address/Polling box limit exceeded. Job is canceled. Memory is full. Print job cannot be processed completely. Maximum Number of scanned pages. Job is canceled. Print overrun. KPDL error. USB memory error. Job is canceled. No multi copies. Press - Kyocera FS-C2026MFP | FS-C2026MFP/C2126MFP Operation Guide - Page 369
to select [Common Settings]. Common Settings: a b *1 **L*a*n*g*u*a*g*e*********** 2 Default Screen 3 Sound [ Exit ] 2 Press the OK key. The Common Settings menu appears. 3 Press the U or V key to select [Timer Setting], and press the OK key. Login User Name: L b Login Password: [ Login ] When - Kyocera FS-C2026MFP | FS-C2026MFP/C2126MFP Operation Guide - Page 370
/Count. menu, press the U or V key to select [Common Settings]. Common Settings: a b *1 **L*a*n*g*u*a*g*e*********** 2 Default Screen 3 Sound [ Exit ] 2 Press the OK key. The Common Settings menu appears. Login User Name: L b Login Password: [ Login ] 3 Press the U or V key to select [Timer - Kyocera FS-C2026MFP | FS-C2026MFP/C2126MFP Operation Guide - Page 371
. menu, press the U or V key to select [Common Settings]. Common Settings: a b *1 **L*a*n*g*u*a*g*e*********** 2 Press the OK key. The Common Settings menu appears. 2 Default Screen 8 3 Sound [ Exit ] Login User Name: L b Login Password: [ Login ] 3 Press the U or V key to select [Timer - Kyocera FS-C2026MFP | FS-C2026MFP/C2126MFP Operation Guide - Page 372
with the fax function, the setting is fixed at Quick Recovery. Use the procedure User/Job Account 5 User Property *6**C*o*m*m*o*n**S*e*t*t*i*n*g*s**** [ Exit ] 1 In the Sys. Menu/Count. menu, press the U or V key to select [Common Settings]. Common Settings: a b *1 **L*a*n*g*u*a*g*e*********** 2 Default - Kyocera FS-C2026MFP | FS-C2026MFP/C2126MFP Operation Guide - Page 373
Default Setting (System Menu) Login User Name: L b Login Password: [ Login ] When you are performing user management and have not logged in, a login screen will appear. Then, enter the Login User Name and Login Password to log in, and press [Login] (the Right Select key). Timer Setting: a b - Kyocera FS-C2026MFP | FS-C2026MFP/C2126MFP Operation Guide - Page 374
/Count. menu, press the U or V key to select [Common Settings]. Common Settings: a b *1 **L*a*n*g*u*a*g*e*********** 2 Default Screen 3 Sound [ Exit ] 2 Press the OK key. The Common Settings menu appears. Login User Name: L b Login Password: [ Login ] 3 Press the U or V key to select [Timer - Kyocera FS-C2026MFP | FS-C2026MFP/C2126MFP Operation Guide - Page 375
(every five seconds). The default setting is 90 seconds. NOTE: If you select [Off] for Auto Panel Reset, the time display does not appear. Use the procedure below to set the reset time. Sys. Menu/Count.:a b 4 User/Job Account 5 User Property *6**C*o*m*m*o*n**S*e*t*t*i*n*g*s**** [ Exit ] 1 In the - Kyocera FS-C2026MFP | FS-C2026MFP/C2126MFP Operation Guide - Page 376
Default Setting (System Menu) Login User Name: L b Login Password: [ Login ] When you are performing user management and have not logged in, a login screen will appear. Then, enter the Login User Name and Login Password to log in, and press [Login] (the Right Select key). Timer Setting: a b - Kyocera FS-C2026MFP | FS-C2026MFP/C2126MFP Operation Guide - Page 377
Default Setting (System Menu) Common Settings: a b *1 **L*a*n*g*u*a*g*e*********** 2 Default Screen 3 Sound [ Exit ] 2 Press the OK key. The Common Settings menu appears. Login User Name: L b Login Password: [ Login ] 3 Press the U or V key to select [Timer Setting], and press the OK key. When - Kyocera FS-C2026MFP | FS-C2026MFP/C2126MFP Operation Guide - Page 378
Default Setting (System Menu) End Time: a b Hour Min. ***07*: 00 (Current Time 11:45) 10 Press the OK key. Start Time appears. Unlock Code: a b (0000 - 0000) ********99*** 11 Press the U or V key or numeric keys to set the End Time. 12 Press the OK key. Unlock Code appears. 13 Press the U - Kyocera FS-C2026MFP | FS-C2026MFP/C2126MFP Operation Guide - Page 379
name, E-mail address, FTP server folder path, computer folder path, and FAX No.. NOTE: • If user login administration is enabled, you can only edit destinations in the Address Book by logging in with administrator privileges. For details, refer to the KYOCERA COMMAND CENTER Operation Guide. • Refer - Kyocera FS-C2026MFP | FS-C2026MFP/C2126MFP Operation Guide - Page 380
Default Setting (System Menu) Add Address: a b *1 **C*o*n*t*a*c*t************ 2 Group 6 Press the U or V key to select [Add Address]. 7 Press the OK key. Add Address will display Registered numbers exceeded. and return to the Address Book. 10 Enter each item and then press the OK key. Registered. - Kyocera FS-C2026MFP | FS-C2026MFP/C2126MFP Operation Guide - Page 381
Host Name* Host name or IP address of the 64 chars sending computer Path Path to the folder used to save files E.g. "\User\ScanData" 128 chars Login User Name User name for folder access For example, abcdnet\james.smith 64 chars Login Password Password for folder access 64 chars * If you - Kyocera FS-C2026MFP | FS-C2026MFP/C2126MFP Operation Guide - Page 382
Default Setting (System Menu) Folder (FTP) Address The table below explains the items to be entered. Item Description Max. No. of Characters Host Name* Host name or IP address of the sending computer Path Path to the folder used to save files E.g. "\User\ScanData" Login User Name User name - Kyocera FS-C2026MFP | FS-C2026MFP/C2126MFP Operation Guide - Page 383
Default Setting (System Menu) Path: SD3\report* A b 4 Press the OK key. Path appears. ABC [ Text ] Login User Name: A b Maury* S 5 Enter the path name. 6 Press the OK key. Login User Name appears. ABC [ Text ] 7 Enter the Login User Name. Login Password: A b 8 Press the OK key. Login - Kyocera FS-C2026MFP | FS-C2026MFP/C2126MFP Operation Guide - Page 384
Default Setting (System Menu) Dest. Confirm.: a b p Morgan@kyoceramitaN b 0667640000********* b 0667741234 [ Exit screen. Press [OK] (the Right Select key). Completed. is displayed and the folder (SMB/FTP) address is registered. If the connection failed, Cannot connect. is displayed. Press [OK] - Kyocera FS-C2026MFP | FS-C2026MFP/C2126MFP Operation Guide - Page 385
Default Setting (System Menu) Adding a Group Compile two or more individuals into a group. Designations in the group can be added at the same time. When adding a group, a maximum of 20 groups can be added in the Address Book. NOTE: If user login administration is enabled, you can only edit - Kyocera FS-C2026MFP | FS-C2026MFP/C2126MFP Operation Guide - Page 386
Default Setting (System Menu) Add Address: a b 1 Contact *2 **G*r*o*u*p 7 Press the OK key. Add Address appears. Detail: Group Name: GUI Section C b 1/4 [ Edit ] Entering Group numbers exceeded. and return to the Address Book. 10 Enter each item and then press the OK key. Registered. - Kyocera FS-C2026MFP | FS-C2026MFP/C2126MFP Operation Guide - Page 387
Default Setting (System Menu) Entering Group Member Detail displays the list of destinations registered in the Address Book. NOTE: If 100 members have already been registered address registered to the selected destination. 8 Press the U or V key to select the sending address. 9 Press the OK key. 10 - Kyocera FS-C2026MFP | FS-C2026MFP/C2126MFP Operation Guide - Page 388
Default Setting (System Menu) 11 Use the Y or Z key to check if the group was set correctly. 12 Press the OK key. The group is added to the Address Book. NOTE: If you select an individual destination that has already been registered to the group, the screen will display This address is already - Kyocera FS-C2026MFP | FS-C2026MFP/C2126MFP Operation Guide - Page 389
Default Setting (System Menu) Detail: Address Number: 019 C b 4/4 1 Press the Y or Z key to display Address Number. [ Edit ] Address Number: D b (001 - 120) ***** Edit/delete the destinations (individuals) you added to the Address Book. Use the procedure below to edit a destination. Sys. - Kyocera FS-C2026MFP | FS-C2026MFP/C2126MFP Operation Guide - Page 390
Default Setting (System Menu) Addressbook: a b *k *D*e*s*i*g*n l Fiala l Maury [ Menu ] 4 Press the OK key. The Address Book list screen appears. Menu: a b *1**D*e*t*a*i*l**R*d*i*t******** 2 Delete 3 Add Address 4 Search(Name) 5 Press the U or V key to select the destination you want - Kyocera FS-C2026MFP | FS-C2026MFP/C2126MFP Operation Guide - Page 391
appears. 4 Press the U or V key to select the destination you want to register. NOTE: If you want to search from the Address Book, refer to Search in Address Book on page 3-45. 5 Press the OK key. The selected destination is registered to the one-touch key. Registered. is displayed and the screen - Kyocera FS-C2026MFP | FS-C2026MFP/C2126MFP Operation Guide - Page 392
Default Setting destination and hold it (2 seconds or longer). Select Key Set. appears. The screen shown is the one when No.1/No , the key edit screen will not appear; the address book screen will appear instead. Go to step 6. 4 5 Press the OK key. The Address Book list screen appears. 6 Press the - Kyocera FS-C2026MFP | FS-C2026MFP/C2126MFP Operation Guide - Page 393
Default Setting (System Menu) Overwrite. Are you sure? z No. 1 7 Press the OK key. A confirmation screen appears. [ Yes ] [ No ] 8 Press [Yes] (the Left Select key). The selected destination - Kyocera FS-C2026MFP | FS-C2026MFP/C2126MFP Operation Guide - Page 394
key to select [System], and press the OK key. Login User Name: L b Login Password: [ Login ] When you are performing user management and have not logged in, a login screen will appear. Then, enter the Login User Name and Login Password to log in, and press [Login] (the Right Select key). System - Kyocera FS-C2026MFP | FS-C2026MFP/C2126MFP Operation Guide - Page 395
. The default setting is Auto. Use the procedure below to select the interface. Sys. Menu/Count.:a b 1 In the Sys. Menu/Count. menu, press the U or V key to select [System], and press the OK key. 1 Report 8 2 Counter *3 **S*y*s*t*e*m [ Exit ] Login User Name: L b Login Password: [ Login - Kyocera FS-C2026MFP | FS-C2026MFP/C2126MFP Operation Guide - Page 396
default setting is Off. Use the procedure below to setup the TCP/IP (IPv6) setting. Sys. Menu/Count.:a b 1 Report 2 Counter *3 **S*y*s*t*e*m [ Exit ] 1 In the Sys. Menu/Count. menu, press the U or V key to select [System], and press the OK key. Login User Name: L b Login Password: [ Login - Kyocera FS-C2026MFP | FS-C2026MFP/C2126MFP Operation Guide - Page 397
[On] or [Off]. 10 Press the OK key. Completed. is displayed and the screen returns to the TCP/IP Settings menu. NetWare Setup Select the NetWare network connection. After that, select frame types for NetWare network from Auto, Ethernet-II, 802.3, 802.2, or SNAP. The default settings is "Off". Use - Kyocera FS-C2026MFP | FS-C2026MFP/C2126MFP Operation Guide - Page 398
Default Setting (System Menu) Sys. Menu/Count.:a b 1 Report 2 Counter *3 **S*y*s*t*e*m [ Exit ] 1 In the Sys. Menu/Count. menu, press the U or V key to select [System], and press the OK key. Login User Name: L b Login Password: [ Login ] When you are performing user management and have not - Kyocera FS-C2026MFP | FS-C2026MFP/C2126MFP Operation Guide - Page 399
. The default setting is On. Use the procedure below to setup the AppleTalk setting. Sys. Menu/Count.:a b 1 Report 2 Counter *3 **S*y*s*t*e*m [ Exit ] 1 In the Sys. Menu/Count. menu, press the U or V key to select [System], and press the OK key. Login User Name: L b Login Password: 8 When - Kyocera FS-C2026MFP | FS-C2026MFP/C2126MFP Operation Guide - Page 400
setup the WSD-SCAN setting. The machine must be restarted after the setting is changed. Sys. Menu/Count.:a b 1 Report 2 Counter *3 **S*y*s*t*e*m [ Exit ] 1 In the Sys. Menu/Count. menu, press the U or V key to select [System], and press the OK key. Login User Name: L b Login Password: [ Login - Kyocera FS-C2026MFP | FS-C2026MFP/C2126MFP Operation Guide - Page 401
setup the WSD-PRINT setting. The machine must be restarted after the setting is changed. Sys. Menu/Count.:a b 1 Report 1 In the Sys. Menu/Count. menu, press the U or V key to select [System], and press the OK key. 8 2 Counter *3 **S*y*s*t*e*m [ Exit ] Login User Name: L b Login Password - Kyocera FS-C2026MFP | FS-C2026MFP/C2126MFP Operation Guide - Page 402
Default Setting (System Menu) Network Setting: a b *1**T*C*P*/*I*P**S*e*t*t*i*n*g*s**** 2 NetWare 3 AppleTalk [ Exit ] 4 Press the OK key. The Network Setting menu appears. WSD-PRINT: a b *1 **O*f*f 2 On 5 Press the U or V key to select [WSD-PRINT]. 6 Press the OK key. The WSD-PRINT menu - Kyocera FS-C2026MFP | FS-C2026MFP/C2126MFP Operation Guide - Page 403
(System Menu) Protocol Detail Make other network related settings. Item Description Default Setting Restarting the System* NetBEUI Selects whether or not to On × receive whether or not to On z communicate using HTTPS. SSL must be set to [On] in SSL Setting on page 8-160. 8-157 - Kyocera FS-C2026MFP | FS-C2026MFP/C2126MFP Operation Guide - Page 404
to be restarted after the setting is changed. Use the procedure below. Sys. Menu/Count.:a b 1 Report 2 Counter *3 **S*y*s*t*e*m [ Exit ] 1 In the Sys. Menu/Count. menu, press the U or V key to select [System], and press the OK key. Login User Name: L b Login Password: [ Login ] When you are - Kyocera FS-C2026MFP | FS-C2026MFP/C2126MFP Operation Guide - Page 405
Default Setting (System Menu) Network Setting: a b *1**T*C*P*/*I*P**S*e*t*t*i*n*g*s**** 2 NetWare 3 AppleTalk [ Exit ] 4 Press the OK key. The Network Setting menu appears. TCP/IP Settings: a b 2 IPv4 Setting 3 IPv6 Setting to make settings. 10 Press the OK key. This displays the setting screen - Kyocera FS-C2026MFP | FS-C2026MFP/C2126MFP Operation Guide - Page 406
SSL. The default setting is Off. Use the procedure below to make the setting. Sys. Menu/Count.:a b 1 Report 2 Counter *3 **S*y*s*t*e*m [ Exit ] 1 In the Sys. Menu/Count. menu, press the U or V key to select [System], and press the OK key. Login User Name: L b Login Password: [ Login ] When - Kyocera FS-C2026MFP | FS-C2026MFP/C2126MFP Operation Guide - Page 407
The default setting is IPP/IPP over SSL. Use the procedure below to make the setting. Sys. Menu/Count.:a b 1 Report 2 Counter *3 **S*y*s*t*e*m [ Exit ] 1 In the Sys. Menu/Count. menu, press the U or V key to select [System], and press the OK key. Login User Name: L b Login Password: [ Login - Kyocera FS-C2026MFP | FS-C2026MFP/C2126MFP Operation Guide - Page 408
. 9 Press the U or V key to select [IPP/IPP over SSL] or [IPPoverSSL only]. 10 Press the OK key. Completed. is displayed and the screen returns to the Secure Protocol menu. HTTP Security Specify the protocol to be used for HTTP. The default setting is HTTPS only. Use the procedure below to make the - Kyocera FS-C2026MFP | FS-C2026MFP/C2126MFP Operation Guide - Page 409
Default Setting (System Menu) Sys. Menu/Count.:a b 1 Report 2 Counter *3 **S*y*s*t*e*m [ Exit ] 1 In the Sys. Menu/Count. menu, press the U or V key to select [System], and press the OK key. Login User Name: L b Login Password: [ Login ] When you are performing user management and have not - Kyocera FS-C2026MFP | FS-C2026MFP/C2126MFP Operation Guide - Page 410
LDAP. The default setting is Off. Use the procedure below to make the setting. Sys. Menu/Count.:a b 1 Report 2 Counter *3 **S*y*s*t*e*m [ Exit ] 1 In the Sys. Menu/Count. menu, press the U or V key to select [System], and press the OK key. Login User Name: L b Login Password: [ Login ] When - Kyocera FS-C2026MFP | FS-C2026MFP/C2126MFP Operation Guide - Page 411
U or V key to select [Off], [LDAPv3/ TLS] or [LDAP over SSL]. 10 Press the OK key. Completed. is displayed and the screen returns to the Secure Protocol menu. 8 Sets up SNMPv3. The default setting is Off. Use the procedure below. Refer to Protocol Detail on page 8-157 about the procedures. 8-165 - Kyocera FS-C2026MFP | FS-C2026MFP/C2126MFP Operation Guide - Page 412
in, a login screen will appear. Then, enter the Login User Name and Login Password to log in, and press [Login] (the Right Select key). System: a b *1**N*e*t*w*o*r*k**S*e*t*t*i*n*g**** 2 I/F Block Set. 3 Security Level [ Exit ] 2 The System menu appears. Network Setting: a b 4 WSD-SCAN 5 WSD - Kyocera FS-C2026MFP | FS-C2026MFP/C2126MFP Operation Guide - Page 413
Rule Setting: a b *1 **O*f*f 2 On Default Setting (System Menu) If you select [On] and press the OK key, Rule Setting appears. Press the U or V key to select [On] or [Off]. 8 Press the OK key. Completed. is displayed and the screen returns to the Network Setting menu. 8 8-167 - Kyocera FS-C2026MFP | FS-C2026MFP/C2126MFP Operation Guide - Page 414
default setting is Unblock. Use the procedure below to specify the USB Host setting. Sys. Menu/Count.:a b 1 Report 2 Counter *3 **S*y*s*t*e*m [ Exit ] 1 In the Sys. Menu/Count. menu, press the U or V key to select [System], and press the OK key. Login User Name: L b Login Password: [ Login - Kyocera FS-C2026MFP | FS-C2026MFP/C2126MFP Operation Guide - Page 415
default setting is Unblock. Use the procedure below to specify the USB Device setting. Sys. Menu/Count.:a b 1 In the Sys. Menu/Count. menu, press the U or V key to select [System], and press the OK key. 1 Report 2 Counter 8 *3 **S*y*s*t*e*m [ Exit ] Login User Name: L b Login Password - Kyocera FS-C2026MFP | FS-C2026MFP/C2126MFP Operation Guide - Page 416
Default Setting (System Menu) USB Device: a b *1 **U*n*b*l*o*c*k************ 2 Block 5 Press the U or V key to select [USB Device]. 6 Press the OK key. USB Device appears. 7 Press the U or V key to - Kyocera FS-C2026MFP | FS-C2026MFP/C2126MFP Operation Guide - Page 417
. The default setting is Unblock. Use the procedure below to specify the optional interface setting. Sys. Menu/Count.:a b 1 Report 2 Counter *3 **S*y*s*t*e*m [ Exit ] 1 In the Sys. Menu/Count. menu, press the U or V key to select [System]. Login User Name: L b Login Password: [ Login ] When - Kyocera FS-C2026MFP | FS-C2026MFP/C2126MFP Operation Guide - Page 418
Default Setting (System Menu) 8 Press the OK key. Completed. is displayed and the screen returns to the System menu. 8-172 - Kyocera FS-C2026MFP | FS-C2026MFP/C2126MFP Operation Guide - Page 419
Default Setting (System Menu) Security Level (Security Level setting) The Security Level setting is primarily a menu option used by service personnel for maintenance work. There is no need for customers to use this menu. 8 8-173 - Kyocera FS-C2026MFP | FS-C2026MFP/C2126MFP Operation Guide - Page 420
Optional Functions You can use the optional applications installed on this machine. Op Functions See Optional Function on page Appendix-4. Default Setting (System Menu) 8-174 - Kyocera FS-C2026MFP | FS-C2026MFP/C2126MFP Operation Guide - Page 421
9 Maintenance This chapter describes cleaning and toner replacement. • Cleaning 9-2 • Toner Container Replacement 9-4 • Replacing the Waste Toner Box 9-6 9-1 - Kyocera FS-C2026MFP | FS-C2026MFP/C2126MFP Operation Guide - Page 422
with the dry cloth. Do not use water, soap or solvents for cleaning. 1 Open the document processor and wipe the slit glass (a). a 2 Wipe the white guide (b) on the document processor. b 3 Close the document processor. 9-2 - Kyocera FS-C2026MFP | FS-C2026MFP/C2126MFP Operation Guide - Page 423
the toner container is replaced. It should also be cleaned if streaking or lines appear on printed copies, or if printouts appear faint or blurred. 1 Pull up the rear cover lever and open the rear cover. 2 Roller (Metal) Transfer Roller (Black) Duplex Unit Paper Ramp 3 Close the rear cover. 9-3 - Kyocera FS-C2026MFP | FS-C2026MFP/C2126MFP Operation Guide - Page 424
the parts as instructed below. For details, refer to Cleaning the paper transfer unit on page 9-3. CAUTION: Do not attempt to incinerate the toner container or the waste toner box. Dangerous sparks may cause burns. Toner Container Replacement 1 While pulling the top tray cover lever, open the - Kyocera FS-C2026MFP | FS-C2026MFP/C2126MFP Operation Guide - Page 425
lever is in the release position and set the new toner container in the machine. 5 Push down on the top of the toner container to install it firmly in place. 9 6 Close the top tray. When closing the top tray, do not press hard on the operation panel. NOTE: When closing the top tray, take care not to - Kyocera FS-C2026MFP | FS-C2026MFP/C2126MFP Operation Guide - Page 426
included with the toner kit. The waste toner box needs to be replaced before the machine will operate. CAUTION: Do not attempt to incinerate the toner container or the waste toner box. Dangerous sparks may cause burns. Replacing the Waste Toner Box 1 Open the waste toner cover. 2 Press the lock - Kyocera FS-C2026MFP | FS-C2026MFP/C2126MFP Operation Guide - Page 427
. When the box is set correctly, it will snap into place. 6 Make sure that the waste toner box is correctly inserted and close the waste toner cover. After replacing the toner containers and the waste toner box, clean the paper transfer unit. For instructions, refer to Cleaning on page 9-2. 9 9-7 - Kyocera FS-C2026MFP | FS-C2026MFP/C2126MFP Operation Guide - Page 428
the Machine When you move the machine: • Move it gently. • Keep it as level as possible to avoid spilling toner inside the machine. • Be sure to consult a service technician before attempting long distance transportation of the machine. • Lock the lock lever for the optical system. • Remove the - Kyocera FS-C2026MFP | FS-C2026MFP/C2126MFP Operation Guide - Page 429
10 Troubleshooting This chapter explains how to solve problems with the machine. • Solving Malfunctions 10-2 • Responding to Error Messages 10-7 • Responding to an ATTENTION Indicator Flashes.... 10-15 • Clearing Paper Jams 10-16 10-1 - Kyocera FS-C2026MFP | FS-C2026MFP/C2126MFP Operation Guide - Page 430
. Check that the application software is correctly operated. Set the correct density level for auto density. Select the correct density level. When changing the default density level, adjust the density manually and choose the desired level. Shake the toner container from side to side about several - Kyocera FS-C2026MFP | FS-C2026MFP/C2126MFP Operation Guide - Page 431
Troubleshooting Symptom Checkpoints Corrective Actions - Conduct color calibration either by switching the machine off then on or using the operation panel. - Try adjusting the color control settings using the printer driver. - Run [MC] and decrease the adjustment value. Decrease the - Kyocera FS-C2026MFP | FS-C2026MFP/C2126MFP Operation Guide - Page 432
to resume printing. Check that the printer driver and application software settings are set properly. Check the panel lock setting in COMMAND CENTER and change the setting if necessary. 2-43 2-44 2-44 2-26 2-26 2-26 10-16 2-26 - - 2-7 2-5 2-5 2-7 7-18 - KYOCERA COMMAND CENTER Operation Guide 10-4 - Kyocera FS-C2026MFP | FS-C2026MFP/C2126MFP Operation Guide - Page 433
Cln]. Run [Drum Refresh]. Conduct color calibration either by switching the machine off then on or using the operation panel. 9-2 9-4 8-112 8-113 8-103 10 Dirt on the top edge or Check the paper chute and back of the paper the ramp. Open the rear cover and check for 9-3 toner on the paper - Kyocera FS-C2026MFP | FS-C2026MFP/C2126MFP Operation Guide - Page 434
horizontal white lines appear in the image. Troubleshooting Corrective Actions Reference Page Run [Drum Refresh]. Run [MC] and decrease the decrease by 1 level again. If there is still no improvement, return the setting to the original value. Run [MC] and decrease the adjustment value. Decrease - Kyocera FS-C2026MFP | FS-C2026MFP/C2126MFP Operation Guide - Page 435
, look into the checkpoints and perform procedures indicated on the following pages. If the problem persists, contact your Service Representative. Alphanumeric Error Message Checkpoints Corrective Actions Reference Page Load paper in cassette Is the indicated cassette out Load paper. 1. of - Kyocera FS-C2026MFP | FS-C2026MFP/C2126MFP Operation Guide - Page 436
Error Message Job Accounting restriction exceeded. Cannot print. Job Accounting restriction exceeded. Cannot scan. Polling box limit exceeded. Incorrect Login User Name or Password. Job Is canceled. Job Accounting restriction exceeded. Job is canceled. Machine failure. Call service. Memory is full - Kyocera FS-C2026MFP | FS-C2026MFP/C2126MFP Operation Guide - Page 437
, expand the printer memory. If a paper jam occurs, the machine will stop and the location of the jam will be indicated on the Message Display. Leave the machine on and follow the instruction to remove the jammed paper. 10-16 Press the OK key to cancel storing. USB memory error. - Job is - Kyocera FS-C2026MFP | FS-C2026MFP/C2126MFP Operation Guide - Page 438
servicing. Contact your service technician. - An error has occurred during - transmission. The possible error codes and their descriptions are as follows. Scan to SMB Error Code Is the host name of the SMB Set the correct host name in - server incorrect? COMMAND CENTER. 10-10 - Kyocera FS-C2026MFP | FS-C2026MFP/C2126MFP Operation Guide - Page 439
to access the destination folder. folder, or has access permission been set for the folder? Is SMB protocol enabled? Enable SMB protocol for the host - name in COMMAND CENTER. Did you enter an invalid host Enter the correct host name or IP - name or IP address? address. Is the wrong port - Kyocera FS-C2026MFP | FS-C2026MFP/C2126MFP Operation Guide - Page 440
999 original - pages been scanned? pages, send the pages in separate batches. Scan To FTP Error Code Error Code:1101 Is the host name of the FTP Set the correct host name in - server incorrect? COMMAND CENTER. Error Code:1102 Is a domain name entered? Correctly enter the user name in the - Kyocera FS-C2026MFP | FS-C2026MFP/C2126MFP Operation Guide - Page 441
pages been scanned? pages, send the pages in separate batches. Scan To Email Error Code Error Code:1101 Is the SMTP/POP3 server Set the correct server name in - name incorrect? COMMAND CENTER. Error Code:1102 Did you specify an invalid Enter the correct user name and - user or password - Kyocera FS-C2026MFP | FS-C2026MFP/C2126MFP Operation Guide - Page 442
Troubleshooting Error Message Checkpoints Corrective Actions Reference Page Error Code:3101 Is the server operating correctly? Make sure that the network - environment (server, hub, or other LAN network) is operating correctly. Is an authentication method Check the settings on the server - Kyocera FS-C2026MFP | FS-C2026MFP/C2126MFP Operation Guide - Page 443
Restriction Check error codes in the TX/RX Result Report and Activity Report. If the error code starts with "U" or "E", perform the corresponding procedure. FAX Operation Guide Appendix "Error Code List" Send again. - Send again. - Contact your Service - Representative. 10 10-15 - Kyocera FS-C2026MFP | FS-C2026MFP/C2126MFP Operation Guide - Page 444
Troubleshooting transfer unit. Paper jam in the document processor. Reference Page 10-16 10-18 10-19 10-19 10-20 Paper jams If paper jams occur frequently, the even though you have changed the paper, the machine may have a problem. Please contact your service representative. IMPORTANT: When - Kyocera FS-C2026MFP | FS-C2026MFP/C2126MFP Operation Guide - Page 445
Troubleshooting Online Help Messages The online Help message function of the machine will show the procedure for removing a be removed, do not try to forcefully remove it. Go to paper jam in the feed unit on page 10-19. 2 Pull the cassette out of the machine. 10 3 Open the lower feed cover. 10-17 - Kyocera FS-C2026MFP | FS-C2026MFP/C2126MFP Operation Guide - Page 446
Troubleshooting 4 Remove any partially fed paper. After you have removed the paper jam, replace the lower feed cover. 5 Replace the paper cassette in the it. Go to paper jam in the feed unit on page 10-19. 3 Replace the paper cassette in the machine. NOTE: If the paper is not loaded correctly - Kyocera FS-C2026MFP | FS-C2026MFP/C2126MFP Operation Guide - Page 447
Troubleshooting Paper jam in the paper feeder If the paper jam cannot be removed using the procedure in paper jam in the paper cassette on page 10-18, open the rear cover of the paper feeder and remove the jammed paper. NOTE: If the paper cannot be removed, do not try to forcefully remove it. Go - Kyocera FS-C2026MFP | FS-C2026MFP/C2126MFP Operation Guide - Page 448
Troubleshooting Registration Roller 4 If a paper jam does not reach the metal roller as shown, grasp the paper and pull it out. Rear Feed Cover 5 If a paper jam has occurred inside the machine as shown, open the rear feed cover the paper. 7 Close the rear cover. The error will be cleared and - Kyocera FS-C2026MFP | FS-C2026MFP/C2126MFP Operation Guide - Page 449
Troubleshooting 2 Open the left cover of the document processor. 3 Remove the jammed original. If the original is caught in the rollers 5 Remove the jammed original. If the original tears, remove every loose scrap from inside the machine. 10 6 Close the document processor. 7 Place the originals - Kyocera FS-C2026MFP | FS-C2026MFP/C2126MFP Operation Guide - Page 450
Troubleshooting 10-22 - Kyocera FS-C2026MFP | FS-C2026MFP/C2126MFP Operation Guide - Page 451
11 Management This chapter explains the following operations. • User Login Administration 11-2 • Job Accounting 11-13 • Checking the Counter 11-33 11-1 - Kyocera FS-C2026MFP | FS-C2026MFP/C2126MFP Operation Guide - Page 452
key on the operation panel. Login User Name L b Login Password: [ Login ] If user control is disabled, the user authentication screen appears. Enter the Login User Name and Login Password, and press [Login]. In this case, log in with administrator authority. For the default Login User Name and - Kyocera FS-C2026MFP | FS-C2026MFP/C2126MFP Operation Guide - Page 453
Account. Set. 3 Unknown ID Job 2 Press the U or V key to select [User Login Set.]. [ Exit ] User Login Set.: a b *1**U*s*e*r**L*o*g*i*n********* 2 Local User List 3 Group Auth. [ Exit ] 3 Press the OK key. The User Login Set. menu appears. 4 Press the U or V key to select [User Login]. 11-3 - Kyocera FS-C2026MFP | FS-C2026MFP/C2126MFP Operation Guide - Page 454
server, and press the OK key. NOTE: If the Login User Name and Login Password are rejected, check the following settings. • Network Authentication setting of the machine • User property of the Authentication Server • Date and time setting of the machine and the Authentication Server If you cannot - Kyocera FS-C2026MFP | FS-C2026MFP/C2126MFP Operation Guide - Page 455
Entry Method on Appendix-7 for details on entering characters. Login User Name L b Login Password: 1 If the screen below appears during the operations, perform the following login operations. [ Login ] Logout 2 Press the OK key, enter the Login User Name, and then press the OK key. 3 Press - Kyocera FS-C2026MFP | FS-C2026MFP/C2126MFP Operation Guide - Page 456
is already stored. The following are the default user's properties. User Name: DeviceAdmin Login User Name: 2600 Login Password: 2600 Access Level: Administrator It is recommended to periodically change the user name, Login User Name and Login Password regularly for your security. Use the - Kyocera FS-C2026MFP | FS-C2026MFP/C2126MFP Operation Guide - Page 457
User Login Set.: a b 1 User Login *2**L*o*c*a*l**U*s*e*r**L*i*s*t**** 3 IC Card Setting [ Exit ] 4 Press the OK key. The User Login Set. menu appears. Local User List: a b l Admin *l *D*e*v*i*c*e*A*d*m*i*n********* 5 Press the U or V key to select [Local User List]. 6 Press the OK key. Local User - Kyocera FS-C2026MFP | FS-C2026MFP/C2126MFP Operation Guide - Page 458
.jp 12 Enter the same Login Password to confirm and press the OK key. 13 Press the Z key to select [E-mailAddress:], press [Edit] (the Right Select key), enter the e-mail address, and then press the OK key. [ Edit ] Detail: Access Level: Administrator C b 5/6 [ Change ] 14 Press the Z key to - Kyocera FS-C2026MFP | FS-C2026MFP/C2126MFP Operation Guide - Page 459
User Login Set. menu appears. Local User List: a b *l *D*e*v*i*c*e*A*d*m*i*n********* l Admin l User1 [ Menu ] 4 Press the U or V key to select [Local User List]. 5 Press the OK key. Local User List appears. The procedure differs depending on the details to be edited. Changing user information - Kyocera FS-C2026MFP | FS-C2026MFP/C2126MFP Operation Guide - Page 460
on entering characters. NOTE: You can configure detail settings of group authentication in COMMAND CENTER. For details, refer to the KYOCERA COMMAND CENTER Operation Guide. User Login Set.: a b *1**U*s*e*r**L*o*g*i*n********* 2 Local User List 3 Group Auth. [ Exit ] 1 See the procedure for - Kyocera FS-C2026MFP | FS-C2026MFP/C2126MFP Operation Guide - Page 461
. 1 See the procedure for displaying user control on page 11-2, and display the User/Job Account. 2 Press the U or V key to select [User Login Set.]. User Login Set.: a b 3 Press the OK key. The User Login Set. menu appears. *1**U*s*e*r**L*o*g*i*n********* 2 Local User List 11 3 Group Auth - Kyocera FS-C2026MFP | FS-C2026MFP/C2126MFP Operation Guide - Page 462
Completed. is displayed and the screen returns to the User/Job Account menu. Unknown login user name Job This specifies the behavior for handling the jobs sent with unknown Login User Name. If the User Login is set to invalid and Job Accounting is set to valid, follow the procedure when the Account - Kyocera FS-C2026MFP | FS-C2026MFP/C2126MFP Operation Guide - Page 463
and scanning statistics setup. Enable job accounting. (page 11-13) T Add an account. (page 11-16) T Log out. (page 11-15) T Other users log in for operations. (page 11-15) 11 Enabling/Disabling Job Accounting Enable job accounting. Use the procedure below to specify the job accounting setting - Kyocera FS-C2026MFP | FS-C2026MFP/C2126MFP Operation Guide - Page 464
Report 3 Total Accounting [ Exit ] 3 Press the OK key. The Job Account. Set. menu appears. Job Accounting: a b *1 ***O*f*f 2 On 4 Press the U the screen returns to the Job Account. Set. menu. NOTE: When the display returns to the System Menu default screen, logout is automatically executed and - Kyocera FS-C2026MFP | FS-C2026MFP/C2126MFP Operation Guide - Page 465
of pages scanned. Logout When the screen to enter the Login User Name and Login Password appears If user login administration is enabled, the screen to enter the Login User Name and Login Password appears. Enter a Login User Name and Login Password to log in. (Refer to Login/Logout on page 11 - Kyocera FS-C2026MFP | FS-C2026MFP/C2126MFP Operation Guide - Page 466
See the procedure for displaying user control on page 11-2, and display the User/Job Account. 2 In the User/Job Account menu, press the U or V key to select [Job Account. Set.]. Job Account.Set.:a b 4 Each Job Account *5**A*c*c*o*u*n*t*.**L*i*s*t****** 6 Default Setting [ Exit ] 3 Press the OK key - Kyocera FS-C2026MFP | FS-C2026MFP/C2126MFP Operation Guide - Page 467
key. Select [Detail] and press the OK key to see information of the registered accounts. 10 Account. List is displayed and the new account is 11 added to the account list. Managing Accounts This changes the registered account information or deletes the account. Use the procedure below to manage - Kyocera FS-C2026MFP | FS-C2026MFP/C2126MFP Operation Guide - Page 468
user control on page 11-2, and display the User/Job Account. 2 In the User/Job Account menu, press the U or V key to select [Job Account. Set.]. Job Account.Set.:a b 4 Each Job Account *5**A*c*c*o*u*n*t*.**L*i*s*t****** 6 Default Setting to change, press [Edit] (the Right Select key), change account - Kyocera FS-C2026MFP | FS-C2026MFP/C2126MFP Operation Guide - Page 469
Select key). The account information is changed. Registered. is displayed and the Printer Counts You can select how the copying and printing page page 11-20, Counting the Number of Pages Printed on page 11-27 and Printing an Accounting Report on page 11-31 for details. Use the procedure below to set - Kyocera FS-C2026MFP | FS-C2026MFP/C2126MFP Operation Guide - Page 470
on page 11-2, and display the User/Job Account. 2 In the User/Job Account menu, press the U or V key to select [Job Account. Set.]. Job Account.Set: a b *1**J*o*b**A*c*c*o*u*n*t*i*n*g***** 2 Account Report 3 Total Accounting [ Exit ] 3 Press the OK key. The Job Account. Set. menu appears. Default - Kyocera FS-C2026MFP | FS-C2026MFP/C2126MFP Operation Guide - Page 471
(total) A limit can be set for the total number of printer and copier pages printed. Print limit (full A limit can be set for the number of pages printed in color) full color. 11 Scan Restriction Limits the number of sheets scanned (excludes (Others) copying). Fax TX Restriction Limits the - Kyocera FS-C2026MFP | FS-C2026MFP/C2126MFP Operation Guide - Page 472
given Restricts the print counter in one-page increments up to 9,999,999 copies or V key to select the account to which you want to set restriction of use, and then press the OK key. Detail: ] When selecting [Split] in Copy/Print Count, screen changes as shown in the left. Print Restrict.: a b *1 - Kyocera FS-C2026MFP | FS-C2026MFP/C2126MFP Operation Guide - Page 473
when the counter reaches its limit. Subsequently Printing/scanning of the job continues but the subsequent job will user control on page 11-2, and display the User/Job Account. User/Job Account:a b 1 User Login Set. 2***J*o*b**A*c*c*o*u*n*t*.*S*e*t*.*** 3 Unknown ID Job [ Exit ] 2 In the User - Kyocera FS-C2026MFP | FS-C2026MFP/C2126MFP Operation Guide - Page 474
[ Exit ] 4 Press the U or V key to select [Default Setting]. 5 Press the OK key. The Default Setting menu appears. Apply Limit: a b 1 Immediately *2 **S*u*b*s*e*q*u*e*n*t*l*y******* 3 Alert ]. 9 Press the OK key. Completed. is displayed and the screen returns to the Default Setting menu. 11-24 - Kyocera FS-C2026MFP | FS-C2026MFP/C2126MFP Operation Guide - Page 475
the fax function installed) ‹ [Total] selected for Copier/Printer Count 11 Item Detail Print limit (total) A default value can be set for the full color printed page limit. Print limit (full color) Sets the default restriction on the total number of sheets used for copying and printing. Scan - Kyocera FS-C2026MFP | FS-C2026MFP/C2126MFP Operation Guide - Page 476
on page 11-2, and display the User/Job Account. 2 In the User/Job Account menu, press the U or V key to select [Job Account. Set.]. Job Account.Set.:a b 1 Each Job Account 2 Account. List *3**D*e*f*a*u*l*t**S*e*t*t*i*n*g**** [ Exit ] 3 Press the OK key. The Job Account. Set. menu appears. Default - Kyocera FS-C2026MFP | FS-C2026MFP/C2126MFP Operation Guide - Page 477
other functions, as well as the total number of pages scanned. FAX TX Pages* Displays the number of pages faxed. FAX TX Time* Displays the total duration of fax transmissions. * Only on products with the fax function installed Total Job Accounting/Resetting the Counter This counts the number of - Kyocera FS-C2026MFP | FS-C2026MFP/C2126MFP Operation Guide - Page 478
or Z key to switch the counted items. Total Accounting:a b 1 Printed Pages 2 Scanned Pages *3**C*o*u*n*t*e*r**R*e*s*e*t****** [ Exit ] 7 After confirming the content, press the OK key. The screen returns to the Total Accounting menu. 8 To reset the counter, press the U or V key to select [Counter - Kyocera FS-C2026MFP | FS-C2026MFP/C2126MFP Operation Guide - Page 479
user control on page 11-2, and display the User/Job Account. 2 In the User/Job Account menu, press the U or V key to select [Job Account. Set.]. Job Account.Set.:a b *4**E*a*c*h**J*o*b**A*c*c*o*u*n*t*** 5 Account List 6 Default Setting 2 Scanned Pages 3 Counter Reset [ Exit - Kyocera FS-C2026MFP | FS-C2026MFP/C2126MFP Operation Guide - Page 480
of output sheets is also displayed. Osaka GUI DESIGN: a b 1 Printed Pages 2 Scanned Pages *3**C*o*u*n*t*e*r**R*e*s*e*t****** [ Exit ] 9 After confirming the content, press the OK key. The screen returns to the menu for the account. 10 To reset the counter, press the U or V key to select [Counter - Kyocera FS-C2026MFP | FS-C2026MFP/C2126MFP Operation Guide - Page 481
Copier/Printer Count FS-C2126MFP For the count by paper size, the report will be printed by size. Use the procedure below to print a job accounting report. 1 See the procedure for displaying user control on page 11-2, and display the User/Job Account. 11 User/Job Account:a b 1 User Login Set - Kyocera FS-C2026MFP | FS-C2026MFP/C2126MFP Operation Guide - Page 482
Management Print. Are you sure? z Total JobAccounting [ Yes ] [ No ] 5 In the confirmation screen, press [Yes] (the Left Select key). A job accounting report is printed. 11-32 - Kyocera FS-C2026MFP | FS-C2026MFP/C2126MFP Operation Guide - Page 483
the Login User Name and Login Password: Login Password, and press [Login]. In this case, log in with administrator authority. For the default 11 Login User Name and Login Password, see [ Login ] Adding a User on page 11-6. Counter: a b *1**P*r*i*n*t*e*d**P*a*g*e*s****** 2 Scanned Pages - Kyocera FS-C2026MFP | FS-C2026MFP/C2126MFP Operation Guide - Page 484
Management Printed Pages: Copy(B & W): 1234567 C b 1/5 4 Press the Y or Z key to check the count. 5 After completing checking the count, press the OK key. The screen returns to the menu for the account. 11-34 - Kyocera FS-C2026MFP | FS-C2026MFP/C2126MFP Operation Guide - Page 485
Appendix • Optional Equipment Appendix-2 • Character Entry Method Appendix-7 • Paper Appendix-11 • Color balance adjustment Appendix-21 • Sharpness adjustment Appendix-22 • Color saturation adjustment Appendix-22 • Specifications Appendix-23 • Glossary Appendix-28 Appendix-1 - Kyocera FS-C2026MFP | FS-C2026MFP/C2126MFP Operation Guide - Page 486
To allow paper to be removed when a paper jam occurs, there is a cover (rear cover) on the rear side of the paper feeder. CAUTION: When using the paper feeder, be sure to replace the cover. Expansion Memory To expand the printer memory for more complex print jobs and faster print speed, you can plug - Kyocera FS-C2026MFP | FS-C2026MFP/C2126MFP Operation Guide - Page 487
an antistatic wrist strap, if possible, when you install the memory module. 1 Turn off the machine and disconnect the power cord and interface cable. 2 Remove the right cover with a piece of metal similar to coin. 3 Open the inside cover. 4 Remove the memory module from its package. Appendix-3 - Kyocera FS-C2026MFP | FS-C2026MFP/C2126MFP Operation Guide - Page 488
the right cover and the memory slot cover from the machine. Then, carefully push out the two socket clamps. Ease the memory module out of the socket to remove. Verifying the expanded memory To verify that the memory module is working properly, test it by printing a status page. Optional Function - Kyocera FS-C2026MFP | FS-C2026MFP/C2126MFP Operation Guide - Page 489
: L b Login Password: [ Login ] When you are performing user management and have not logged in, a login screen will appear. Then, enter the Login User Name and Login Password to log in, and press [Login] (the Right Select key). System: a b *1**N*e*t*w*o*r*k**S*e*t*t*i*n*g**** 2 I/F Block Set - Kyocera FS-C2026MFP | FS-C2026MFP/C2126MFP Operation Guide - Page 490
change Login Password: [ Login ] When you are performing user management and have not logged in, a login screen will appear. Then, enter the Login User Name and Login Password to log in, and press [Login] (the Right Select key). System: a b *1**N*e*t*w*o*r*k**S*e*t*t*i*n*g**** 2 I/F Block Set - Kyocera FS-C2026MFP | FS-C2026MFP/C2126MFP Operation Guide - Page 491
select the entry position, or select a character from the character list. 5. Numeric Keys Use these keys to select the character you want to enter. 6. Reset Key Press this key to cancel the character entry procedure and return to the standby screen. 7. Right Select Key Press this key to select - Kyocera FS-C2026MFP | FS-C2026MFP/C2126MFP Operation Guide - Page 492
Selecting Type of Characters To enter characters, the following three types are available: ABC 123 Symbols To enter alphabets. To enter numerals. To enter symbols. File name input: OsakaSD3* In a character entry screen, press [Text] (the Right Select key) to select the type of characters you - Kyocera FS-C2026MFP | FS-C2026MFP/C2126MFP Operation Guide - Page 493
Entering Characters After selecting a character type, use the procedure below to enter characters. Entering Alphabets and Numerals Referring to the table below, press the key corresponding to the character you want to enter until it is displayed. Key Entry mode Alphabetic/Symbol Numeric - Kyocera FS-C2026MFP | FS-C2026MFP/C2126MFP Operation Guide - Page 494
Login Operation Settings In the login screen that appears when user management is enabled, the character entry method may vary depending on the settings. (Refer to Login Operation on page 8-58.) Login User to enter it. NOTE: Numerals can be entered directly by pressing numeric keys. Appendix-10 - Kyocera FS-C2026MFP | FS-C2026MFP/C2126MFP Operation Guide - Page 495
, Envelope #6, Envelope C5, Youkei 2, Envelope #10, Envelope DL, Envelope #9, Envelope Monarch, Youkei 4 Loading height: 40mm Multi Purpose tray (MP tray) Supported types Plain, Preprinted, Labels, Bond, Recycled, Rough, Vellum, Letterhead, Color (Colour), Prepunched, Coated, High Quality, Custom - Kyocera FS-C2026MFP | FS-C2026MFP/C2126MFP Operation Guide - Page 496
Oufuku Hagaki (return postcard) Envelopes Transparency (OHP film) Supported paper sizes No. of sheets A4, JIS B5, Postcards (100 × 148 mm) 15 Return postcard (148 × 200 mm) ISO B5, Envelope #10, Envelope #9, 5 Envelope #6, Envelope Monarch, Envelope DL, Envelope C5, Youkei 4, Youkei 2 Other - Kyocera FS-C2026MFP | FS-C2026MFP/C2126MFP Operation Guide - Page 497
standard copy paper as used in regular ('dry') copiers and page printers such as laser printers. It also supports a variety of other types of paper that conform to the . We are not responsible for the problems occurred from the use of paper that does not conform to our specifications. Appendix-13 - Kyocera FS-C2026MFP | FS-C2026MFP/C2126MFP Operation Guide - Page 498
is supported by the machine. Measurements in the table take into account a ±0.7 mm dimensional accuracy for length and width. Corner angles must be 90° ± 0.2°. Multi Purpose Tray Cassette or Multi Purpose Tray B6 (128 × 182 mm) Letter ISO B5 (176 × 250 mm) Legal Envelope #10 (Commercial #10 - Kyocera FS-C2026MFP | FS-C2026MFP/C2126MFP Operation Guide - Page 499
. Mixed paper weight (i.e., thickness) may cause several sheets to be supplied at once accidentally and may also cause blurring or other printing problems if the toner fails to adhere correctly. The recommended basis weight is between 60 and 163 g/m2 for the cassettes and between 60 and 220 g/m2 - Kyocera FS-C2026MFP | FS-C2026MFP/C2126MFP Operation Guide - Page 500
. In order to prevent these problems, be especially careful when you cut Color (Colour) • Prepunched • Letterhead • Envelope • Thick • Coated • High Quality • Custom 1 to 8 When using these paper and media, choose that are designed specifically for copiers or page printers (such as laser printers - Kyocera FS-C2026MFP | FS-C2026MFP/C2126MFP Operation Guide - Page 501
Thus, special paper is more likely than regular paper to cause printing problems. Before purchasing special paper in volume, try testing a sample to given below. Note that we are not responsible for any harm to the user or damage to the machine caused by moisture or specifications of special paper - Kyocera FS-C2026MFP | FS-C2026MFP/C2126MFP Operation Guide - Page 502
a string to close the flap or envelopes with an open or film-covered window. If paper jams the carrier sheet. Adhesives that stick to the drum or rollers and peeled labels remaining in the liable for the print quality and possible trouble. Top sheet Adhesive layer Carrier sheet problems. Appendix-18 - Kyocera FS-C2026MFP | FS-C2026MFP/C2126MFP Operation Guide - Page 503
The label surface must be covered completely with the top sheet. Gaps between labels may (multi purpose). Preprinted Paper Preprinted paper must conform to the specifications listed on the page 11 of the Appendix. The colored ink must be able to withstand the heat of printing. It must be resistant - Kyocera FS-C2026MFP | FS-C2026MFP/C2126MFP Operation Guide - Page 504
moisture may cause sheets to stick together when they are fed into the printer. Paper Type Indicators (paper feeder (multi purpose)) If you are going to out and is at the top, and insert it into the cassette's display folder. :Envelopes :Thick paper :Labels :Coated paper The blank sheet can be used - Kyocera FS-C2026MFP | FS-C2026MFP/C2126MFP Operation Guide - Page 505
Color balance adjustment Adjust the strength of cyan, magenta, yellow, and black to make fine hue adjustments. (Refer to the Operation Guide for configuration details) More Magenta More Yellow More Cyan Less Black Original More Black Less Cyan Less Magenta Less Yellow Appendix-21 - Kyocera FS-C2026MFP | FS-C2026MFP/C2126MFP Operation Guide - Page 506
Operation Guide for configuration details) Less Sharp Original More Sharp Color saturation adjustment The color saturation of the image can be adjusted. Color can be emphasized, or color can be made paler and closer to a monotone. Original Setting a low color saturation Setting a high color - Kyocera FS-C2026MFP | FS-C2026MFP/C2126MFP Operation Guide - Page 507
change without notice. Machine Item FS-C2026MFP Description FS-C2126MFP Type Printing Method Supported Original Types Desktop Electrophotography by semiconductor laser Sheet, Book When the document processor is not used: 10 seconds or less Color When using the document processor: 13 seconds - Kyocera FS-C2026MFP | FS-C2026MFP/C2126MFP Operation Guide - Page 508
FS-C2126MFP Warm-up Time (22°C/ 71.6°F,60%) Power on Sleep Paper Capacity Front Cassette Multi Purpose Tray Output Tray Capacity 25 seconds 20 seconds 250 sheets (80 g/m2) 50 sheets (80 g/m2, plain paper, A4/Letter or less) 150 sheets (80 g/m2) Continuous Copying 1 to 999 sheets (can be set - Kyocera FS-C2026MFP | FS-C2026MFP/C2126MFP Operation Guide - Page 509
Printer Item Printing Speed First Print Time (A4, feed from Cassette) Resolution Operating System Interface Standard Page Description Language Description Same as Copying Speed. Black & White: 9.0 seconds or less Color: 10.5 seconds or less 600 dpi Windows 2000, Windows XP, Windows XP - Kyocera FS-C2026MFP | FS-C2026MFP/C2126MFP Operation Guide - Page 510
Scanner Item Operating System System requirements Resolution File Format Scanning Speed Interface Network Protocol Transmission System Description Windows 2000 (Service Pack 4), Windows XP, Windows Vista, Windows 7, Windows Server 2003, Windows Server 2008 IBM PC/AT compatible CPU: Celeron - Kyocera FS-C2026MFP | FS-C2026MFP/C2126MFP Operation Guide - Page 511
Item Original Feed Method Supported Original Types Paper Size default setting) Recovery time from Sleep mode Duplexing Paper supply capability Description FS-C2026MFP 1 minutes 20 seconds or less Standard 100% recycled paper may be used. FS-C2126MFP NOTE: Consult your dealer or service - Kyocera FS-C2026MFP | FS-C2026MFP/C2126MFP Operation Guide - Page 512
Windows firewall will be set up correctly for Bonjour. Default Gateway This indicates the device, such as a computer or router, that serves as the entrance/exit (gateway) for accessing computers outside the network that you are on, When no specific gateway is designated for a destination IP address - Kyocera FS-C2026MFP | FS-C2026MFP/C2126MFP Operation Guide - Page 513
out via routers on printers in remote locations. It also supports the HTTP authentication mechanisms along with SSL server and client authentication as well as encryption. KPDL (Kyocera Page Description Language) Kyocera's PostScript page description language compatible with Adobe PostScript Level - Kyocera FS-C2026MFP | FS-C2026MFP/C2126MFP Operation Guide - Page 514
contained in the CD-ROM enclosed in the package. Install the printer driver on the computer connected to the machine. RAM Disk Using part of the printer's memory as a virtual disk, you can set any amount of memory from overall printer memory as a RAM disk in order to use features such as electronic - Kyocera FS-C2026MFP | FS-C2026MFP/C2126MFP Operation Guide - Page 515
Imaging Acquisition) A function to import images supported after Windows Me/XP from digital cameras and other peripheral devices.This function replaces what TWAIN used to do; the feature is provided as a part of Windows functions and improves ease of operation, so that you import images directly to - Kyocera FS-C2026MFP | FS-C2026MFP/C2126MFP Operation Guide - Page 516
Appendix-32 - Kyocera FS-C2026MFP | FS-C2026MFP/C2126MFP Operation Guide - Page 517
Selection 5-19 Color mode Color Selection (Copy) 8-33 Combine Mode 2-in-1 Mode 4-11 4-in-1 Mode 4-12 Page Boundary Lines 4-12 COMMAND CENTER 2-23 Connecting LAN Cable 2-5 Power Cable 2-10 USB Cable 2-10 Connection Method 2-3 Continuous Scan Copy 4-14 Send 5-20 Conventions in This Guide xxxix Copy - Kyocera FS-C2026MFP | FS-C2026MFP/C2126MFP Operation Guide - Page 518
Orientation 8-29 Scan Resolution 8-32 TIFF Print 8-44 XPS FitTo Page 8-45, 8-46 Zoom 8-38 Default Gateway Appendix-28 Default Screen 8-5 Density Adjustment Copy 3-9 Send 5-16 Destination 8-133 Adding 8-133 Adding a Group 8-139 Choosing by One-Touch Key 3-46 Choosing from the Address Book 3-44 - Kyocera FS-C2026MFP | FS-C2026MFP/C2126MFP Operation Guide - Page 519
11-13 User Login Administration 11-2 Monotype Imaging License Agreement xxxvi Multi Purpose (MP) Tray Appendix-29 Paper Size and Media 2-40, 8-15 Multi Sending (Sending to Different Types of Destinations ) 3-47 N NetBEUI Appendix-29 NetWare 8-151, Appendix-30 Setup 8-151 Network Setup 2-14 Network - Kyocera FS-C2026MFP | FS-C2026MFP/C2126MFP Operation Guide - Page 520
Page 8-97 Status Page 8-95 Transmission Result Reports 8-99 Product Library 2-2 Q Quick Setup Screen Changing Registration 8-68, 8-70, 8-74 R Resolution Appendix-24, Appendix-25 Restarting the System 8-148 S Safety Conventions i SAFETY OF LASER BEAM (USA) xxv Scan Resolution 5-18 Default settings - Kyocera FS-C2026MFP | FS-C2026MFP/C2126MFP Operation Guide - Page 521
11-6 Changing Properties 11-8 Displaying Network User Property 11-11 Enabling/Disabling 11-3 Enabling/Disabling Group Authentication 11-10 Login 11-5 Logout 11-5 Unknown login user name Job 11-12 W WIA Appendix-31 WSD Scan 5-26 X XPS File formats 5-12, 8-36 Saving documents to Removable USB Memory - Kyocera FS-C2026MFP | FS-C2026MFP/C2126MFP Operation Guide - Page 522
Index Index-6 - Kyocera FS-C2026MFP | FS-C2026MFP/C2126MFP Operation Guide - Page 523
- Kyocera FS-C2026MFP | FS-C2026MFP/C2126MFP Operation Guide - Page 524
- Kyocera FS-C2026MFP | FS-C2026MFP/C2126MFP Operation Guide - Page 525
- Kyocera FS-C2026MFP | FS-C2026MFP/C2126MFP Operation Guide - Page 526
First edition 2010.5 2KWKMEN000
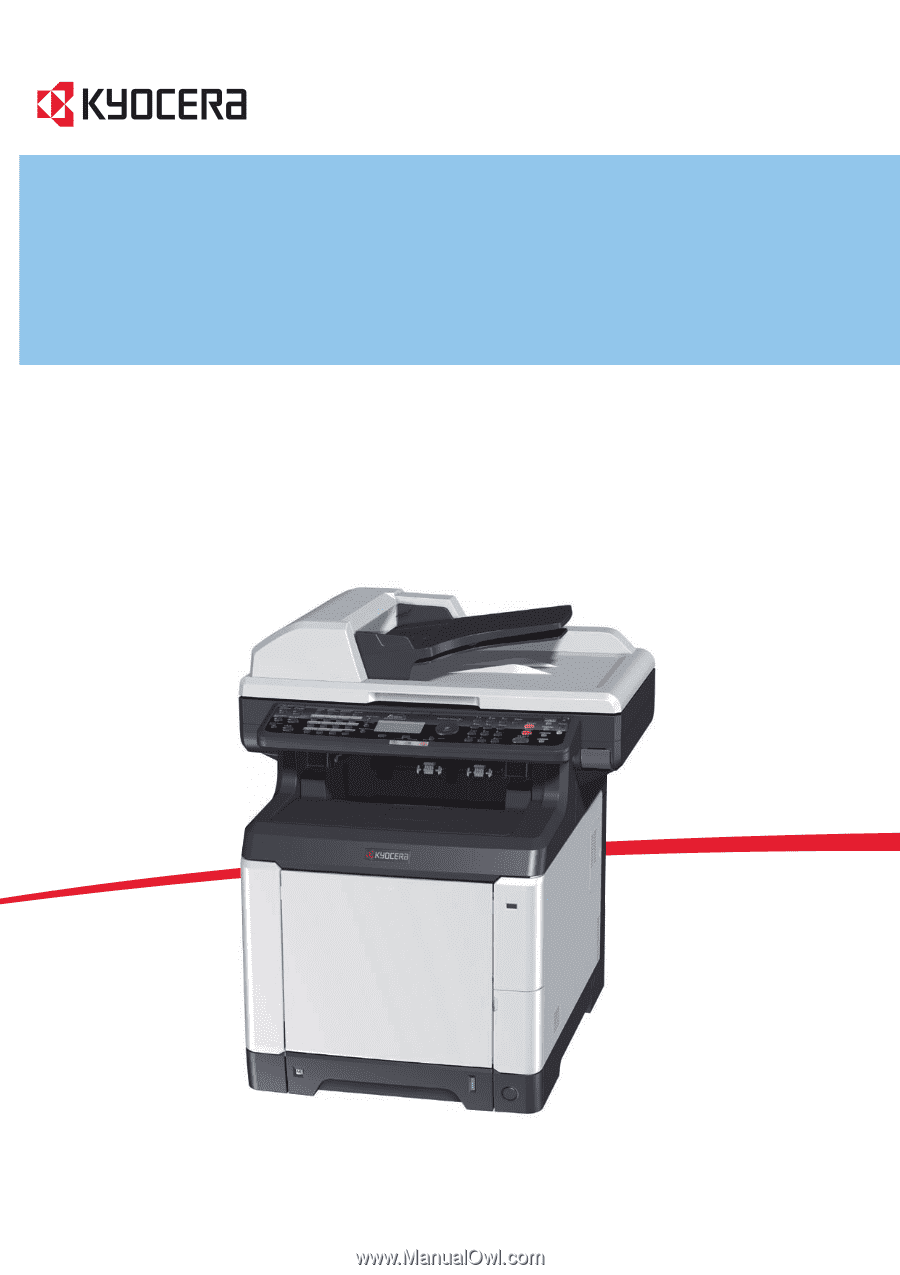
OPERATION GUIDE
FS-C2026MFP/FS-C2126MFP