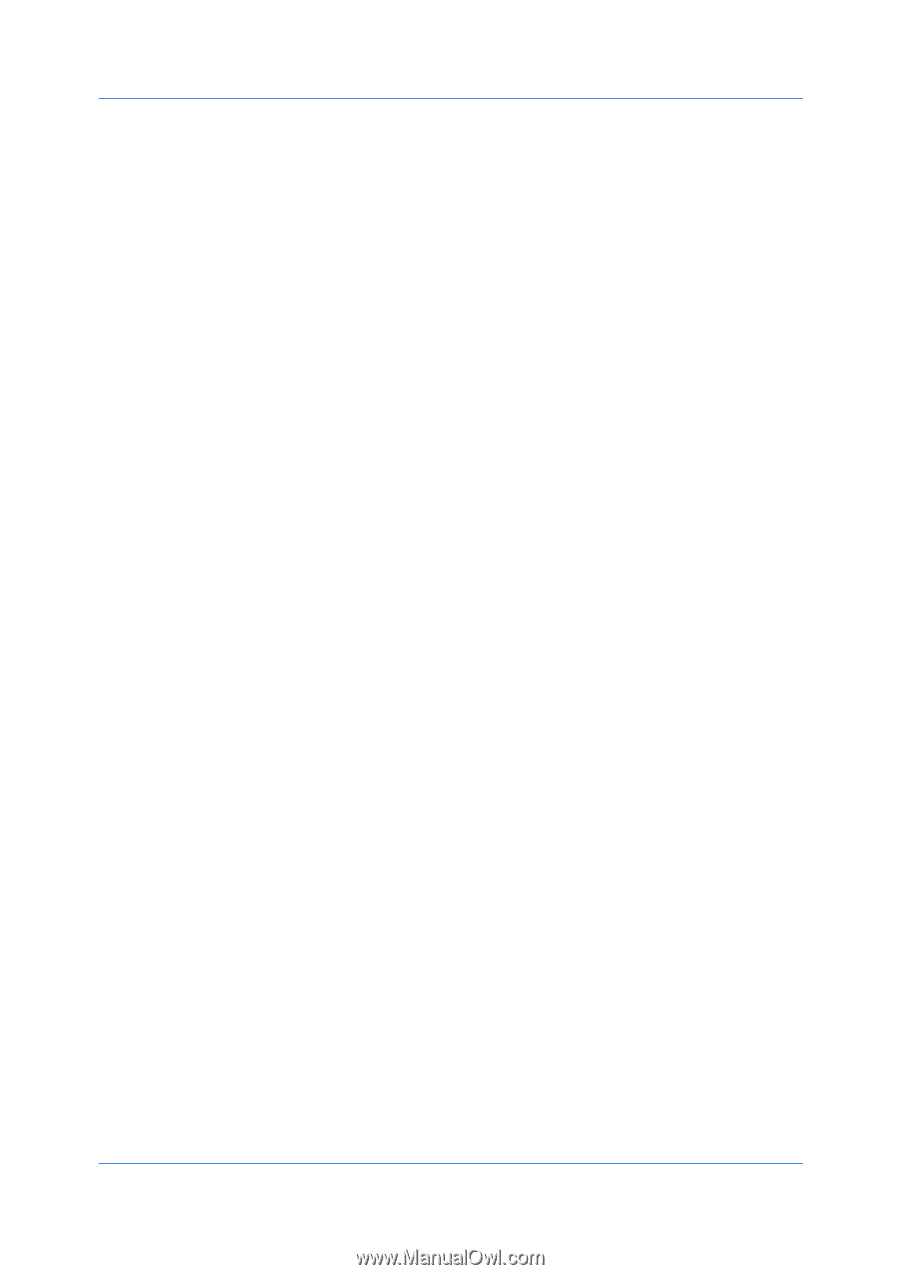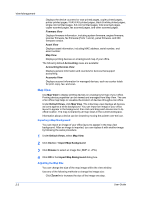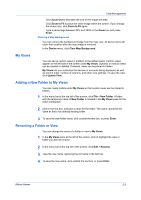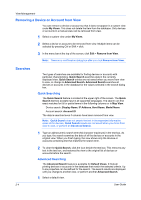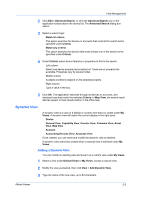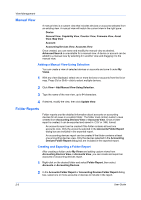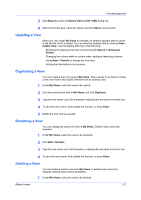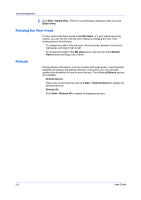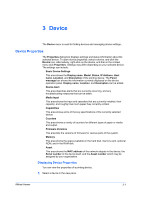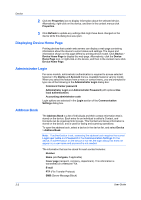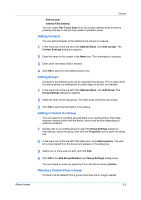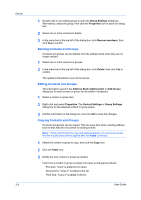Kyocera FS-C2126MFP KM-NET Viewer Operation Guide Rev-5.2-2010.10 - Page 19
Updating a View, Export, Export View to CSV / XML, My Views, Update View, Search, Advanced, View
 |
View all Kyocera FS-C2126MFP manuals
Add to My Manuals
Save this manual to your list of manuals |
Page 19 highlights
View Management 3 Click Export to open the Export View to CSV / XML dialog box. 4 Select the format type, name the report, and click Save to save the file. Updating a View When any view under My Views is changed, an asterisk appears after its name in the title bar until it is saved. You can save the updated view by clicking View > Update View. Use this feature after any of the following: Modifying the displayed devices or accounts with Search or Advanced Search. Changing the column width or column order, adding or removing columns. Using View > View As to change the view type. Sorting the information in list columns. Duplicating a View You can create a copy of a view in My Views. This is useful if you want to create a new view that is only slightly different from an existing view. 1 Under My Views, select the view to be copied. 2 Click the arrow button next to My Views, and click Duplicate. 3 Type the new name, up to 64 characters, replacing the old name in the text box. 4 To save the new name, click outside the text box, or press Enter. 5 Modify the new view as needed. Renaming a View You can change the name of a view in My Views. Default views cannot be renamed. 1 Under My Views, select the view to be renamed. 2 Click Edit > Rename. 3 Type the new name, up to 64 characters, replacing the old name in the text box. 4 To save the new name, click outside the text box, or press Enter. Deleting a View You can delete a custom view from My Views. A deleted view cannot be restored. Default views cannot be deleted. 1 Under My Views, select the view to be deleted. KMnet Viewer 2-7