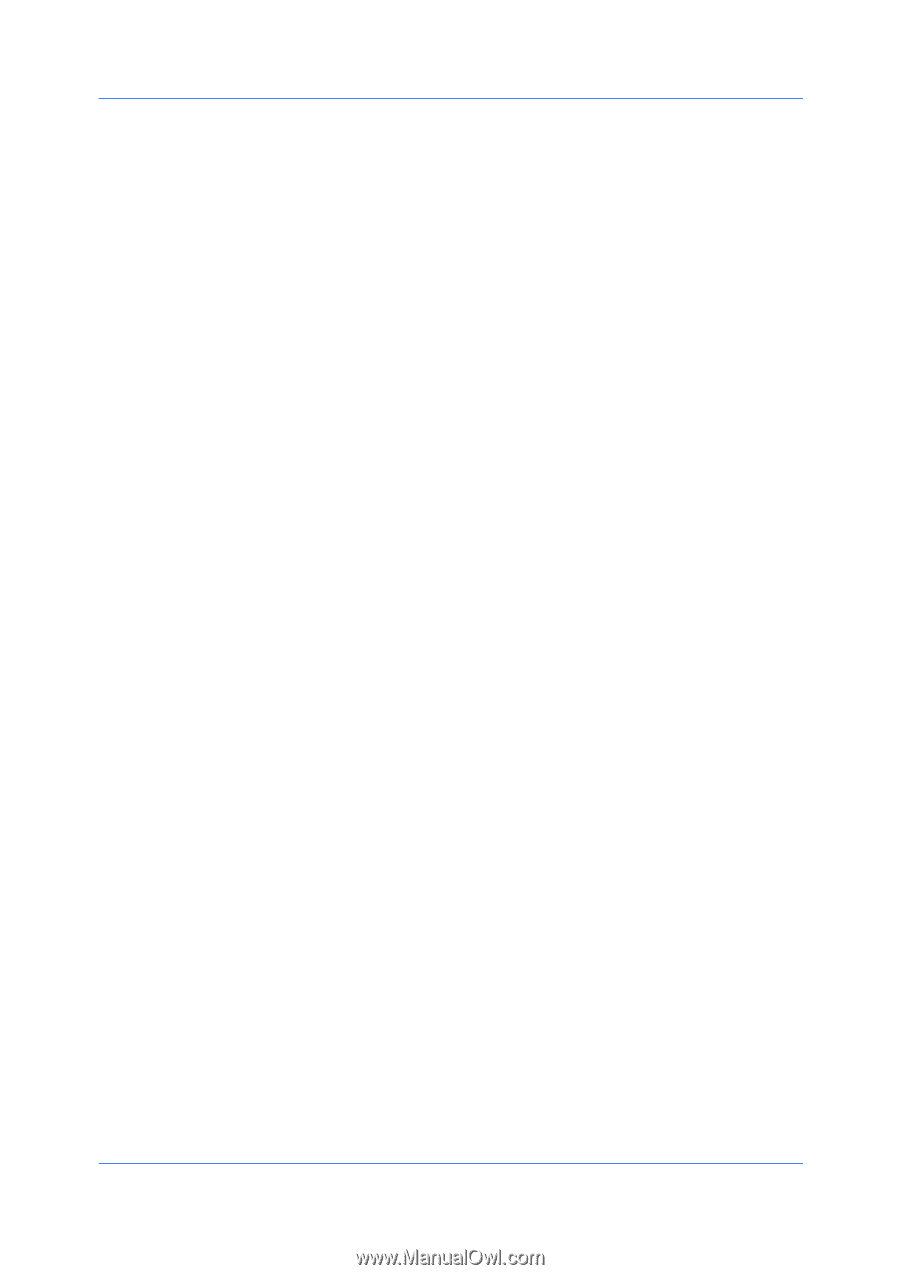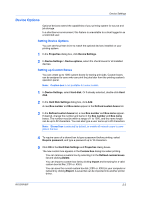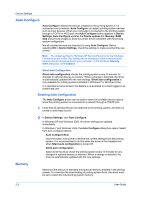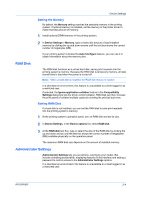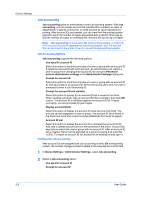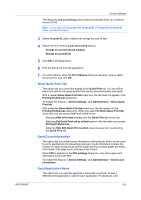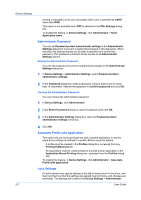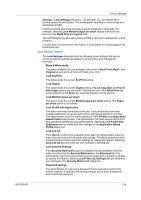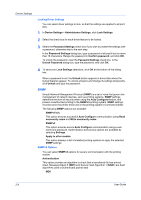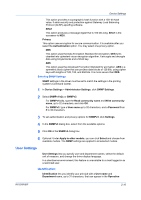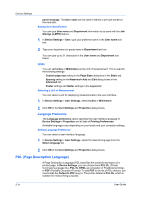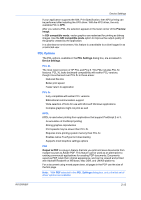Kyocera FS-C5100DN FS-C5100DN/C5200DN/C5300DN/C5350DN/C5400DN Printer Driver U - Page 24
Administrator Password, Setting the Administrator Password, Associate Profile with Application
 |
UPC - 632983010280
View all Kyocera FS-C5100DN manuals
Add to My Manuals
Save this manual to your list of manuals |
Page 24 highlights
Device Settings 2-7 printing is adjusted to print color accurately when color is specified as CMYK rather than RGB. This option is not available when PDF is selected in the PDL Settings dialog box. To enable this feature, in Device Settings, click Administrator > Send Application name. Administrator Password You can set Password protect administrator settings in the Administrator Settings dialog box to prevent unauthorized changes in this dialog box. When selected, this setting prompts you to enter a password and confirm the password. This password protection blocks access to all Administrator Settings options. Setting the Administrator Password You can set a password to prevent unauthorized changes in the Administrator Settings dialog box. 1 In Device Settings > Administrator Settings, select Password protect administrator settings. 2 In the Password dialog box, enter a password, using at least 4 and no more than 16 characters. Reenter the password in Confirm password and click OK. Clearing the Administrator Password You can remove the administrator password. 1 In Device Settings, click Administrator. 2 In the Enter Password dialog box, type the password and click OK. 3 In the Administrator Settings dialog box, clear the Password protect administrator settings check box. 4 Click OK. Associate Profile with Application This option lets you set all printing from each installed application to use the same driver settings as defined in a profile. Before using this feature: A profile must be created in the Profiles dialog box, accessed from any Printing Preferences tab. An association must be created between a profile and an application in the Application Based Printing dialog box, accessed from the Profiles dialog box. To enable this feature, in Device Settings, click Administrator > Associate Profile with application. Lock Settings An administrator can specify settings at the tab or feature level in the driver, and then lock them (so that the settings are applied to all print jobs, and changes are restricted). The settings are locked in the Device Settings > Administrator User Guide