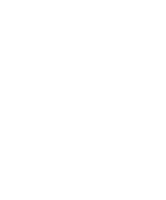Kyocera KM-C1530 Fiery X3e Color Guide for Ver 2.0
Kyocera KM-C1530 Manual
 |
View all Kyocera KM-C1530 manuals
Add to My Manuals
Save this manual to your list of manuals |
Kyocera KM-C1530 manual content summary:
- Kyocera KM-C1530 | Fiery X3e Color Guide for Ver 2.0 - Page 1
Fiery X3e COLOR GUIDE - Kyocera KM-C1530 | Fiery X3e Color Guide for Ver 2.0 - Page 2
and administration of the Fiery X3e for the supported platforms and network environments. It also includes guidelines for setting up UNIX, Windows NT 4.0/2000, and Novell NetWare servers to provide printing services to users. • The Printing Guide describes the printing features of the Fiery X3e - Kyocera KM-C1530 | Fiery X3e Color Guide for Ver 2.0 - Page 3
subject to change without notice and does not represent a commitment on the part of Electronics For Imaging, Inc. The software described in Fiery Z9, Fiery Z16, Fiery Z18, Fiery Document WorkStation, Fiery Downloader, Fiery Driver, Fiery FreeForm, Fiery Link, Fiery Prints, Fiery Print Calibrator, - Kyocera KM-C1530 | Fiery X3e Color Guide for Ver 2.0 - Page 4
if not installed and used in accordance with the instruction manual, may cause harmful interference to radio communications. Operation of any copies of the Software or portions thereof, except as necessary for backup or archive purposes in support of your use of the Software as permitted hereunder. - Kyocera KM-C1530 | Fiery X3e Color Guide for Ver 2.0 - Page 5
Software and all of its component parts , AND/OR REPAIR OF THE PRODUCT United Nations Convention on Contracts for the International Sale of Goods (1980). This Agreement is the entire agreement held between us and supersedes any other communications or advertising with respect to the Software - Kyocera KM-C1530 | Fiery X3e Color Guide for Ver 2.0 - Page 6
- Kyocera KM-C1530 | Fiery X3e Color Guide for Ver 2.0 - Page 7
Contents About the Documentation Introduction About this manual xi Key features of ColorWise xii Chapter 1: Fiery X3e PostScript printer driver for Windows and Mac OS 1-15 Setting color management print options for Windows 9x/Me and Windows NT 1-16 Adobe PostScript printer driver for Mac - Kyocera KM-C1530 | Fiery X3e Color Guide for Ver 2.0 - Page 8
from the Control Panel with AutoCal or ColorCal 2-23 Chapter 3: ColorWise Pro Tools Profile Manager 3-1 Setting the default profiles 3-4 Downloading profiles 3-5 Editing profiles 3-7 Managing profiles 3-7 Defining profiles 3-8 Color Editor 3-11 Editing profiles 3-11 Undoing simulation - Kyocera KM-C1530 | Fiery X3e Color Guide for Ver 2.0 - Page 9
ix Contents Appendix A: Color Measurement Instruments Using the X-Rite DTP41 spectrophotometer A-1 Setting up the DTP41 A-1 Calibrating the DTP41 A-5 Using the X-Rite DTP32 densitometer A-8 Setting up the DTP32 A-8 Calibrating the DTP32 A-11 Appendix B: Importing density measurements - Kyocera KM-C1530 | Fiery X3e Color Guide for Ver 2.0 - Page 10
- Kyocera KM-C1530 | Fiery X3e Color Guide for Ver 2.0 - Page 11
Windows 9x" is used in this manual to represent Windows 98. The term "Windows" is used to refer to Windows 98, Windows Me, Windows NT 4.0, Windows 2000, and Windows XP wherever appropriate. About this manual This manual which can be used to import toner density measurements from measurement devices. - Kyocera KM-C1530 | Fiery X3e Color Guide for Ver 2.0 - Page 12
without knowing about or changing any color settings on the Fiery X3e. For consistent color, calibrate the Fiery X3e on a regular basis. ColorWise Pro Tools include an easy-to-use calibrator, which allows you to calibrate using either the scanning unit that is part of the copier or an optional - Kyocera KM-C1530 | Fiery X3e Color Guide for Ver 2.0 - Page 13
arise. ColorWise supports ICC profiles, which are industry standard color profiles that describe the color behavior of a device. Downloading ICC profiles scanner. In addition, you can create customized ICC profiles for the copier. ColorWise also allows you to use any Status T densitometer by importing - Kyocera KM-C1530 | Fiery X3e Color Guide for Ver 2.0 - Page 14
- Kyocera KM-C1530 | Fiery X3e Color Guide for Ver 2.0 - Page 15
page 1-15. The section also contains information on the capabilities of printer drivers and instructions for setting color options with the PostScript drivers for Windows and Mac OS computers. Managing color on the Fiery X3e To modify Fiery X3e printing behavior, do any of the following: • Select - Kyocera KM-C1530 | Fiery X3e Color Guide for Ver 2.0 - Page 16
11-2 Fiery X3e Color Management RGB data CMYK data Spot color data Fiery X3e color management generates CMYK data to be sent to the copier. The following diagram illustrates the print options in the Fiery X3e color management process that affect color data conversions. You can access these print - Kyocera KM-C1530 | Fiery X3e Color Guide for Ver 2.0 - Page 17
does Color Mode (Mac OS computers) CMYK/Grayscale or Print Mode (Windows computers) Standard Color/Expert Color/Grayscale Specifies the output color the RGB Source setting. (This feature is available with the PostScript driver only.) (Other) Phosphors Hitachi EBU/Hitachi-Ikegami/NTSC/ Radius Pivot - Kyocera KM-C1530 | Fiery X3e Color Guide for Ver 2.0 - Page 18
depending on the model of copier. (This feature is available with the PostScript driver only.) Quick simulation applies one output profiles can be downloaded to the Fiery X3e using ColorWise Pro Tools (see Chapter 3). (This feature is available with the PostScript driver only.) The On setting - Kyocera KM-C1530 | Fiery X3e Color Guide for Ver 2.0 - Page 19
is available with the PostScript driver only.) The On setting enables Fiery X3e-defined matching of spot colors to their best CMYK equivalents. Off instructs the Fiery X3e to match tonal relationships in images. Photographs, including scans and images from stock photography CDs. Image, Contrast, and - Kyocera KM-C1530 | Fiery X3e Color Guide for Ver 2.0 - Page 20
can occur on the Fiery X3e. Commonly used monitor color spaces are available from the printer driver and from the ColorWise Pro Tools Profile Manager. For special needs, use ColorWise Pro Tools to download custom monitor or scanner profiles. When you specify a setting other than None for the RGB - Kyocera KM-C1530 | Fiery X3e Color Guide for Ver 2.0 - Page 21
es the industry standard definition for a generic Windows computer monitor. • Apple Standard specifies the de driver from a Mac OS computer, downloaded profiles appear as Source-1 through Source-10. For more information on two-way communication, see the User Software Installation Guide. • None instructs - Kyocera KM-C1530 | Fiery X3e Color Guide for Ver 2.0 - Page 22
or a customized CMYK color space for your copier (when set to Output 1-10). • Simulation converts all RGB colors into the CMYK color space for a specified simulation (select the desired simulation with the CMYK Simulation Profile print option). NOTE: This feature is not available with the PCL driver. - Kyocera KM-C1530 | Fiery X3e Color Guide for Ver 2.0 - Page 23
printing with the AdobePS driver from a Mac OS computer, downloaded or custom profiles appear as Simulation-1 through Simulation-10. For more information on two-way communication, see the User Software Installation Guide. The None setting sends your original CMYK data to the copier in its calibrated - Kyocera KM-C1530 | Fiery X3e Color Guide for Ver 2.0 - Page 24
magenta, yellow, and black channels. This technique leads to pleasant color output from your copier because pure primary colors are not "contaminated" by other colorants. While it is the fastest designed for the press, but reproduced on your copier. NOTE: This feature is not available with the PCL - Kyocera KM-C1530 | Fiery X3e Color Guide for Ver 2.0 - Page 25
Output Profile setting menu. If you are printing with the AdobePS driver from a Mac OS computer, downloaded or custom profiles appear as Output-1 through Output-10. For more information on two-way communication, see the User Software Installation Guide. NOTE: This feature is not available with the PCL - Kyocera KM-C1530 | Fiery X3e Color Guide for Ver 2.0 - Page 26
preserve the black channel. The actual amount of toner used depends on the current simulation and the calibration state of the copier. Prints only with black toner, because spot color simulations preserve the black channel. The actual amount of toner used depends on the current simulation and the - Kyocera KM-C1530 | Fiery X3e Color Guide for Ver 2.0 - Page 27
Word) are converted to single-color black (CMYK = 0%, 0%, 0%, 100%) by the Microsoft PostScript Level 3 driver for Windows 2000/XP. To print this single-color black at the maximum toner density of the copier, set the Pure Black Text/Graphics option to On. NOTE: This feature is not available with the - Kyocera KM-C1530 | Fiery X3e Color Guide for Ver 2.0 - Page 28
on one side (outside the text) and black toner on the other side (inside the text). This transition may cause visible artifacts because of the practical limitations of the copier. NOTE: If you set Black Overprint Style to Text/Graphics, setting Black Overprint to On allows black text or graphics - Kyocera KM-C1530 | Fiery X3e Color Guide for Ver 2.0 - Page 29
your copier can Windows computers, the Fiery X3e driver interface allows you to save combinations of settings for later access. Additionally, you can choose different settings for individual jobs from the applications you use. The printer driver writes a PostScript file containing the instructions - Kyocera KM-C1530 | Fiery X3e Color Guide for Ver 2.0 - Page 30
). • Install the ICC output profile for the Fiery X3e on your Windows computer (see the User Software Installation Guide). TO SET PRINT OPTIONS FOR WINDOWS 9X/ME/NT 1. Access the printer driver options, as described on page 1-15. 2. Click the Fiery Printing tab, and choose settings from the ColorWise - Kyocera KM-C1530 | Fiery X3e Color Guide for Ver 2.0 - Page 31
driver for Windows and Mac OS 3. Click Expert Settings. Click Expert Settings to access additional ColorWise options The Expert Color Settings flowchart appears. This window communication is set up as described in the User Software Installation Guide. 5. To specify custom RGB source settings, choose - Kyocera KM-C1530 | Fiery X3e Color Guide for Ver 2.0 - Page 32
AdobePS printer driver and the Fiery X3e PPD. • Select the Fiery X3e in the Chooser and set it up with the Fiery X3e PPD. • Install the ICC output profile for the Fiery X3e on your Mac OS computer (see the User Software Installation Guide). NOTE: The following illustrations and instructions do not - Kyocera KM-C1530 | Fiery X3e Color Guide for Ver 2.0 - Page 33
11-19 PostScript printer driver for Windows and Mac OS NOTE: If you use the PostScript Color Matching option, the driver may, depending on the application in use, attach a CMYK source definition to the CMYK data in your document. In such a case, the CMYK data - Kyocera KM-C1530 | Fiery X3e Color Guide for Ver 2.0 - Page 34
11-20 Fiery X3e Color Management 2. Choose Color/Grayscale from the Print Color menu. Choose Color/Grayscale 3. In the Printer Specific Options menus, choose settings for the print options described on page 1-3. 4. If these settings are used regularly, click Save Settings to save them for subsequent - Kyocera KM-C1530 | Fiery X3e Color Guide for Ver 2.0 - Page 35
can quickly measure calibration color patches and download measurements to the Fiery X3e. For information way to obtain measurements is by using the copier's built-in scanner as part of the AutoCal™ or ColorCal™ methods, for Windows and Mac OS computers. The main differences are the interface cable - Kyocera KM-C1530 | Fiery X3e Color Guide for Ver 2.0 - Page 36
toner densities (measurements) and the response expected by the output profile. • Measurements represent the actual color behavior of the copier default output profile is used. If you change the calibration after a saved job has been (see the Configuration Guide). Understanding calibration Although most - Kyocera KM-C1530 | Fiery X3e Color Guide for Ver 2.0 - Page 37
toner densities, you obtain consistent printed color. Even with a calibrated system, toner density is affected by service are mathematical descriptions of changes that will be made values that correspond to the toner density produced by the copier when it prints solid downloaded to the Fiery X3e. - Kyocera KM-C1530 | Fiery X3e Color Guide for Ver 2.0 - Page 38
the copier is very sensitive to changes in temperature and humidity, the copier should not be installed near a window or Guide) • Color Charts from Command WorkStation (see the Job Management Guide) • color reference pages included with the user software (see the User Software Installation Guide - Kyocera KM-C1530 | Fiery X3e Color Guide for Ver 2.0 - Page 39
Images with skin tones offer a very good basis for comparison. Save and compare pages you printed at different times. If there is a noticeable change your copier service technician to determine whether adjusting the copier can to calibration (see the Configuration Guide). NOTE: Multiple users can be - Kyocera KM-C1530 | Fiery X3e Color Guide for Ver 2.0 - Page 40
Calibrator from the ColorWise Pro Tools main window. TO CALIBRATE THE FIERY X3E USING CALIBRATOR 1. Start ColorWise Pro Tools and connect to the Fiery X3e. For instructions on configuring the connection to the Fiery X3e, see the User Software Installation Guide. NOTE: If the connection to the Fiery - Kyocera KM-C1530 | Fiery X3e Color Guide for Ver 2.0 - Page 41
22-7 Using Calibrator 3. Use the Calibrator window to perform the calibration method of your choice. Procedures for each calibration method are described in sections later in this chapter. Calibration methods appear here - Kyocera KM-C1530 | Fiery X3e Color Guide for Ver 2.0 - Page 42
(EPS) file called CALIB.PS. Next, print the file to the Hold Queue of the Fiery X3e from your application, or download it to the Hold Queue with Fiery Downloader. An additional way to create the CALIB.PS file is to rename any job in the Hold Queue using Command WorkStation (see - Kyocera KM-C1530 | Fiery X3e Color Guide for Ver 2.0 - Page 43
from this menu displays the target curves associated with that profile. If each output profile contains a unique calibration target, the curves displayed also change when you switch profiles. - Kyocera KM-C1530 | Fiery X3e Color Guide for Ver 2.0 - Page 44
RESTORE DEFAULT CALIBRATION MEASUREMENTS 1. In the main Calibrator window, click Restore Device. 2. Click OK to restore the copier and automatically download these measurements to the Fiery X3e. NOTE: Before using ColorWise Pro Tools and the DTP41 to calibrate the Fiery X3e, follow the instructions - Kyocera KM-C1530 | Fiery X3e Color Guide for Ver 2.0 - Page 45
, or 11x17/A3 for 34 Sorted Patches. For Input Tray, choose the paper source for printing the measurement page. 6. Retrieve the measurement page from the copier. 7. In the Get Measurements pane, click Measure. The Measurement Options dialog box displays the specified Page Type and Paper Size options. - Kyocera KM-C1530 | Fiery X3e Color Guide for Ver 2.0 - Page 46
22-12 Color Calibration 8. Click Measure. 9. If necessary, choose the appropriate COM port for the DTP41 from the Available Ports menu. Click Start Measurements. 10. Feed the measurement page into the DTP41, starting with the cyan strip. Align the page in the measurement page slot of the DTP41 so - Kyocera KM-C1530 | Fiery X3e Color Guide for Ver 2.0 - Page 47
the measurement page through automatically. After the measurement page is read, Calibrator instructs you to insert and align the page again for the next color. 12 Measure dialog box, click OK. 15. Click Apply in the Calibrator window to implement the new calibration set. 16. Click OK in the Information - Kyocera KM-C1530 | Fiery X3e Color Guide for Ver 2.0 - Page 48
the DTP32, you can quickly measure color patches and download these measurements to the Fiery X3e using ColorWise Pro Tools Calibrator. NOTE: Before using ColorWise Pro Tools and the DTP32 to calibrate the Fiery X3e, follow the instructions on page A-11 for calibrating the DTP32 densitometer. TO - Kyocera KM-C1530 | Fiery X3e Color Guide for Ver 2.0 - Page 49
specify the paper source. 6. Retrieve the measurement page from the copier. 7. Click Measure in the Get Measurements pane. The Measurement measurement page through the X-Rite DTP32. The Status field displays instructions for selecting the port and feeding the measurement page through the DTP32 four - Kyocera KM-C1530 | Fiery X3e Color Guide for Ver 2.0 - Page 50
box. 11. Click Apply in the Calibrator window to implement the new calibration set. 12. hand-held instrument that measures the density of printed ink and toner. Like the DTP32, the ED-100 is a up for use with your computer. For complete instructions on setting up the ED-100, see the documentation - Kyocera KM-C1530 | Fiery X3e Color Guide for Ver 2.0 - Page 51
in conjunction with the ED-100 to calibrate the Fiery X3e. TO CALIBRATE THE FIERY X3E USING THE ED-100 1. Start Calibrator. For instructions on starting Calibrator, see page 2-6. 2. Choose EFI Densitometer ED-100 as the measurement method. 3. In the Check Print Settings pane, choose the desired - Kyocera KM-C1530 | Fiery X3e Color Guide for Ver 2.0 - Page 52
/A3 for 34 Patches. For Input Tray, specify the paper source for printing the measurement page. 6. Retrieve the measurement page from the copier. 7. Click Measure in the Get Measurements pane. The Measurement Options dialog box appears. 8. Choose the appropriate options, and then click Start. Page - Kyocera KM-C1530 | Fiery X3e Color Guide for Ver 2.0 - Page 53
22-19 Using the EFI Densitometer ED-100 When you click Start, the Measurements window appears. Directions for measuring the patches appear in the Status area. 9. Place the ED-100 over the specified patch on the Measurement Page, making - Kyocera KM-C1530 | Fiery X3e Color Guide for Ver 2.0 - Page 54
. 10. Repeat step 9 to measure each successive patch on the Measurement Page. To retake a measurement, select the desired patch preview in the Measurements window and measure the patch on the page using the ED-100. NOTE: You must take the measurements in the order outlined in the Measurements - Kyocera KM-C1530 | Fiery X3e Color Guide for Ver 2.0 - Page 55
calibration from either ColorWise Pro Tools or the Fiery X3e Control Panel. For troubleshooting during the AutoCal procedure, see the Job Management Guide. NOTE: To calibrate using AutoCal or ColorCal, you will need the Kodak Gray Scale strip included in the customer media pack that came with your - Kyocera KM-C1530 | Fiery X3e Color Guide for Ver 2.0 - Page 56
ColorCal method, an alert message appears, asking if you want to calibrate the copier's scanner. 7. If you are using ColorCal and want to calibrate the scanner, click Yes. 8. Place the Kodak Gray Scale strip, Kodak Color Control Patches strip, and scanner measurement page in the correct positions on - Kyocera KM-C1530 | Fiery X3e Color Guide for Ver 2.0 - Page 57
ColorCal measurement page on the copier glass. Click Continue. AutoCal ColorCal 10. Click Apply in the main Calibrator window to implement the new calibration from the Control Panel. For instructions on using the Fiery X3e Control Panel, see the Configuration Guide. It is also possible to remove - Kyocera KM-C1530 | Fiery X3e Color Guide for Ver 2.0 - Page 58
screen. 13. When prompted on the Control Panel, place the Kodak Gray Scale strip face-down on the copier glass. Place the strip along the top edge of the copier so that it is centered between the paper width marks on the copier. Place grayscale strip face down Place color measurement page face - Kyocera KM-C1530 | Fiery X3e Color Guide for Ver 2.0 - Page 59
22-25 Using AutoCal and ColorCal 14. Place the color measurement page face-down over the grayscale strip. Make sure the patches on the grayscale strip do not overlap the color patches. Close the platen glass cover, being careful not to move the grayscale strip and color measurement page. 15. On the - Kyocera KM-C1530 | Fiery X3e Color Guide for Ver 2.0 - Page 60
- Kyocera KM-C1530 | Fiery X3e Color Guide for Ver 2.0 - Page 61
fundamentally the same; differences are noted in this chapter. The windows and dialog boxes illustrated are the Windows versions. For information on installing and configuring a connection to ColorWise Pro Tools, see the User Software Installation Guide. NOTE: If the connection to the Fiery X3e from - Kyocera KM-C1530 | Fiery X3e Color Guide for Ver 2.0 - Page 62
X3e. • Output contains copier profiles that describe the copier. For more information on output profiles, see page 1-11. NOTE: Changing the Fiery X3e default pro RGB Source: • sRGB (PC)-source color space for a generic Windows computer monitor • Apple Standard-standard source color space for Mac OS - Kyocera KM-C1530 | Fiery X3e Color Guide for Ver 2.0 - Page 63
the interference of halftone dots when you print images such as graphs that have black lines on a grayish background. In this case, use the Fiery 31C-M v1F profile. • Fiery 31C-M 100% GCR v1F-profile that describes the copier, but has the benefit of saving toner because the gray components of C, M, and - Kyocera KM-C1530 | Fiery X3e Color Guide for Ver 2.0 - Page 64
. Output profiles appear here The left side of the main Profile Manager window lists the ICC profiles in the default directory of your computer; the right ). The icon indicating the default Simulation profile changes in appearance depending on whether the default RGB Separation setting is set to Simulation ( - Kyocera KM-C1530 | Fiery X3e Color Guide for Ver 2.0 - Page 65
Chapter 1. The Output profile always has a default profile. To change the Output default, select a preset profile you want as the default Windows 9x/Me-Windows\System\Color • Windows NT 4.0-Winnt\System32\Color • Windows 2000-Winnt\System32\Spool\Drivers\Color • Windows XP-Windows\System32\Spool\Drivers - Kyocera KM-C1530 | Fiery X3e Color Guide for Ver 2.0 - Page 66
the copier you print to, download that profile as an Output profile. 4. Click the arrow to download the profile and click OK when the download is complete. The new profile now appears in the list of profiles on the right side of the Profile Manager main window. For Windows 2000/XP - Kyocera KM-C1530 | Fiery X3e Color Guide for Ver 2.0 - Page 67
your specific needs and the characteristics of your copier using Color Editor, either directly or through Profi profiles are lost when the Fiery X3e software is updated. You can also upload a copy box. NOTE: When saving the profile on a Windows computer, include the extension .icm. If the extension is - Kyocera KM-C1530 | Fiery X3e Color Guide for Ver 2.0 - Page 68
clear the default option. Defining profiles For Windows 2000/XP and Mac OS computers, before you apply any downloaded or edited profile to a print job, that in the printer driver. These fixed names are used in the printer driver, so you can select profiles per job even if your driver does not have the - Kyocera KM-C1530 | Fiery X3e Color Guide for Ver 2.0 - Page 69
as." 2. Select DIC-new in the Simulation list, and click Profile Settings or double-click DIC-new. 3. Select the "Appear in Driver as" option, choose one of the predefined custom simulation names (Simulation-1 through Simulation-10) from the menu, and then click Apply. NOTE: Choose a name - Kyocera KM-C1530 | Fiery X3e Color Guide for Ver 2.0 - Page 70
of a preset profile name for your edited profile when you select the "Appear in Driver as" option. This replaces the preset profile with your own profile. When you choose 2-2. In Profile Settings, you can also change profile descriptions for all non-locked profiles. 4. Click OK. DIC-new will appear in - Kyocera KM-C1530 | Fiery X3e Color Guide for Ver 2.0 - Page 71
DIC-new. Choosing Simulation-1 from the CMYK Simulation option of the printer driver applies the DIC-new simulation to the print job. If you do not is one component of the output profile. You cannot make changes to the calibration target in this window, but you can import a new target (see page 2-2). - Kyocera KM-C1530 | Fiery X3e Color Guide for Ver 2.0 - Page 72
33-12 ColorWise Pro Tools Color Editor also has several Edit Modes for editing simulations. • Master-Create a custom master simulation that affects all print jobs to which it is applied, unless a linked simulation exists for the selected combination of simulation profile, simulation method, and - Kyocera KM-C1530 | Fiery X3e Color Guide for Ver 2.0 - Page 73
Mode menu. For an output profile, choose Custom from the Edit Mode menu. For instructions for using Quick, Full (Source GCR), or Full (Output GCR) mode, see page in Custom mode, clicking Import at the bottom of the Color Editor window allows you to import a calibration target file (.trg) created on - Kyocera KM-C1530 | Fiery X3e Color Guide for Ver 2.0 - Page 74
and on. The Eye icon to the left of each color indicates whether that color is visible on the graph and will be affected by changes to the curves, brightness, and dot gain controls. You can view and edit all four colors (cyan, magenta, yellow, and black) at once, or in - Kyocera KM-C1530 | Fiery X3e Color Guide for Ver 2.0 - Page 75
are removed. A warning dialog box allows you to cancel Dot Gain settings before they are applied. 7. Use the plus and minus buttons to adjust brightness. Changes to the brightness are reflected in the curve(s). 8. To adjust the curves directly, click and drag points on the curve or enter numbers into - Kyocera KM-C1530 | Fiery X3e Color Guide for Ver 2.0 - Page 76
or use the arrow keys on the keyboard to adjust the curve. To use ), consider including the original name as part of the new target name (for with a new name. For Windows 2000/XP and Mac OS computers, custom printer driver for Windows 9x/Me/NT, custom profiles will appear in the driver window without - Kyocera KM-C1530 | Fiery X3e Color Guide for Ver 2.0 - Page 77
choose from the "Link with" menu. NOTE: When editing a simulation profile in Quick mode, clicking Import at the bottom of the Color Editor window allows you to import a custom Quick Simulation created on another Fiery X3e using the previous version of ColorWise. The current version of ColorWise does - Kyocera KM-C1530 | Fiery X3e Color Guide for Ver 2.0 - Page 78
output profile on the system. For the CMYK Simulation Profile option in the printer driver, note that if you select a custom profile for which the output ink percentage is greater than 0 and the input ink percentage is 0, the Use Master print option will have no effect. Undoing simulation edits You - Kyocera KM-C1530 | Fiery X3e Color Guide for Ver 2.0 - Page 79
33-19 Color Editor TO CORRECT THE GRAY BALANCE OF AN OUTPUT PROFILE 1. Start ColorWise Pro Tools and click Color Editor. 2. Choose Output from the View menu. 3. Select a profile to edit and click Select. Or, open the Profile Manager, select a profile, and then click Edit. 4. Choose Custom from the Edit - Kyocera KM-C1530 | Fiery X3e Color Guide for Ver 2.0 - Page 80
is not correctly addressing the output profile, or because the output profile that you are editing does not adequately describe the actual copier and printing conditions. Applying Refine more than twice is not recommended. New starts a fresh AutoGray session by first removing all edit points from - Kyocera KM-C1530 | Fiery X3e Color Guide for Ver 2.0 - Page 81
the copier. 10. Follow the directions in the dialog box for placing the Kodak Gray Scale strip and the AutoGray measurement page on the copier glass, the gray balance, in much the same way an expert user would have done manually. 12. To make edits to the output profile curve, click AutoGray again. - Kyocera KM-C1530 | Fiery X3e Color Guide for Ver 2.0 - Page 82
Comparison Page provided with ColorWise Pro Tools, which shows a comparison of images and colored patches with and without edits • User-defined CALIB.PS , or download it to the Hold Queue with Fiery Downloader (see page 2-8). TO CHECK A PROFILE 1. Click Test Print from the Color Editor window. 2. - Kyocera KM-C1530 | Fiery X3e Color Guide for Ver 2.0 - Page 83
access Color Setup, click its icon in the ColorWise Pro Tools main window. Setting default ColorWise options Color Setup allows you to configure the a user overrides them for an individual job by changing settings in the printer driver. These default settings can also be overridden using Command - Kyocera KM-C1530 | Fiery X3e Color Guide for Ver 2.0 - Page 84
effect. Clicking OK sets the new defaults and closes the Color Setup window. Clicking Apply sets the new defaults and keeps the Color Setup window open. Clicking Cancel closes the Color Setup window without applying any changes to the default settings. For most users, the factory defaults result in - Kyocera KM-C1530 | Fiery X3e Color Guide for Ver 2.0 - Page 85
Rite DTP41 automatic scanning spectrophotometer • X-Rite DTP32 automatic scanning densitometer Using the X-Rite DTP41 spectrophotometer ColorWise Pro Tools Calibrator supports the X-Rite DTP41 spectrophotometer, a device that measures density and color data. The DTP41 communicates directly with the - Kyocera KM-C1530 | Fiery X3e Color Guide for Ver 2.0 - Page 86
X-Rite DTP41 and remove the spacer from the measurement page slot. 3. Plug the square end of the interface cable (looks like a modular phone plug) into the serial interface connection on the side of the X-Rite DTP41. Alignment mark Measurement page slot Calibration strip entrance Instrument button - Kyocera KM-C1530 | Fiery X3e Color Guide for Ver 2.0 - Page 87
Color Measurement Instruments 4. Attach the connector to the computer. For a Windows computer, insert the 8-pin mini-DIN end of the interface cable into the 9-pin DB9 Connector cable adapter. Insert the 9-pin Unused connector Connect to computer Connect to adapter Square connector Interface cable - Kyocera KM-C1530 | Fiery X3e Color Guide for Ver 2.0 - Page 88
: For Mac OS computers with a USB port (for example, an iMac), you need an adapter to connect the DTP41 to your computer. For information on supported adapters, see the X-Rite, Inc. web site (www.x-rite.com). 5. Use the AC adapter to provide power. Plug the small connector on the adapter cable - Kyocera KM-C1530 | Fiery X3e Color Guide for Ver 2.0 - Page 89
. You can initiate the calibration sequence in ColorWise Pro Tools Calibrator as part of the process of Fiery X3e calibration. The computer may also prompt on power (see page A-2). 2. Start Calibrator. For instructions on starting Calibrator, see page 2-6. 3. Choose DTP41 as the measurement method. - Kyocera KM-C1530 | Fiery X3e Color Guide for Ver 2.0 - Page 90
AA-6 Color Measurement Instruments 4. In the Get Measurements pane, click Measure. 5. In the Measurement Options dialog box, click Measure. 6. Choose the appropriate COM port for the DTP41 from the Available Ports menu. The Instructions area displays instructions for selecting the port. - Kyocera KM-C1530 | Fiery X3e Color Guide for Ver 2.0 - Page 91
AA-7 Color Measurement Instruments 7. Click Utilities. The Utilities dialog box appears. To view version and serial number information, click Show DTP-41 Info, and then click Done when you are finished. 8. Click Calibrate DTP-41. The Instrument Calibration dialog box appears. 9. If you have not - Kyocera KM-C1530 | Fiery X3e Color Guide for Ver 2.0 - Page 92
is finished. 12. Click Done. 13. Close the Utilities window. This completes DTP41 calibration. When the DTP41 requires calibration, your computer you. When the prompt message appears, click Calibrate Now and follow the instructions, starting with step 8 on page A-7. After calibrating the DTP41, - Kyocera KM-C1530 | Fiery X3e Color Guide for Ver 2.0 - Page 93
phone plug) into the I/O port on the side of the X-Rite DTP32. Square connector 3. Attach the connector to the computer. For a Windows computer, insert the 8-pin mini-DIN end of the interface cable into the 9-pin DB9 Connector cable adapter. Insert the 9-pin end into the COM1 or COM2 port on the - Kyocera KM-C1530 | Fiery X3e Color Guide for Ver 2.0 - Page 94
: For Mac OS computers with a USB port (for example, an iMac), you need an adapter to connect the DTP32 to your computer. For information on supported adapters, see the X-Rite, Inc. web site (www.x-rite.com). 4. Plug the small connector on the adapter cable into the side of the X-Rite DTP32 - Kyocera KM-C1530 | Fiery X3e Color Guide for Ver 2.0 - Page 95
automatically returns to the MAIN MENU. If UNRECOGNIZABLE STRIP appears, repeat the process or try cleaning the strip (see the X-Rite DTP32 Operating Manual). 5. Start ColorWise Pro Tools and calibrate the Fiery X3e (see the following section). Recalibrate the DTP32 at least once per month. For - Kyocera KM-C1530 | Fiery X3e Color Guide for Ver 2.0 - Page 96
- Kyocera KM-C1530 | Fiery X3e Color Guide for Ver 2.0 - Page 97
the density values of C, M, Y, and K of the corresponding patch. Lines are ordered either by increasing sequential patch numbers, or by increasing the ink percentage. For Windows computers, the file extension must be .cm1. For Mac OS computers, the file type must be 'TEXT'. Measurement data in EFI 34 - Kyocera KM-C1530 | Fiery X3e Color Guide for Ver 2.0 - Page 98
BB-2 Importing density measurements Example of 1D Status T density for EFI 34 patch page This file format is used to specify the Status T density measurements of the EFI 34 patch page. The value in the first column is the patch number. The first patch must be 1 and the last must be 34. #!EFI 3 # EFI - Kyocera KM-C1530 | Fiery X3e Color Guide for Ver 2.0 - Page 99
This file format is used to specify the Status T density measurements of a user-defined patch page. The value in the first column is the ink/toner percentage of the patch. The first percentage must be 0 and the last percentage must be 100. The percentages must increase in between. #!EFI 3 # EFI - Kyocera KM-C1530 | Fiery X3e Color Guide for Ver 2.0 - Page 100
- Kyocera KM-C1530 | Fiery X3e Color Guide for Ver 2.0 - Page 101
Index A Absolute Colorimetric rendering style 1-6 Apple Standard setting, RGB Source Profile option 3-2 Apple Standard setting, RGB Source profile option 1-7 AutoCal calibration from ColorWise Pro Tools 2-21 from Control Panel 2-23 B Black Overprint option 1-4, 1-13 Black Overprint Style option 1-5 - Kyocera KM-C1530 | Fiery X3e Color Guide for Ver 2.0 - Page 102
CMYK Simulation option 3-2 dot gain values, adjusting 3-14 drivers, see printer drivers DTP32 calibrating with 2-14 instrument calibration A-11 setup A-8 descriptions 3-2 downloading 3-5 editing 3-11 to 3-22 gray balance, correcting 3-19 rendering styles 1-5 setting defaults 3-4 Image ICC rendering - Kyocera KM-C1530 | Fiery X3e Color Guide for Ver 2.0 - Page 103
15 Mac OS 1-18 to 1-20 setting defaults 3-23 Windows 1-16 to 1-17 printer drivers Mac OS 1-18 to 1-20 two-way communication 1-7, 1-9, 1-11 Windows 1-16 to 1-17 Profile Manager backing up profiles 3-7 defining profiles 3-9 deleting profiles 3-8 downloading profiles 3-5 setting defaults 3-4 profiles, see ICC - Kyocera KM-C1530 | Fiery X3e Color Guide for Ver 2.0 - Page 104

Fiery X3e
COLOR GUIDE