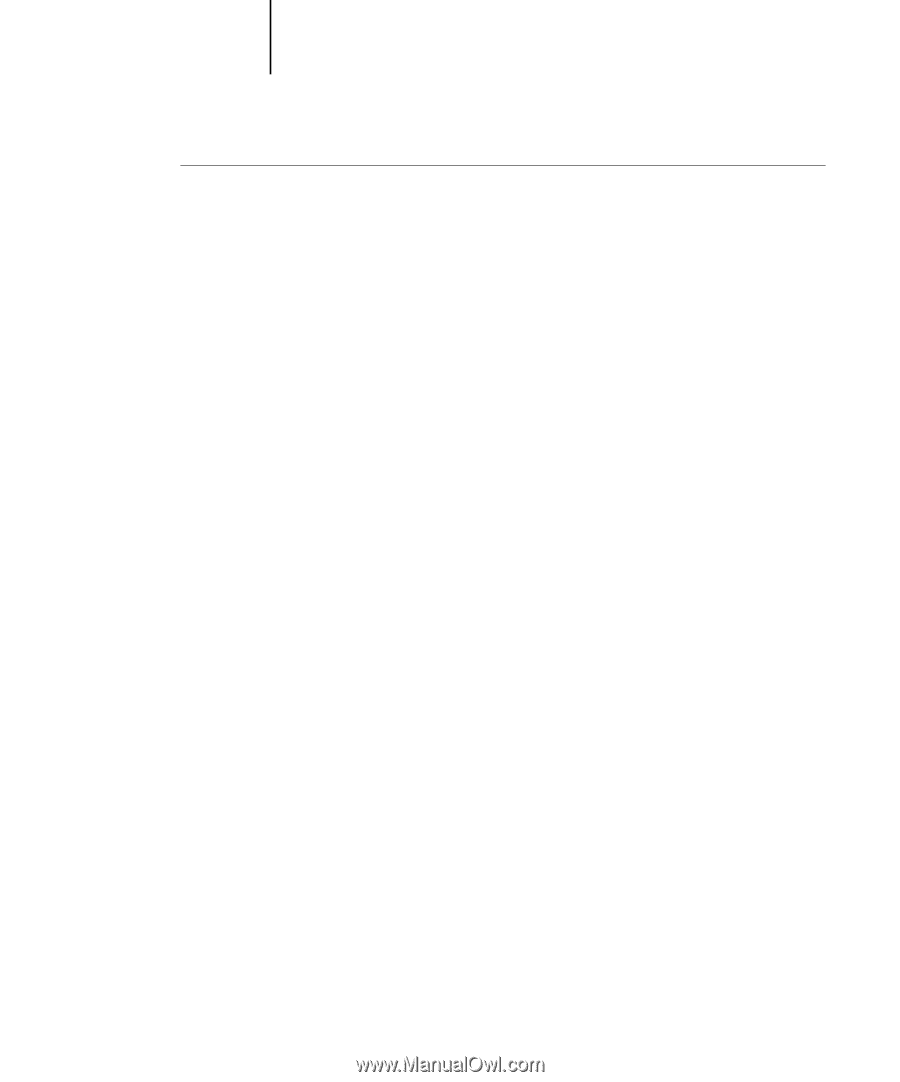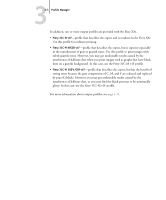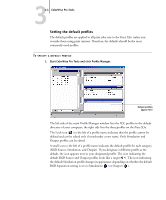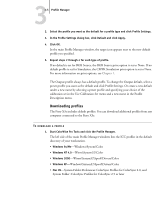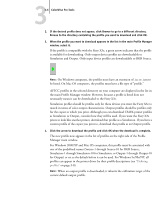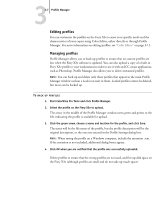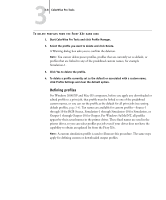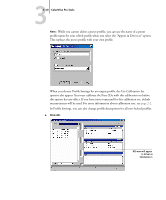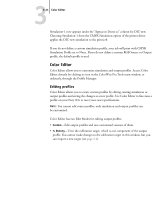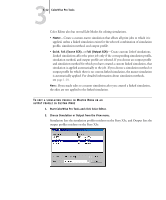Kyocera KM-C1530 Fiery X3e Color Guide for Ver 2.0 - Page 68
Defining profiles, Output-1 through Output-10 for Output. For Windows 9x/Me/NT, all profiles
 |
View all Kyocera KM-C1530 manuals
Add to My Manuals
Save this manual to your list of manuals |
Page 68 highlights
33-8 ColorWise Pro Tools TO DELETE PROFILES FROM THE FIERY X3E HARD DISK 1. Start ColorWise Pro Tools and click Profile Manager. 2. Select the profile you want to delete and click Delete. A Warning dialog box asks you to confirm the deletion. NOTE: You cannot delete preset profiles, profiles that are currently set as default, or profiles that are linked to any of the predefined custom names, for example Simulation-1. 3. Click Yes to delete the profile. 4. To delete a profile currently set as the default or associated with a custom name, click Profile Settings and clear the default option. Defining profiles For Windows 2000/XP and Mac OS computers, before you apply any downloaded or edited profile to a print job, that profile must be linked to one of the predefined custom names, or you can set the profile as the default for all print jobs (see setting default profiles, page 3-4). Ten names are available for custom profiles-Source-1 through 10 for RGB Source, Simulation-1 through Simulation-10 for Simulation, or Output-1 through Output-10 for Output. For Windows 9x/Me/NT, all profiles appear by their actual names in the printer driver. These fixed names are used in the printer driver, so you can select profiles per job even if your driver does not have the capability to obtain an updated list from the Fiery X3e. NOTE: A custom simulation profile is used to illustrate this procedure. The same steps apply for defining custom or downloaded output profiles.