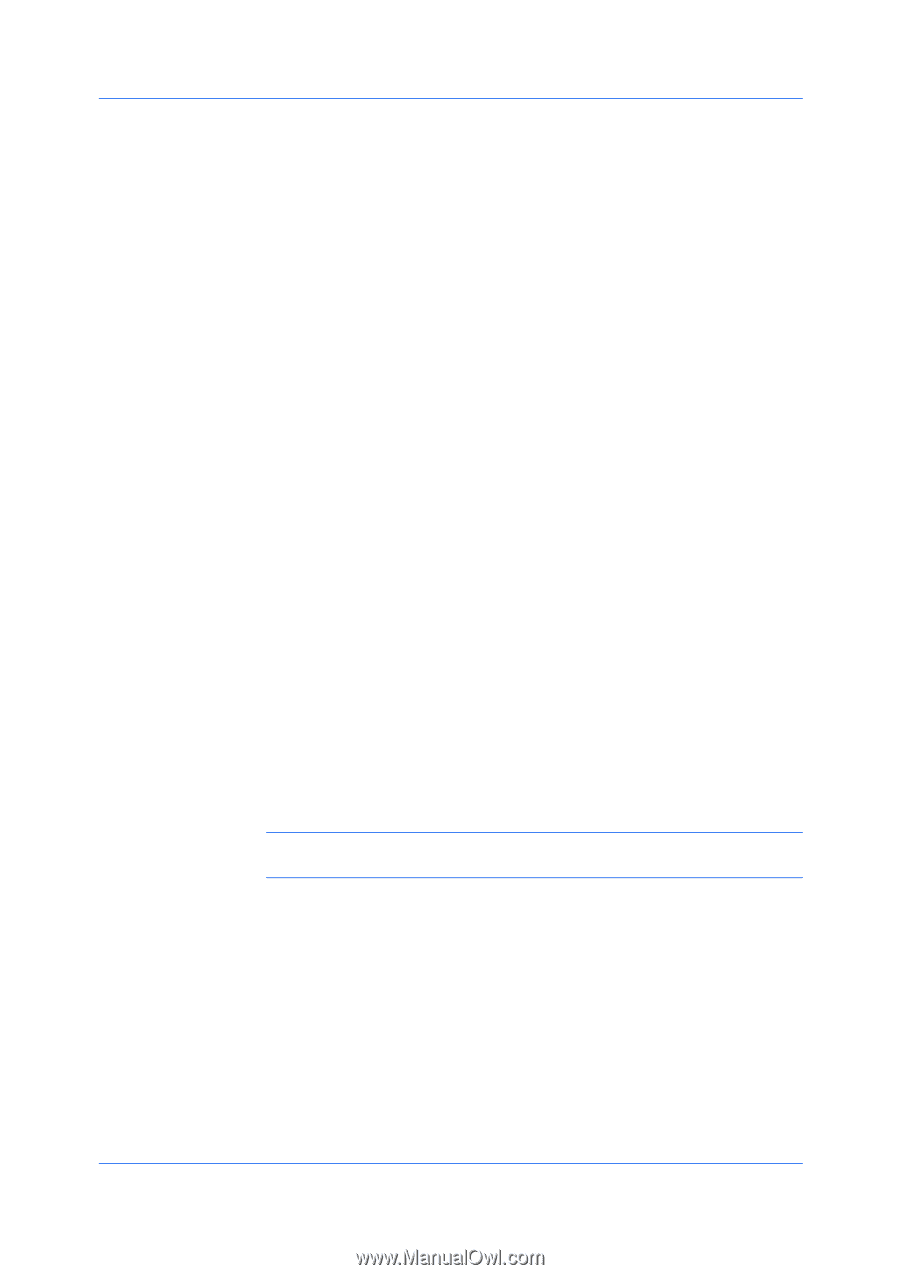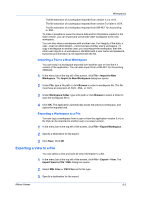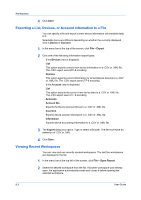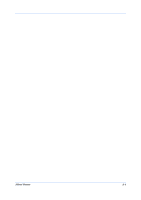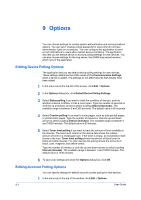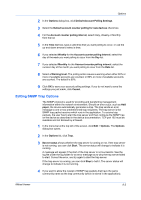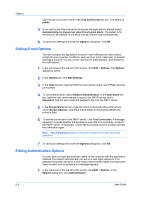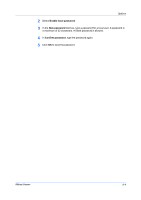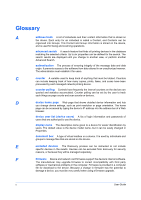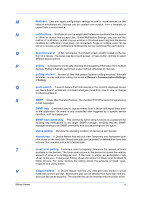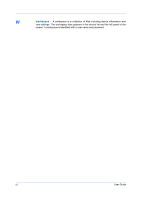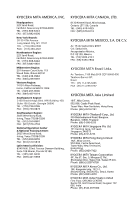Kyocera TASKalfa 181 KM-NET Viewer Operation Guide Rev-5.2-2010.10 - Page 72
Editing E-mail Options, Editing Authentication Options, Mail Settings
 |
View all Kyocera TASKalfa 181 manuals
Add to My Manuals
Save this manual to your list of manuals |
Page 72 highlights
Options type the trap community name in the Trap Community text box. The default is public. 5 If you want to start the trap server whenever the application is started, select Automatically run trap server when the program starts. The default is for the option to be cleared: to not allow the trap server to start automatically. 6 To save your settings and close the Options dialog box, click OK. Editing E-mail Options You can configure the application to send e-mail notifications to users about certain device or counter conditions, such as cover open, paper jam, or counter exceeding the limit. You can set the mail server, authentication, and sender for the notifications. 1 In the menu bar at the top left of the screen, click Edit > Options. The Options dialog box opens. 2 In the Options list, click Mail Settings. 3 In the Host text box, type the SMTP (e-mail) server name, and in Port, type the port number. 4 To use authentication, select Require Authentication. In the User Name text box, type the user name needed to log in to the SMTP server, and in Password, type the user password needed to log in to the SMTP server. 5 In the Sender Name text box, type the name to show who the e-mail is from, and in Sender Address, type the e-mail address to show what address the e-mail is from. 6 To test the connection to the SMTP server, click Test Connection. A message appears to indicate whether the application was able to successfully connect to the SMTP server. If necessary, correct the host name and port number and test the connection again. Note: Test Connection does not check the validity of the user name and password. 7 To save your settings and close the Options dialog box, click OK. Editing Authentication Options If a user does not have administrator rights on the computer with the application installed, the network administrator can set up a user login password. If no password has been set up for a user without administrator rights, the application does not start, and an access error message appears. 1 In the menu bar at the top left of the screen, click Edit > Options. In the Options dialog box, click Authentication. 9-3 User Guide