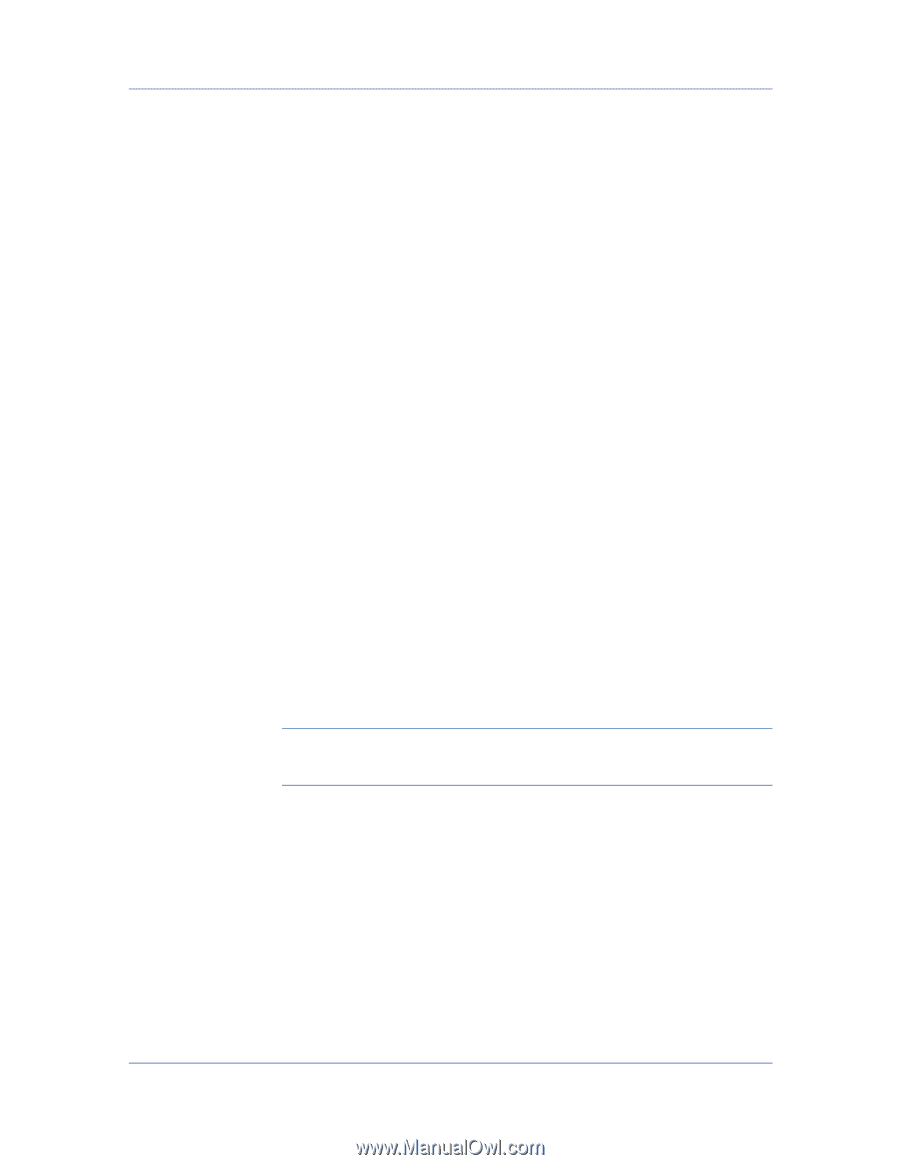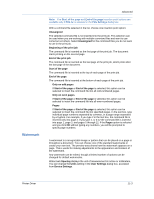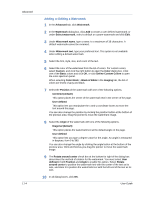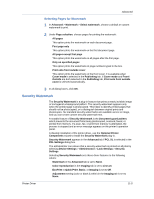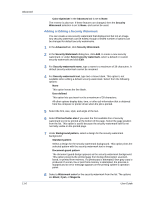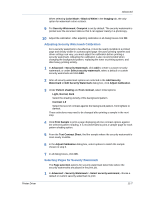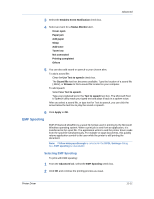Kyocera TASKalfa 3551ci TASKalfa 3051ci/3551ci/4551ci/5551ci Printer Driver Us - Page 106
Color Optimizer
 |
View all Kyocera TASKalfa 3551ci manuals
Add to My Manuals
Save this manual to your list of manuals |
Page 106 highlights
Advanced 2 Under Page selection, choose pages for printing the security watermark: All pages This option prints the security watermark on each document page. First page only This option prints the security watermark on the first document page. All pages except first page This option prints the security watermark on all pages after the first page. Only on specified pages This option prints the security watermark on the page numbers typed in the text box. Print onto front outside cover This option prints the security watermark on the front cover. This option is available when Cover mode is selected in the Publishing tab. If Cover mode and Front / Outside are both selected in the Publishing tab, Print onto front outside cover is selected automatically. 3 In all dialog boxes, click OK. Color Optimizer Color Optimizer is a plug-in that lets you match a single color accurately in a print job. Use this feature to print a document, such as a letterhead or company logo. The colors should be solid and consistent, with no shading. Multiple colors can be adjusted separately. Color Optimizer does not work in a document with photographs. In the Color Optimizer dialog box, an eyedropper tool can be dragged into the on-screen document to select the color, or RGB values can be entered. A printable Color Optimizer Table, produced using the printer icon, lets you select from one of 121 color variations. Hue, Lightness, and Saturation settings are adjusted in the driver according to the selected variation. You can create up to three custom settings for selections made in the Imaging > Adjustment feature. You can also select a Color reproduction option. Note: If different custom settings are selected in Color Optimizer and Adjustment (Imaging tab), the latest change takes precedence and is applied to the print job. When installed, the Color Optimizer button appears in the Advanced tab. The Color Optimizer button is unavailable for any of the following settings: PDF selected in the PDL Settings dialog box Black & White mode selected in Administrator > Lock Settings Black selected in the Imaging, Basic, or Quick Print tab Optimizing RGB Color for Printing You can use Color Optimizer to match single colors accurately in a print job. Only the Color reproduction option selected in the Color Optimizer dialog box is also saved in Imaging tab. At any time, you can click the Info icon (i) in the Color Optimizer dialog box for instructions. 1 Open the document containing the desired colors. 11-8 User Guide