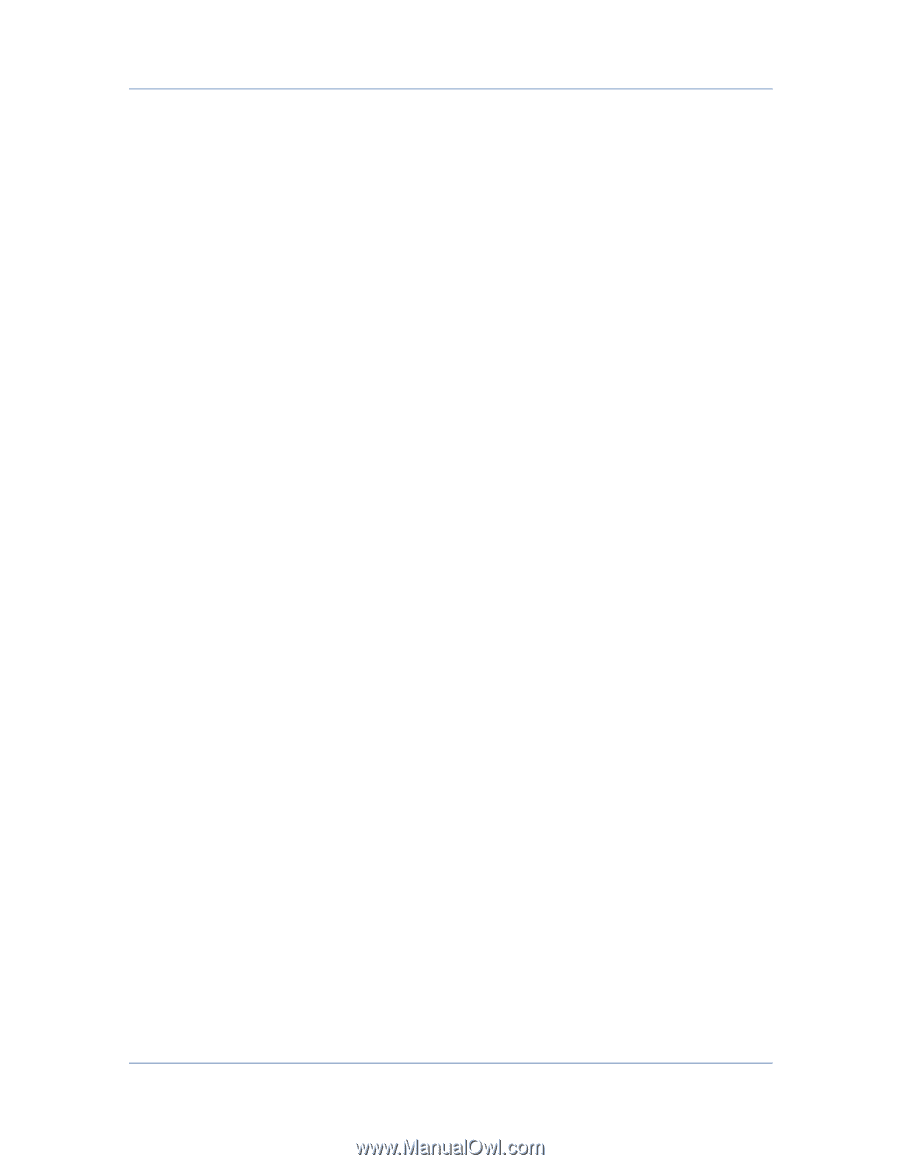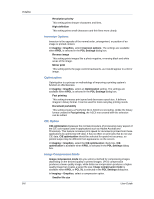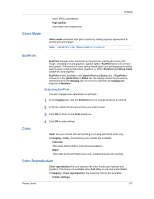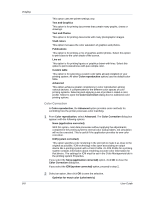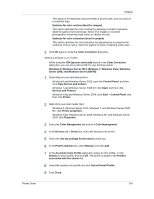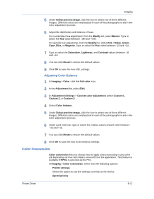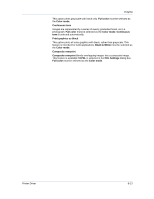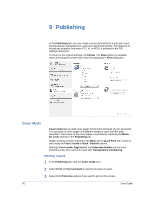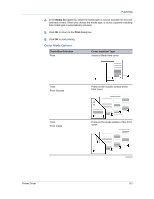Kyocera TASKalfa 5551ci TASKalfa 3051ci/3551ci/4551ci/5551ci Printer Driver Us - Page 79
Color Conversion
 |
View all Kyocera TASKalfa 5551ci manuals
Add to My Manuals
Save this manual to your list of manuals |
Page 79 highlights
Imaging 5 Under Select preview image, click the icon to select one of three different images. Different colors are emphasized in each of the photographs to aid in the color adjustment process. 6 Adjust the distribution and balance of hues. For coordinated hue adjustment, from the Modify list, select Master. Type or select the Hue value between -180 and +180. For specific hue adjustment, from the Modify list, select Red, Yellow, Green, Cyan, Blue, or Magenta. Type or select the Hue value between -10 and +10. 7 Type or select the Saturation, Lightness, and Contrast values between -10 and +10. 8 You can click Reset to restore the default values. 9 Click OK to save the new HSL settings. Adjusting Color Balance 1 In Imaging > Color, click the Full color icon. 2 In the Adjustment list, select Edit. 3 In Adjustment Settings > Custom color adjustment, select Custom 1, Custom 2, or Custom 3. 4 Select Color balance. 5 Under Select preview image, click the icon to select one of three different images. Different colors are emphasized in each of the photographs to aid in the color adjustment process. 6 Under each color bar, type or select the relative values of each color between -10 and +10. 7 You can click Reset to restore the default values. 8 Click OK to save the new Color balance settings. Color Conversion Color conversion lets you choose how to apply color processing to your print job depending on how color data is received from the application. This feature is available if KPDL is selected as the PDL. In Imaging > Color conversion, select from the following options: Printer settings Select this option to use the settings currently on the device. Speed priority Printer Driver 8-11